Discord 是一个在全球广泛使用的平台。很多用户都喜欢这个应用程序,因为它提供了各种功能,他们可以利用这些功能。其中之一就是 Discord 的屏幕共享功能。使用此功能,您可以与其他用户共享您的屏幕。令人遗憾的是,有些情况下会出现“Discord 流黑屏” 的问题。幸运的是,这个问题很容易解决。由于本文的重点是讨论解决此困境的方法,我们列出了此列表,供您参考。
内容: 第 1 部分。为什么 Discord Stream 是黑屏?第 2 部分。如何修复 Discord Stream 上的黑屏?第 3 部分。Discord Stream 屏幕共享仍然不起作用时的替代方案结语
第 1 部分。为什么 Discord Stream 是黑屏?
“Discord 流黑屏”问题背后可能有很多原因。我们列出了一些最常见的原因。
- 问题可能是您即将进行屏幕共享的应用程序与 Discord 之间存在权限冲突。
- 如果你试图 全屏模式下的屏幕共享,这可能是 Discord 黑屏的原因。
- 在 Discord 的“语音和视频设置”中选择“使用我们的最新技术进行屏幕共享”选项可能会导致您的 Discord 屏幕变黑。
- 使用过时的显卡可能是罪魁祸首。
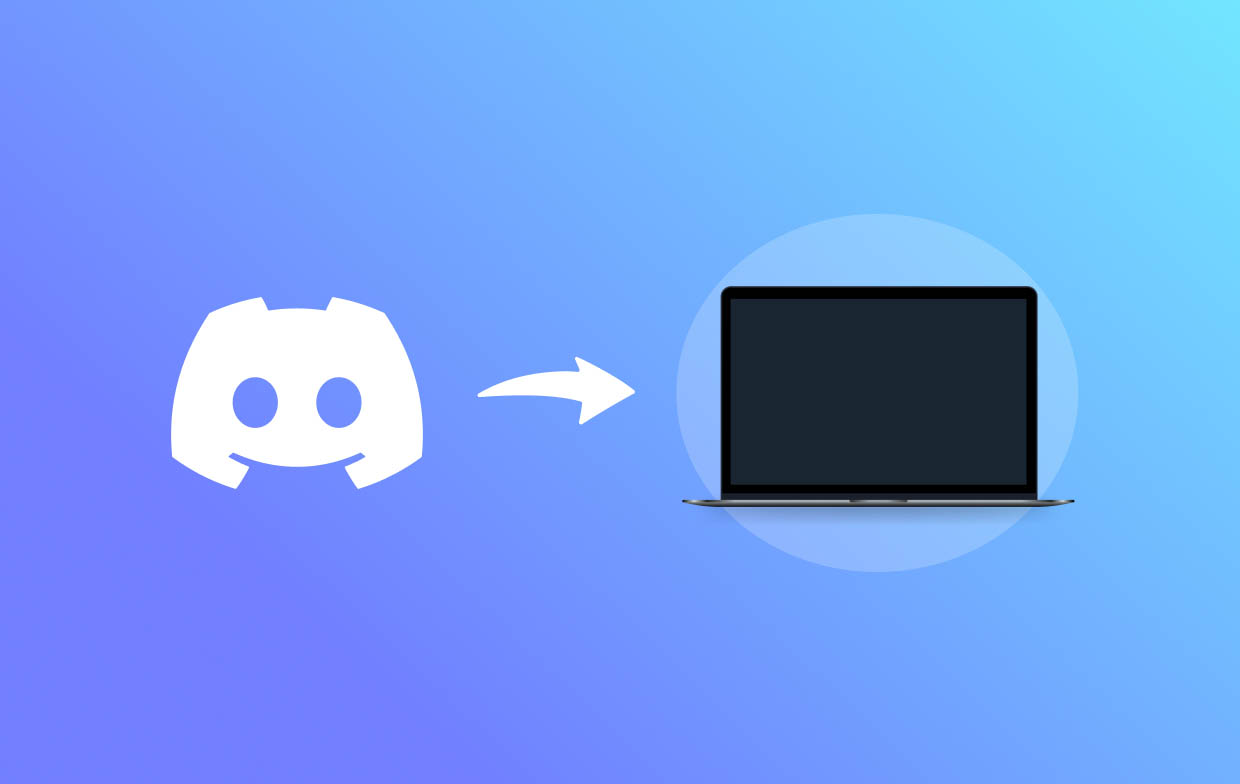
第 2 部分。如何修复 Discord Stream 上的黑屏?
因此,既然我们已经知道可能导致“Discord 流黑屏”问题的一些原因,现在最好继续深入研究修复方法。我们有很多东西可以在这里分享。
解决方案1.以管理员身份运行Discord
程序使用时权限不足被认为是导致“Discord 流黑屏”问题的可能原因。要解决这个问题,必须给予足够的权限。尝试以管理员身份运行 Discord,然后看看问题是否得到解决。
- 在工具栏中,单击“任务管理器”。
- 找到“Discord”,然后右键单击它。选择“结束任务”菜单。
- 找到 Discord 的图标并右键单击它。选择“以管理员身份运行”按钮。
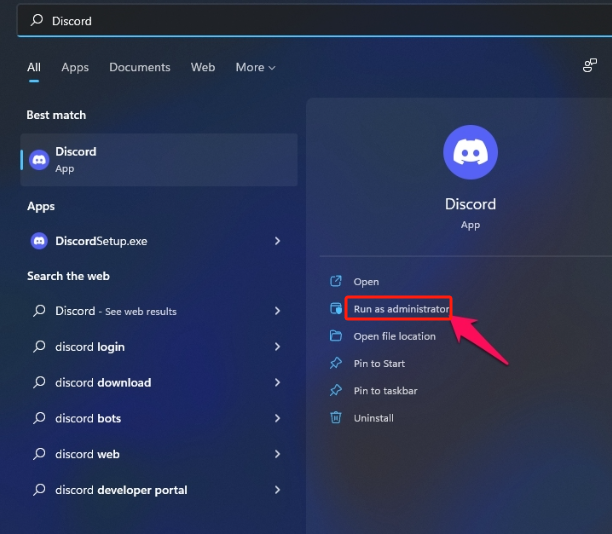
解决方案 #2。更改为窗口模式
之前还提到,当您尝试全屏共享屏幕时,Discord 的屏幕可能会变黑。这是因为该应用不支持全屏共享。如果您想全屏录制,那么您将面临冲突。要解决此问题,请切换到其他可用模式,例如“视窗模式”建议。
解决方案 #3。关闭“使用我们的最新技术进行屏幕共享”选项
在 Discord 的语音和视频设置下,最好考虑禁用“使用我们的最新技术进行屏幕共享”菜单。这也是导致您在使用 Discord 时屏幕变黑的疑似罪魁祸首。要关闭它并解决“Discord 流黑屏”问题,您需要执行以下操作。
- 在您的电脑上,打开 Discord,然后转到“设置”。
- 找到“语音和视频”部分并向下滚动,直到看到“使用我们的最新技术进行屏幕共享”菜单。它应该在“视频诊断”下。
- 禁用此功能。
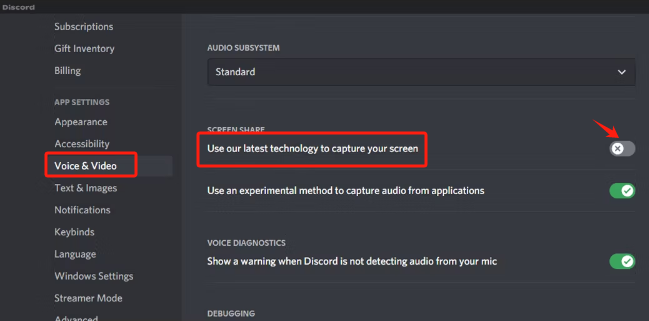
解决方案#4。 更新图形驱动程序
使用过时的图形驱动程序也可能导致“Discord 流黑屏”问题。手动更新它可以解决此问题。如果您不知道如何操作,只需按照以下简单步骤操作即可。
- 右键单击“开始”菜单。从选项中选择“设备管理器”。
- 找到“显示适配器”并双击。右键单击您正在使用的显卡。选择“更新驱动程序”菜单。
- 选择“自动搜索驱动程序”选项。等待该过程完成。然后重新启动您的电脑。
解决方案 #5。关闭“硬件加速”菜单
解决“Discord 流黑屏”问题的另一个方法是关闭“硬件加速”菜单。以下是操作方法。
- 在电脑上打开 Discord 应用程序。通过“齿轮”图标启动“用户设置”。
- 在“设置”窗口的左侧窗格上,点击“高级设置”菜单。
- 找到“硬件加速”选项并将其禁用。然后按“确定”。
- 尝试再次在 Discord 上共享屏幕,看看问题是否已修复。

解决方案 #6。结束所有 Discord 正在运行的任务并重新启动它们
一些正在进行的后台任务也可能导致“Discord 流黑屏”问题。一个好的做法是结束所有你目前不打算分享的正在运行的 Discord 进程。只需转到“任务管理器”,识别进程,然后点击每个进程的“结束进程”选项即可。
解决方案#7。尝试删除Discord缓存
临时的 Discord 缓存文件也可能是导致您的 Discord 屏幕变黑的原因。在这种情况下,删除 Discord 缓存可以解决问题。以下是您需要完成的步骤。
- 首先关闭 Discord 应用程序。
- 按“Windows”和“R”键。接下来点击“确定”。
- 键入“
%appdata%”,然后按“OK”。 - 选择“Discord”文件夹,然后选择“删除”。
- 尝试重新启动 Discord 应用程序,然后共享您的屏幕。
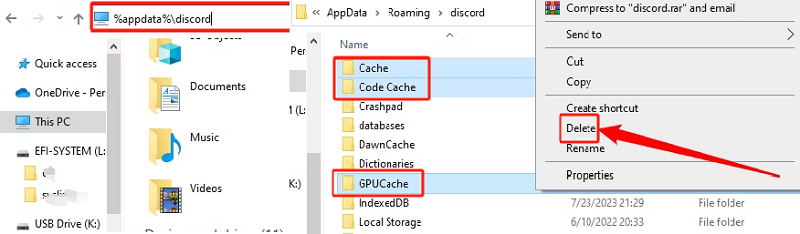
第 3 部分。Discord Stream 屏幕共享仍然不起作用时的替代方案
上一节列出的“Discord 流黑屏”问题的修复只是一些可以应用和尝试的解决方案。如果您突然厌倦了所有可用的解决方案或每个选项都失败了,最好有一个可以在 Discord Stream 屏幕共享仍然无法正常工作时提供帮助的替代应用程序。 iMyMac 屏幕录像机 是一款值得考虑的好应用。它可以帮助 使用网络摄像头进行屏幕录制 甚至音频,同时让用户能够灵活地定义自己喜欢的设置。它具有许多出色的功能,界面简单,与 Windows 和 Mac OS 兼容,并确保输出文件质量高。
结语
我们很幸运,有多种方法可以解决“Discord 流黑屏”问题。这里分享的只是其中的一小部分。请记住,当所有解决方法似乎都不起作用时,您可以随时使用 iMyMac 屏幕录像机等替代应用程序。



