GeForce Experience 是 Nvidia GPU 提供的软件套件的一部分。它的功能对于主机性能和游戏配置至关重要,因为它在讨论单个游戏设置时非常有用。用户通常更喜欢它而不是通用设置,因为后者可能会导致游戏崩溃而没有警告。然而,像“GeForce Experience 无法正常工作”、登录无效、登录界面变暗等问题很常见。如果你对第一个问题特别困扰,我们在本文中准备的内容将满足你的需求,因为我们将在本文中分享相应的解决方案。
内容: 第 1 部分。为什么我的 GeForce Experience 无法运行?第 2 部分。如何修复 GeForce Experience 无法正常工作?第 3 部分。如果 GeForce Experience 仍然无法正常工作,可以使用其他方法来录制游戏关于 GeForce Experience 的常见问题解答
第 1 部分。为什么我的 GeForce Experience 无法运行?
当然,在我们开始修复之前,最好也了解一下“GeForce Experience 无法运行”问题的原因。
- 正在要求管理员登录。
- 游戏未保存在 GeForce 客户端文件夹中。
- 您安装的防火墙软件可能存在问题。
- 您可能正在使用损坏或过时的驱动程序。
- 您的电脑可能没有运行 Nvidia 遥测容器设置.
那么,了解了上述内容后,我们现在该如何解决这个问题呢?让我们在下一部分中找出答案。
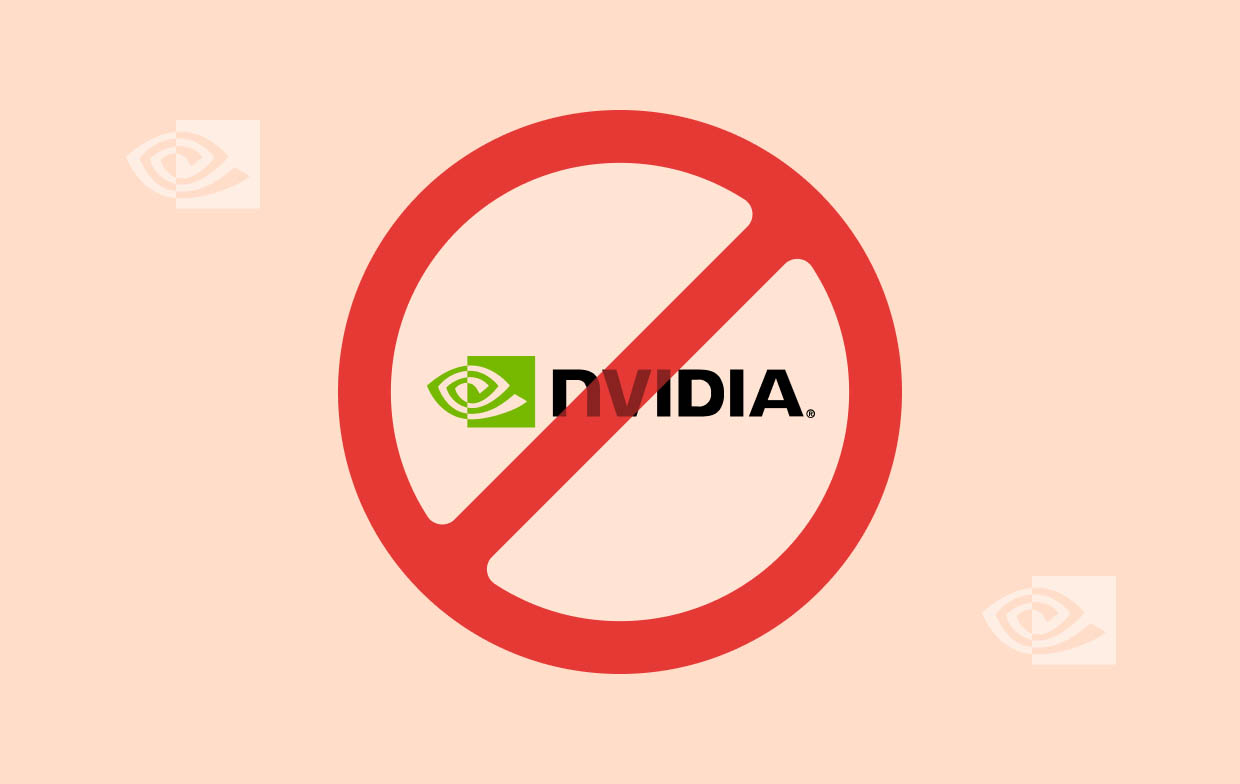
第 2 部分。如何修复 GeForce Experience 无法正常工作?
现在我们已经熟悉了“GeForce Experience 无法运行”问题的潜在原因,我们现在将继续解决您可以作为对策应用的解决方法。
解决方案1。尝试重新启动GeForce Experience程序
如果 GeForce Experience 无法正常工作,重新启动它可以刷新程序并帮助解决小问题。
- 按住键盘上的“Ctrl”、“Alt”和“Del”功能。从列表中选择任务管理器。
- 转到“进程”选项卡。查找所有与 Nvidia 相关的软件程序,其中包括 GeForce Experience。
- 只需右键单击每个进程并选择“结束任务”即可。完成所有进程后,重新启动计算机。
- 等待几分钟,然后再次打开 GeForce Experience 应用程序。
解决方案 #2。尝试重新安装 Nvidia 显卡驱动程序
解决“GeForce Experience 无法运行”问题的另一个解决方案是重新安装 Nvidia 显卡驱动程序,因为您的驱动程序可能已损坏或过时。只需卸载驱动程序并重新安装即可。
- 按“开始”,然后输入“设备管理器”。
- 从“设备管理器”中,单击“显示适配器”旁边的下拉箭头以展开并查看其下的更多选项。
- 右键点击它并选择“卸载设备”。之后,只需确认即可继续。
- 前往 Nvidia 网站。确保 下载最新的驱动程序 与您的设备兼容。
- 之后重新启动计算机以应用所有更改。最后,尝试重新启动 GeForce Experience 应用程序以查看问题是否已解决。
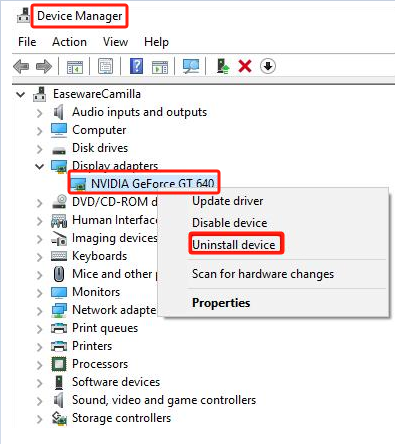
解决方案 #3. 查看 Nvidia 遥测设置
如前所述,“GeForce Experience 无法正常工作”问题的可能原因之一可能是 Nvidia 遥测设置。您必须查看并修改设置才能使 GeForce Experience 正常运行。以下是您应该遵循的步骤。
- 按键盘上的“Windows”+“R”启动“运行”应用程序。
- 输入“service.msc”然后按“Enter”键。
- 从服务列表中,查找“Nvidia遥测容器”。双击它。
- 按“登录”选项卡。确保“本地系统帐户”菜单已被标记。
- 在“常规”选项卡下,如果服务尚未运行,请按“启动”。或者,按“停止”并再次点击“启动”。
- 寻找 ”Nvidia GeForce Experience 服务”并选择它。说明显示在左侧。按“重新启动服务”菜单。
- 最后,关闭所有打开的窗口并尝试重新打开 GeForce Experience。希望“GeForce Experience 无法正常工作”的问题现在已经解决。否则,请尝试执行下一个修复。
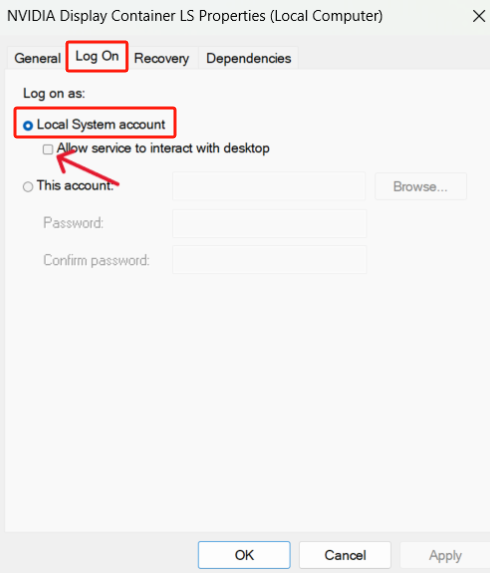
解决方案#4。尝试禁用防病毒软件
在某些情况下,您在 PC 上安装的防病毒应用程序会影响其他应用程序的功能。您也可以尝试暂时禁用它以进行测试,看看“GeForce Experience 无法正常工作”问题是否会得到解决。
- 在您的计算机上启动“设置”。
- 转到“更新和安全”,然后转到“Windows 安全”,最后转到“病毒和威胁防护”。
- 确保“实时保护”菜单已禁用。完成后,尝试再次打开 GeForce Experience 应用程序。
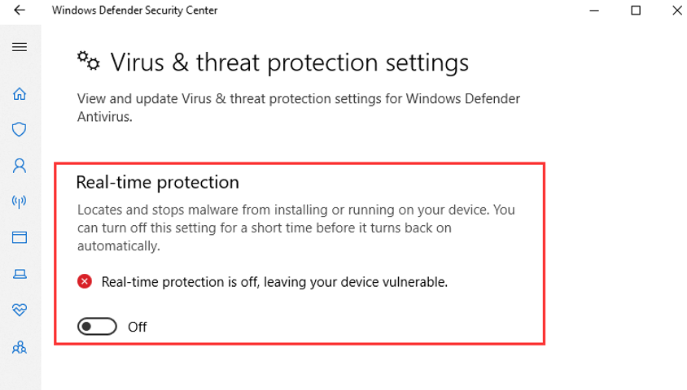
如果此修复有效,您可以或不可以卸载您的防病毒应用程序(仍然取决于您的偏好)。
第 3 部分。如果 GeForce Experience 仍然无法正常工作,可以使用其他方法来录制游戏
如果你已经尽了一切努力,应用了所有已知的解决方案来解决“GeForce Experience 无法正常工作”的问题,但问题仍然存在,那么最好使用专业的工具来帮助你 记录游戏玩法。幸运的是,网络上有很多不错的应用程序。但我们建议使用值得信赖且可靠的应用程序,例如 iMyMac 屏幕录像机.
上述软件程序可以轻松进行屏幕录制,甚至为用户提供许多功能。编辑菜单、实时注释工具、截屏按钮、暂停、重新启动等功能都可以轻松访问。此外,它具有简单的界面,易于使用。它也兼容 Mac 和 Windows 操作系统。
关于 GeForce Experience 的常见问题解答
- 如何开启 GeForce Experience?
这很简单。你只需执行以下操作:
- 下载并安装 GeForce Experience 应用程序。
- 启动应用程序后,登录您的帐户或创建一个帐户。
- 按照屏幕上的说明最终激活软件。优化设置。
- GeForce 现在免费了吗?
GeForce 提供免费会员资格,但是,为了解锁更多功能,建议注册高级帐户。
- 为什么我无法登录 GeForce Experience?
如果您遇到“GeForce Experience 无法运行”等问题以及任何其他登录问题,这可能是由于多种原因造成的 - 卡驱动程序过时或损坏,您的防病毒应用程序可能会阻止 GeForce Experience 应用程序等。



