Chromebook 用户会很高兴知道他们的设备具有内置的屏幕录制功能。它可以捕捉通话、研讨会、会议、会议等期间的屏幕活动。这确实是每个用户都需要的重要功能。本文将主要分享 如何在 Chromebook 上停止录制。如果需要,还可以禁用屏幕录制功能,这也将在此处讨论。本文还将重点介绍有关在 Chromebook 上录制带音频屏幕的详细信息,以及如何在需要时轻松截取屏幕截图。
内容: 第 1 部分。如何在 Chromebook 上开始和停止录制?第 2 部分。如何在 Chromebook 上录制带有音频的屏幕?第 3 部分。如何通过键盘在 Chromebook 上截屏?结语
第 1 部分。如何在 Chromebook 上开始和停止录制?
马上,我们将在本部分中揭示如何在 Chromebook 上停止录制的详细过程。您只需按键盘上的几个键即可完成此操作。查看以下内容了解更多详细信息。
- 要在 Chromebook 上录制屏幕,您可以使用“显示 Windows 键”或“快速设置”中的“屏幕捕获”菜单。
- 录制完成后,只需按一下屏幕底部的“红”点即可轻松停止。随后屏幕上会显示一条通知,告知您已进行屏幕录制。
- 要检查录制文件的位置,请转到“启动器”,选择“文件”,然后选择“下载”文件夹。点击“屏幕截图”工具栏上的“齿轮”图标(设置)即可管理文件类型。

如何在 Chromebook 上禁用屏幕录制?
阅读完上一节后,您肯定会意识到如何在 Chromebook 上停止录制的过程太简单了。现在,让我们继续学习如何限制设备上屏幕录制功能的使用的教程,以防您也对此感到疑惑。
#1. 打开“锁定屏幕”
在 Chromebook 上启用“锁定屏幕”将禁用“屏幕截图”功能。默认情况下,该功能应该已打开,但万一没有打开,您可以按照以下步骤操作。
- 前往设置”。
- 转到“已连接的设备”,然后选择“屏幕锁定”。
- 输入您想要使用的“锁定屏幕”密码。找到“睡眠状态下工作时显示锁定屏幕”选项并切换旁边的菜单。
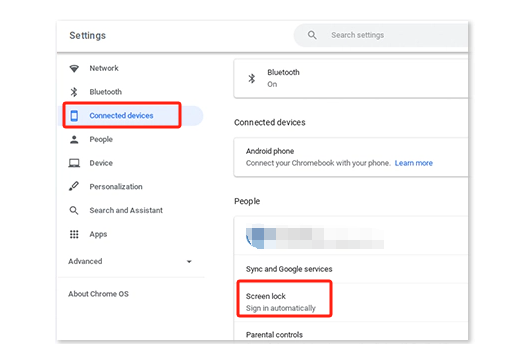
#2. 尝试限制应用程序
您还可以限制 Chromebook 上的应用以禁用屏幕录制。您需要做的就是关闭应用访问您屏幕的权限。您只需按照以下步骤操作即可。
- 转到“设置”。选择“Google Play 商店”,然后选择“管理 Android 偏好设置”。
- 在“设备”部分下,选择“应用程序”。在这里你可以关闭应用程序的权限。
#3. 使用访客账户
为了避免在使用设备时被录制屏幕或允许使用该功能,您可以尝试使用“来宾帐户”。这样做甚至可以保证您的安全,免受任何其他外部威胁的风险。
除了学习如何停止在 Chromebook 上录制之外,您还将在下一部分中看到如何在 Chromebook 上录制带有音频的屏幕。
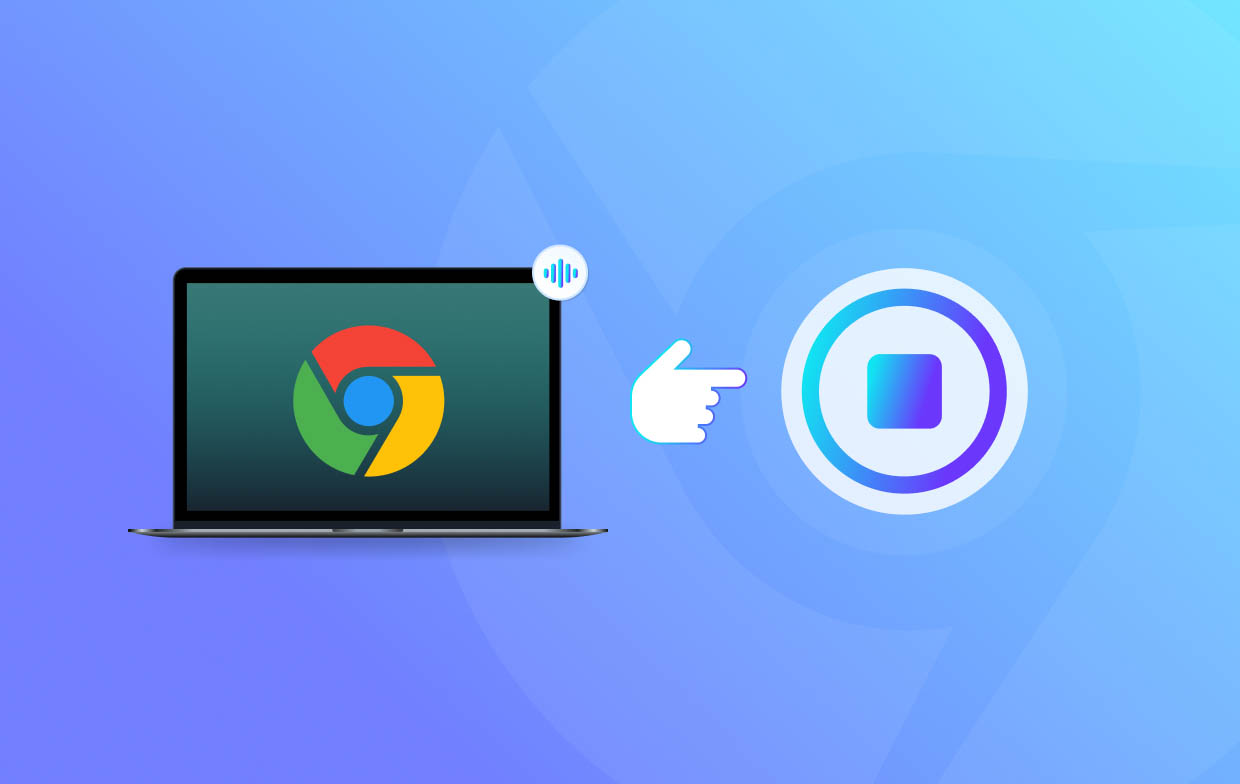
第 2 部分。如何在 Chromebook 上录制带有音频的屏幕?
Chromebook 用户可以利用其设备的内置屏幕录像机来 录制音频。如前所述,我们不仅要强调如何在 Chromebook 上停止录制,还要强调如何在用户还未意识到的情况下捕捉其屏幕。
我们有下面的教程。
- 启动 Chromebook 的“快速设置”面板。展开它以查看可用选项。
- 找到“屏幕捕获”菜单。按下它来打开其工具栏。
- 一旦您在屏幕上看到工具栏,您就可以在需要时立即开始屏幕录制。
- 在左侧区域,您将看到截取屏幕截图(相机图标)或捕捉屏幕(摄像机图标)的选项。暂时不要按任何按钮。
- 在开始录制之前,请确定要捕获的区域。除了“录制”菜单外,还可以看到可用的录制区域选项图标——“全部”、“部分”或“窗口”。根据您的喜好选择一个。
- 要确保音频设置正确,请按“设置”按钮。如果您愿意,可以同时录制麦克风和系统音频。
- 最后,点击“录制”菜单开始录制。完成后,按“停止”。录制内容将保存到您的 Chromebook 中,您现在可以随时访问它。

第 3 部分。如何通过键盘在 Chromebook 上截屏?
现在您已经了解了如何在 Chromebook 上进行屏幕录制以及如何停止录制,我们现在将进入 简单的截图方法 使用 Chromebook 的键盘即可。使用这个键盘快捷键“Shift + Control + 显示窗口”非常简单。按下这个组合键将让你看到“屏幕捕获工具”。你可以使用它来截取屏幕上特定区域的快照。否则,如果你想要截取整个屏幕的屏幕截图,只需按“Control + 显示窗口”即可。
奖励:Chromebook 上屏幕录制和截图的最佳工具
虽然您可能对 Chromebook 的内置屏幕录制和屏幕捕获功能感到满意,但我们不能否认它们在某种程度上缺乏高级功能。在这种情况下,如果您正在寻找可以帮助您进行高级屏幕捕获的工具,最好使用专业的软件工具,例如 iMyMac 屏幕录像机。事实证明,这款应用非常可靠,可以录制您的屏幕、网络摄像头,甚至音频,还可以协助截取屏幕截图。它还具有编辑菜单和其他您可以利用的功能。它受 Windows 和 Mac OS 支持,因此在您的 Chromebook 上安装它不会有问题。
立即免费试用! 英特尔的Mac M系列Mac 立即免费试用!
结语
希望您不再想知道如何在 Chromebook 上停止录制。这应该很容易,因为您只需按键盘上的几个键即可。屏幕录制也是如此,因为您可以使用 Chromebook 上的内置屏幕录像机。此外,如果您打算安装专业的屏幕录制应用程序,iMyMac Screen Recorder 可能值得一试。



