如何在 Discord 上播放 Disney Plus? 在播放 Disney Plus 节目时,是否可以在 Discord 上共享您的屏幕?您可以在使用 Windows 或 Mac 电脑时播放此类内容吗?播放时出现黑屏等问题怎么办?
当您阅读本文的每个部分时,上述所有问题都将得到解决。Disney Plus 和 Discord 都是各自行业中公认的优秀平台。如果您一直想与朋友或亲人分享您最喜欢的 Disney Plus 内容,那么使用您的 Discord 帐户是一个好方法。事不宜迟,让我们在进入第一部分时了解更多与该主题相关的细节。
内容: 第 1 部分。您可以在 Discord 上分享 Disney Plus 屏幕吗?第 2 部分。如何在 Mac 上的 Discord 上播放 Disney Plus?第 3 部分。如何在 Windows 上的 Discord 上播放 Disney Plus?第 4 部分。如何在 Discord 上播放 Disney Plus 而不出现黑屏?常见问题及解答
第 1 部分。您可以在 Discord 上分享 Disney Plus 屏幕吗?
在我们进一步讨论如何在 Discord 上播放 Disney Plus 之前,一些用户可能想知道是否可以在 Discord 上共享 Disney Plus 内容。从技术上讲,这应该是可能的,而且很容易做到。然而,这样做可能会导致黑屏,从而打扰或破坏观看派对。如果你不想发生这种情况,你必须意识到 “黑屏”问题 可以解决。

第 2 部分。如何在 Mac 上的 Discord 上播放 Disney Plus?
如果您是 Mac 用户,我们在此详细介绍了如何使用您的设备在 Discord 上播放 Disney Plus 的过程。整个过程应该很简单,因为只需修改 Discord 设置并选择 Disney Plus 视频播放器即可继续。
这里还提供了一些步骤,供您参考。
- 在你的Mac上, 登录你的 Discord 账户. 移至“用户设置”菜单。
- 前往“应用程序设置”并选择“语音和视频”。
- 启动“屏幕共享”菜单。找到“安装”按钮(应该在底部)。
- 您可能需要提供必要的详细信息(例如密码等)才能继续。根据需要提供。等到您看到“您已准备好从应用程序捕获音频”提示。这将表示安装过程已成功完成。
- 关闭“设置”菜单。现在您可以选择“语音频道”开始直播。
- 按下“屏幕”菜单,然后按下“Disney Plus 视频播放器”按钮、“设置您的流媒体设置”选项,最后按下“开始直播”。
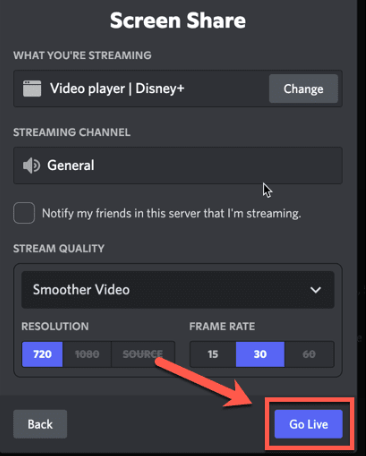
一旦所有受邀人员都加入您的频道,您现在就可以开始观看选定的 Disney Plus 内容!
第 3 部分。如何在 Windows 上的 Discord 上播放 Disney Plus?
当然,我们不会分享如何在 Mac 上的 Discord 上播放 Disney Plus。我们还为 Windows PC 用户提供了教程。请注意,在执行以下步骤之前,请确保先关闭“硬件加速”菜单。
- 从 Discord 的官方网站,如果还没有,请下载并安装该应用程序。
- 打开“Discord”并前往“设置”。
- 转到“高级”选项。搜索“硬件加速”,然后通过切换旁边的滑块将其关闭。按“确定”保存。
- 打开您的Google Chrome浏览器。
- 通过顶部的“三个点”图标进入“设置”。
- 在 Chrome 设置中,转到“高级”菜单。关闭“可用时使用硬件加速”选项。
- 返回您的 Discord 帐户,并尝试开始流式播放所选的 Disney Plus 节目。

第 4 部分。如何在 Discord 上播放 Disney Plus 而不出现黑屏?
在与您分享如何使用 Mac 或 Windows 计算机在 Discord 上流式传输 Disney Plus 之后,我们将在此提供一些有关如何在 Discord 上流式传输 Disney Plus 内容时解决“黑屏”问题的提示。
#1. 尝试以管理员身份运行 Discord
使用 Discord 应用程序时权限不足可能会引发诸如“黑屏”问题。有时,关闭它并重新启动并以管理员身份运行它可以解决这一难题。
- 启动“任务管理器”。
- 在“进程”下,找到 Discord,然后按“结束任务”菜单。
- 转到 Discord 快捷方式并右键单击它。选择“以管理员身份运行”选项。
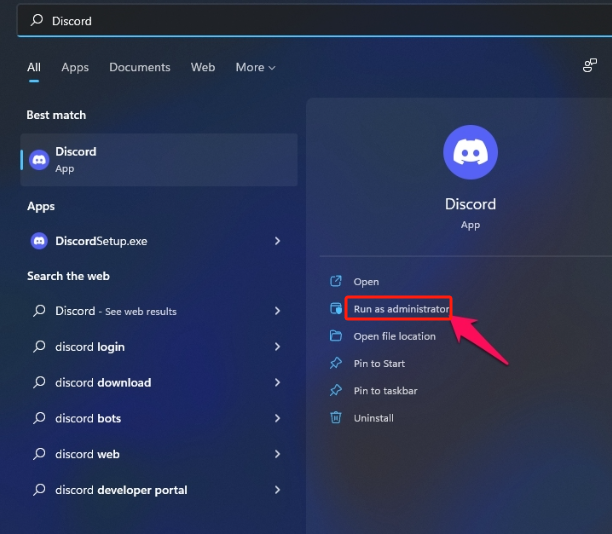
#2. 禁用“硬件加速”菜单
另一个可以尝试的方法是关闭“硬件加速”选项。以下是需要执行的操作。
- 从 Discord 应用程序转到“设置”。
- 前往“语音和视频”选项卡。
- 查找“思科系统提供的 OpenH264 视频编解码器”和“硬件加速”菜单。确保旁边的滑块已切换为“关闭”。
- 接下来转到“高级”选项卡。还必须在此处关闭“硬件加速”菜单。
- 按“确定”继续。退出 Discord 应用程序并重新启动。
#3. 其他可能的修复方法
您也可以尝试更新图形驱动程序,因为这也可能是“黑屏”问题的罪魁祸首。清除缓存数据也可能有效。
奖励:不黑屏录制视频的最佳工具
如果您已经尽一切努力了解如何在 Discord 上播放 Disney Plus 而不会出现黑屏,但问题仍然存在,那么尝试录制 Disney Plus 内容可能是值得的,这样您就可以毫无问题地播放和分享。在这种情况下,您可以依靠以下工具: iMyMac 屏幕录像机。它功能强大,支持屏幕、网络摄像头,甚至录音。您甚至可以享受其所有令人惊叹的功能!
常见问题及解答
以下是有关如何在 Discord 上播放 Disney Plus 的一些常见问题解答。
- 如何摆脱 Discord 流 Disney Plus 上的黑屏?
为了解决在 Discord 上播放 Disney Plus 时出现黑屏的问题,可以更新驱动程序、清除缓存、以管理员身份运行 Discord 等(本文上一节也分享过)。通过 iMyMac 屏幕录像机等工具录制 Disney Plus 节目也是一个不错的选择。
- Disney+ 支持 SharePlay 吗?
是的!Disney Plus 支持 SharePlay。iOS 用户可以使用此功能在 FaceTime 通话时观看内容。
- 如何与朋友一起播放 Disney Plus?
人们可以通过 Discord 与朋友或亲人一起观看 Disney Plus 节目。有关如何操作的教程可以在本文前面的部分中看到。



