我们不能责怪您喜爱 Netflix,因为它提供了很多有关电影和节目的内容。如果您是一名狂热者,渴望与亲密的朋友或家人(尤其是那些远在千里之外的人)分享您喜欢的 Netflix 内容,那么使用 Discord 将是一个不错的选择。
所以, 如何在 Discord 上流式传输 Netflix 轻松?这可行吗?无论您是计划度过一个游戏之夜还是放松一下,我们这篇文章中的内容一定会对您有所帮助!
内容: 第 1 部分:为什么 Netflix 在 Discord Stream 上黑屏?第 2 部分:是否可以在 Discord 上播放 Netflix 内容?第 3 部分:如何在 Discord 上流式传输 Netflix 而不出现黑屏?常见问题及解答
第 1 部分:为什么 Netflix 在 Discord Stream 上黑屏?
当您尝试在 Discord 流上共享 Netflix 时,您发现屏幕变黑了,您可能会感到沮丧和恼怒,同时又好奇为什么会发生这种情况。别担心,我们将在本部分进一步解释,然后再介绍如何在 Discord 上流式传输 Netflix 的方法。
通常,尝试在 Discord 上串流时出现 Netflix 黑屏的最常见原因之一是您的设备 网络浏览器设置。要解决此问题,您必须检查浏览器的硬件加速设置。您需要停用“使用硬件加速”菜单。完成此操作后,尝试重新启动正在使用的网络浏览器,然后再次进行流式传输。
如果执行上述操作后,您仍然看到黑屏,调整您的 Discord 用户设置可能是关键。只需前往“Discord 用户设置”菜单即可。按“高级”并确保“硬件加速”选项已关闭。此外,还可以利用“Discord 的添加游戏”功能。

第 2 部分:是否可以在 Discord 上播放 Netflix 内容?
在我们继续讨论如何在 Discord 上流式传输 Netflix 的详细过程之前,我们首先要知道是否可以在 Discord 上流式传输 Netflix,这一点很重要。这就是本节的主题。
幸运的是,可以在 Discord 上流式传输 Netflix 内容!只是需要提前准备一些基本的东西,以保证流程顺利。
- 一个活跃的 Netflix 帐户是必备的。
- 确保你有 下载并安装 Discord 应用程序 以及。接下来你必须有一个用于流媒体的 Discord 服务器。
- 如果您希望增强流媒体质量和其他功能,则需要订阅 Nitro。
- 如前一部分所述,为了避免黑屏,必须关闭浏览器和 Discord 应用程序上的“硬件加速”菜单。
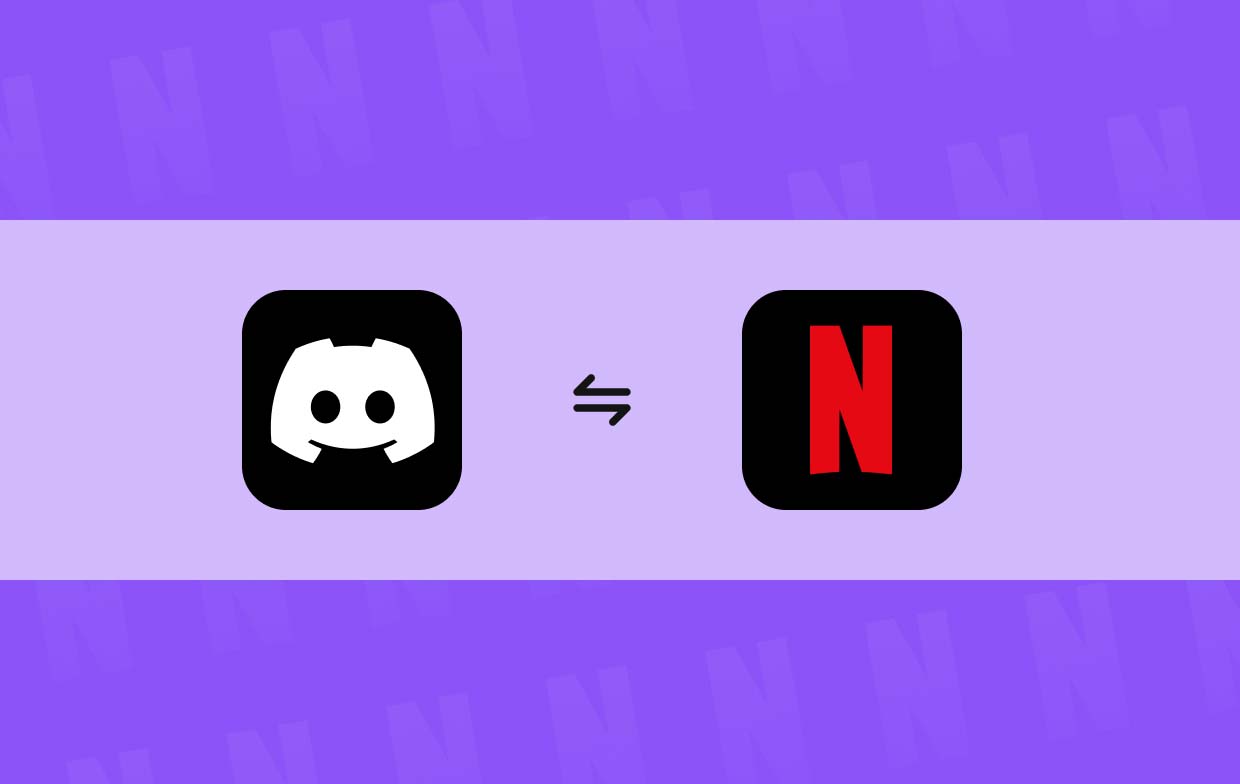
第 3 部分:如何在 Discord 上流式传输 Netflix 而不出现黑屏?
现在我们已经准备好了一切,是时候最终学习如何在 Discord 上流式传输 Netflix 的详细分步指南了。下面列出并解释了每个步骤,以供您轻松参考。
- 前往 Discord 的官方网站获取该应用程序。使用您的凭据或通过二维码登录您的帐户。
- 正如本文第一部分最初所述,大多数用户可能会遇到黑屏问题。因此,为了避免这种情况,可以采取一些措施。其中一些解决方案之前也已分享和解释过。如果您想重新阅读可以采取的解决方法,请返回第一部分。
- 找到您想要从 Netflix 流式传输的特定电影或节目。然后,最小化 Netflix 应用程序,然后转到 Discord 应用程序。
- 在您的电脑上启动 Discord 应用程序。按底部的“设置”菜单。
- 按“活动状态”,然后“添加它!”。应显示在后台运行的应用程序列表。只需选择有 Netflix 的浏览器窗口,然后按“添加游戏”按钮即可。
- 找到“流”按钮并单击它。设置频道和流质量后,点击“上线”菜单即可开始流媒体!
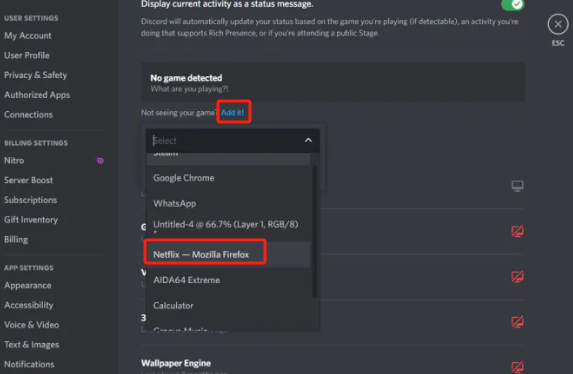
奖励:录制您的 Netflix 电影以在 Discord 上分享
尽管之前关于如何在 Discord 上流式传输 Netflix 的教程看起来简单又好,但您可能仍然会考虑寻找替代方案,以确保在之前的方法出现问题时有可用的备份计划。不用担心!你可以试试 屏幕录制 Netflix 内容 您希望分享,然后仍然在 Discord 应用程序上进行流式传输!您可以信赖专业且值得信赖的软件应用程序,例如 iMyMac 屏幕录像机。这是一个具有简单界面和多种功能的工具。以下介绍了如何使用它来屏幕录制 Netflix 电影或节目。
立即免费试用! 英特尔的Mac M系列Mac 立即免费试用!
- 安装在您的电脑上后打开该应用程序并启动它。在主界面中,选择“录像机”。
- 如果需要,您可以录制网络摄像头和音频。如果您只想捕获屏幕上的 Netflix 内容,请选择“仅屏幕”。接下来决定记录区域。
- 捕获音频时,您可以设置您想要录制的类型。
- 一切顺利后,点击“开始录制”开始捕获屏幕上的内容。
- 完成后按红色“停止”按钮。

您可以像平常共享视频一样在 Discord 上共享录制的文件。
常见问题及解答
- 如何在 Discord Google Chrome 上流式传输 Netflix?
如何在 Discord Google Chrome 上流式传输 Netflix 的方法与第三部分中介绍的详细指南相同。只需按照共享的步骤操作即可避免出现问题。
- Netflix 会阻止屏幕共享吗?
Netflix 不会阻止屏幕共享。只是有时,许多人都会遇到诸如黑屏之类的问题(这很容易修复和解决)。
- 为什么我无法在 Discord 上流式传输电影?
有时,由于需要访问您的电脑(之前可能未获得授权),因此无法在 Discord 上流式传输 Netflix 电影。一些驱动程序未按预期运行也可能是原因。



