Discord 是一款经过改进的应用程序。它现在更像是一款语音聊天应用程序。使用此应用程序,您可以创建私人群组、加入 AI 服务器或直播多个应用程序。许多流媒体和创作者利用 Discord 服务器来启动私人流媒体。另一方面,OBS Studio 是一款在直播和屏幕录制方面表现最好的应用程序。如果您学习 如何将 OBS 流式传输到 Discord,您可以通过结合使用这两个应用程序来充分利用它们的更多强大功能。
您肯定已经了解了将 OBS 流式传输到 Discord 的基本屏幕流程,但是在这里,我们将通过对覆盖、视频质量等进行调整来详细介绍流式传输的教程。
内容: 第 1 部分。我可以使用 OBS 流式传输到 Discord 吗?第 2 部分。如何将 OBS 流式传输到 Discord 并发出声音?第 3 部分。如何在 Discord 中将 OBS 注册为游戏?常见问题及解答
第 1 部分。我可以使用 OBS 流式传输到 Discord 吗?
要使用 OBS 向 Discord 进行直播,必须根据用户的需求和系统规格进行适当设置,以便在直播过程中获得最佳性能。让我们在本文的这一部分讨论设置过程。
OBS Studio 视频设置
如何将 OBS 流式传输到 Discord 的过程中的一个重要部分是确保视频设置和其他设置已得到正确修复。
- 获得 OBS 应用后,转到“设置”,然后转到“视频”部分。如果您的 PC 规格良好,则可以将分辨率设置为 1080p,将 FPS 设置为 60。您还可以使用 720p 和 30 FPS 作为另一个选项。
- 如需更多视频设置(如编码器和比特率),您可以按“输出”。请记住,要获得高质量的输出文件,您应该使用 4,000 到 6,000 Kbps 的比特率。对于编码器,选择 x264 应该足够了。
OBS Studio 音频设置
在将 OBS 流式传输到 Discord 的过程中,设置 OBS Studio 的音频设置也是需要注意的关键事项。以下是您需要遵循的事项。
- 在“设置”中,转到“音频”。
- 选择“桌面音频”和“麦克风/辅助音频”。您可以将其他来源设置为默认。
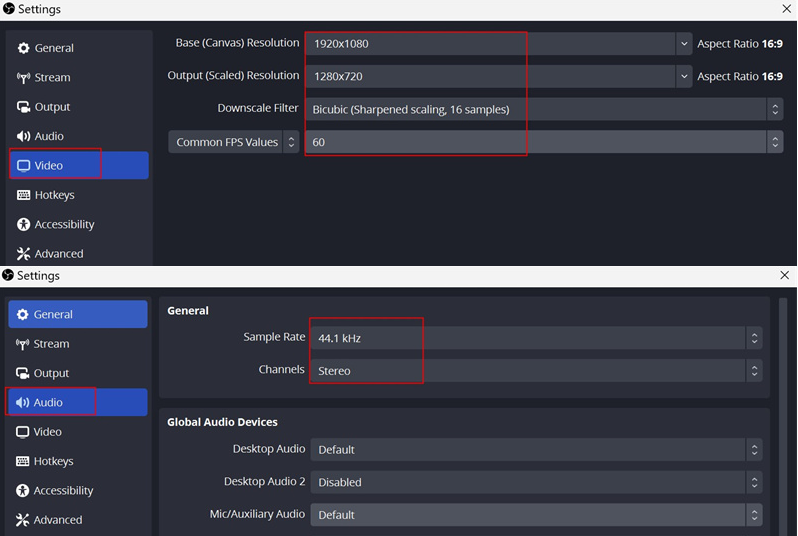
将源添加到 OBS Studio
完成前两个步骤后,现在是时候设置您喜欢的直播源了——您希望观众观看和收听的源。可以添加浏览器窗口、应用程序、游戏捕捉或您的屏幕。
您必须按下“来源”旁边的“+”图标。将显示一个包含您可以添加的来源的列表。只需选择您喜欢的来源即可。您还可以查看和调整来源的属性。
现在让我们进入第二部分,看看如何将 OBS 流式传输到 Discord 并附带声音。
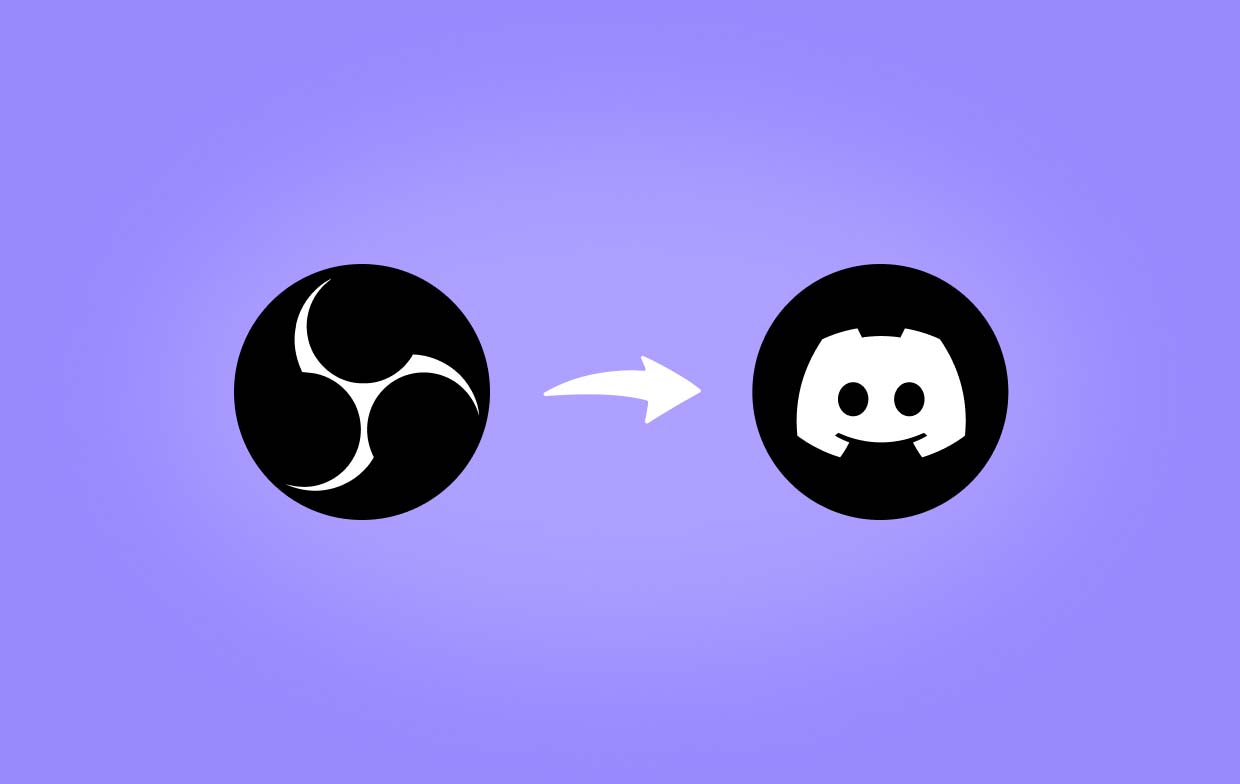
第 2 部分。如何将 OBS 流式传输到 Discord 并发出声音?
本部分将逐步解释如何最终将 OBS 流式传输到 Discord 并附带声音。
步骤#1。下载OBS和Discord应用程序并创建帐户
如何将 OBS 流式传输到 Discord 并带有声音的第一步是下载 OBS 和 Discord 应用程序并在两者上创建一个帐户。下载应用程序时,请确保访问其官方网站。之后,安装它们,然后在两者上创建您的帐户。
步骤2。加入或创建Discord服务器
创建帐户后,打开 Discord 应用程序(或者您可以直接访问 注册页面)。找到左侧边栏的“+”按钮并点击。屏幕上将显示一个选项列表。选择“创建我自己的”选项,输入您想要的名称,然后选择一张照片。
完成服务器创建后,将根据选项显示一组文本和语音频道。您可以稍后添加更多频道或编辑您现有的频道。
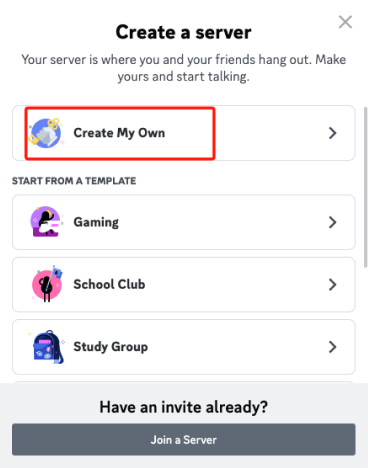
步骤#3。配置您的Discord帐户
“如何将 OBS 流式传输到 Discord 并带有声音”过程的下一步是配置您的流式传输帐户。进入语音频道后,找到“屏幕”按钮并单击它。选择您要流式传输的内容 - 浏览器、窗口或应用程序。
步骤#4。开始直播
您可以按“开始直播”按钮来开始直播。
步骤#5。安装OBS Virtualcam插件
你必须 下载并安装 OBS Virtualcam 插件.然后将其添加到 Discord。
第 3 部分。如何在 Discord 中将 OBS 注册为游戏?
- 打开您的电脑和游戏机。
- 将游戏机的 HDMI 连接到视频捕捉设备。设置摄像头、灯光、麦克风等。
- 在 OBS 上,点击“+”图标,然后单击“视频捕获设备”。
- 正确设置所有内容——视频和音频质量等。
- 如果您愿意,可以添加外部覆盖。
- 确保安装 OBS Virtualcam,然后连接 Discord 和 OBS。
- 最后,启动 Discord,加入频道,然后通过 OBS Studio 开始流式传输。

奖励:录制视频的最佳 OBS 替代品
在与您分享有关如何将 OBS 流式传输到 Discord 的详细信息后,我们现在将分享有关您在录制视频时可以使用的最佳替代工具的额外信息, iMyMac 屏幕录像机。它是一款专业且值得信赖的工具,最适合屏幕录制、网络摄像头和录音。
以下介绍了如何使用此工具 使用网络摄像头捕捉屏幕 和音频(如果您愿意)。
- 安装后,打开应用程序,然后按“视频录像机”选项。
- 定义屏幕录制选项 - 仅录制屏幕或包括摄像头和音频、要使用的录制区域等。
- 根据您的喜好调整音频设置。
- 按“开始录制”菜单即可开始。完成后,点击停止“红色”按钮。

常见问题及解答
- 如何将 OBS 虚拟摄像头流式传输到 Discord?
要将 OBS 虚拟摄像头流式传输到 Discord,您必须遵循以下步骤。
- 在 OBS 上,前往“来源框”。点击“+”图标。通过下拉菜单,选择“显示捕获或视频捕获”,然后选择您的网络摄像头。最后,点击“启动虚拟摄像头”。
- 在 Discord 上,转到“应用程序设置”。打开“语音和视频部分”。滚动到视频设置并点击“摄像头”。选择“OBS 虚拟摄像头”。
- 为什么 OBS 虚拟相机没有出现在 Discord 上?



