YouTube 和 Discord 是当今时代全球人们广泛使用的平台。如果你恰好是那些想要学习 如何在 Discord 上播放 YouTube 电影,你来对地方了,因为你将从这篇文章中学习你需要的教程。
说到访问和观看视频,我们肯定会在 YouTube 等平台上找到很多精彩的视频。如果您有喜欢的电影,希望通过 Discord 与朋友实时分享,您所要做的就是了解这有多么容易。
内容: 第 1 部分。我可以在 Discord 上播放 YouTube 上的电影吗?第 2 部分。如何在 Discord 上一起观看 YouTube 视频?第 3 部分。如何在 Discord 上播放 YouTube 电影而不出现黑屏?奖励:录制 YouTube 视频的最佳工具常见问题及解答
第 1 部分。我可以在 Discord 上播放 YouTube 上的电影吗?
在询问如何在 Discord 上播放 YouTube 电影之前,您可能想知道这是否可行。简而言之,答案是“是”。幸运的是,有一项功能允许用户在 Discord 上播放 YouTube 上的电影。在进入本文的第二部分时,我们将详细了解整个过程。
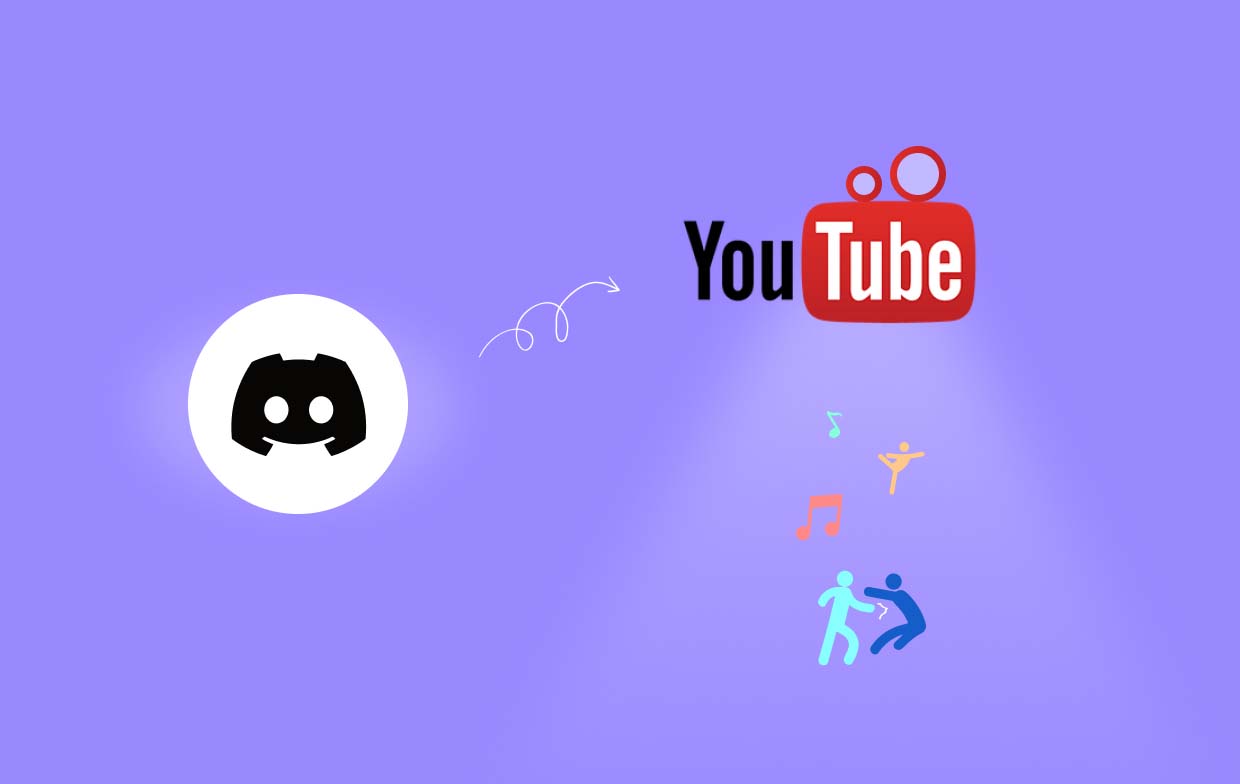
第 2 部分。如何在 Discord 上一起观看 YouTube 视频?
现在我们知道可以在 Discord 上观看和播放 YouTube 电影,我们现在将逐步介绍如何做到这一点。
幸好 Discord 有一个 “一起观看”功能 人们可以使用它来享受来自不同平台(如 Facebook、Twitch、YouTube 等)的内容。
以下是有关如何通过“一起观看”功能在 Discord 上播放 YouTube 电影的简要指南。
- 打开 Discord 并将其连接到 YouTube。按“设置”,展开“连接”,然后单击“YouTube”图标。您将在浏览器上重定向到 Google。您只需按“允许”即可让 Discord 访问要使用的 YouTube 帐户。
- 在 Discord 上,点击服务器,然后加入语音频道。点击“开始活动”按钮。系统会弹出一个窗口,您可以在其中选择“一起观看”菜单。
- 点击“授权”按钮,即可开始与 Discord 上的朋友一起观看 YouTube 视频。如果已有 YouTube 观看派对,也可以使用“邀请参加活动”菜单。
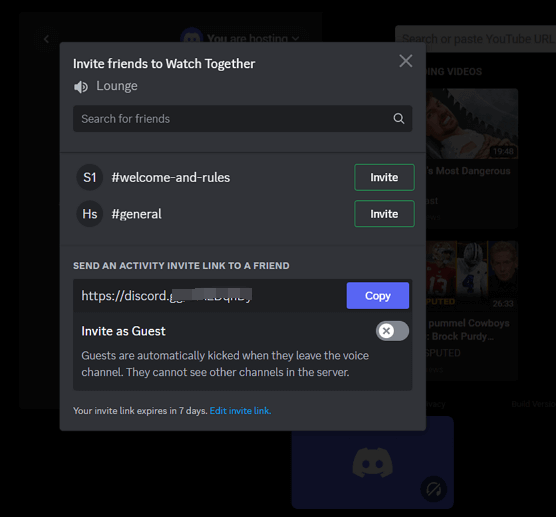
Discord 上的最佳直播设置
我们不会分享如何在 Discord 上播放 YouTube 电影的过程。我们还将在此介绍 Discord 上的最佳流媒体设置供您参考,以便您确保获得流畅且最佳的流媒体体验。
- 请注意,如果您的系统配置较低,并且尝试运行图形密集型游戏,流媒体质量会受到影响。以管理员身份运行 Discord 是确保流媒体流畅的解决方案。
- 还建议从设置中禁用“硬件加速”功能。为此,请启动“设置”,在“应用程序设置”上,并确保选中“语音和视频”。前往“高级”部分并查找“硬件加速”。关闭此选项。
- 修改屏幕共享设置 – 帧率、分辨率、流质量等也可以帮助您以最佳状态流式传输。尝试加入语音频道。按“共享您的屏幕”图标启动“屏幕共享”弹出窗口。在“流质量”下,选择“更流畅的视频”。您可以根据自己的喜好更改其他设置和菜单。
- 如果前面提到的方法似乎无法改善流媒体质量,那么检查您的互联网连接可能是值得一试的。不稳定的连接会导致不愉快的流媒体会话。您可能需要尝试连接到其他提供商进行检查。
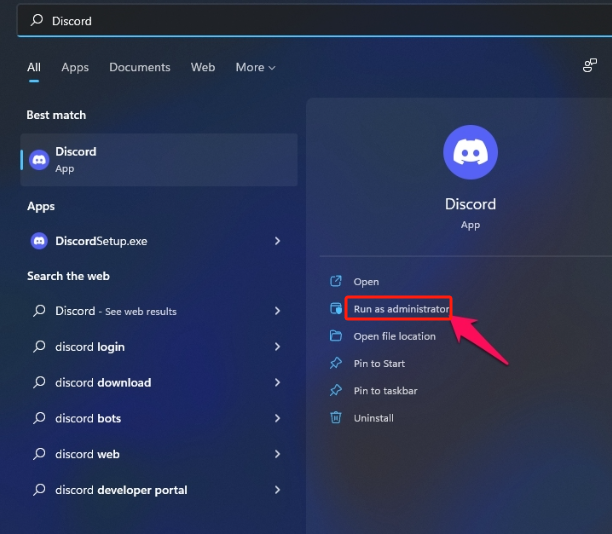
第 3 部分。如何在 Discord 上播放 YouTube 电影而不出现黑屏?
您可能听说过用户尝试在 Discord 上播放 YouTube 电影或内容时出现的黑屏问题。在本节中,我们将深入研究如何在 Discord 上播放 YouTube 电影而不会出现黑屏。这里将列举解决此问题的修复方法。
#1. 尝试重新启动 Discord 应用程序
Discord 应用程序上的故障或问题通常会导致诸如在 Discord 上流式传输时出现黑屏等问题。有时只需重新启动 Discord 应用程序即可解决此问题。重新启动应用程序可以修复小错误并让应用程序重新开始。
#2. 尝试更新显卡
过时的显卡驱动程序也可能导致应用程序出现问题。保持更新可以解决此问题。请按照以下步骤操作。
- 右键单击“开始”菜单,然后选择“设备管理器”。
- 找到“显示适配器”并双击。找到“显卡”,右键点击,选择“更新驱动程序”。
- 最后,选择“自动搜索驱动程序”。完成后,重新启动系统。
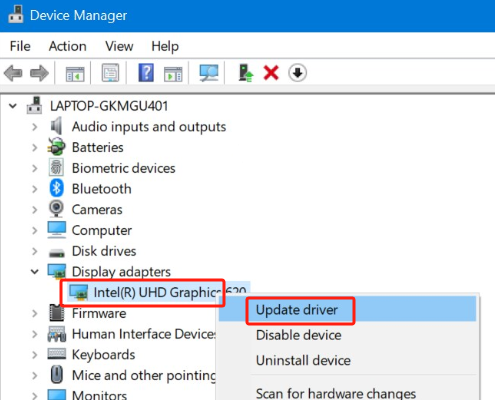
#3. 禁用“硬件加速”功能
还建议您关闭“硬件加速”功能,因为这有时会导致兼容性问题。为此,您需要遵循以下步骤。
- 在 Discord 窗口上,按齿轮图标以启动“用户设置”。
- 从侧面按“高级设置”。
- 找到“硬件加速”并将其关闭。完成后点击“确定”。

奖励:录制 YouTube 视频的最佳工具
希望本文前面分享的有关如何在 Discord 上播放 YouTube 电影的详细信息能够对您有所帮助,但万一您想知道可以使用什么工具来 录制您喜爱的 YouTube 视频,那么本文的这一部分将对您有所帮助。
您可以使用出色的专业软件应用程序,例如 iMyMac 屏幕录像机。此工具可帮助录制屏幕、音频和网络摄像头。它具有出色的功能和简单的用户界面,非常值得一试。它还兼容 Mac 和 Windows 操作系统,因此安装它不是问题。
立即免费试用! 英特尔的Mac M系列Mac 立即免费试用!
常见问题及解答
以下是与本文主题“如何在 Discord 上播放 YouTube 电影”相关的一些有用的常见问题解答。
- 为什么我在播放流媒体时 YouTube 会黑屏?
YouTube 在流媒体播放过程中出现黑屏的原因可能有多种。可能是应用程序的问题、正在使用的设备的问题、互联网连接的问题等。
- 如何在流式传输 Discord 时绕过黑屏?
可以通过重新启动 Discord 应用程序、更新显卡驱动程序、删除 Discord 缓存、关闭“硬件加速”功能等来解决 Discord 上流式传输时出现的黑屏问题。
- 您可以屏幕共享 YouTube 电影吗?
可以通过“一起观看”功能在 Discord 上与朋友一起观看 YouTube 电影。通过在 iMyMac Screen Recorder 等应用程序上录制内容来创建副本也是一个不错的选择,这样您就可以与朋友和家人共享副本。



