有多名用户抱怨 OBS 虚拟摄像头未显示 在录制或直播时在 PC 上播放视频。这个恼人的问题已经困扰了大多数人很久,尤其是那些不知道是什么原因导致这一困境的人。不管根本原因是什么,好消息是,有各种方法可以解决这个问题。
内容: 第 1 部分。为什么 OBS 虚拟摄像头没有显示在应用程序中?第 2 部分。如何修复 OBS 虚拟摄像头不显示?第 3 部分。当 OBS 虚拟摄像头未显示时录制网络摄像头的替代方法关于 OBS 虚拟摄像头不显示的常见问题解答
第 1 部分。为什么 OBS 虚拟摄像头没有显示在应用程序中?
在我们进入“OBS 虚拟摄像头未显示”问题的解决方案列表之前,最好先了解一下发生这种情况的可能原因。下面将列举其中一些。
- OBS Studio 应用程序可能缺乏管理权限。
- 应用程序本身的输出设置配置错误可能是导致问题的原因。
- OBS 应用程序的版本可能已过时。
- OBS 应用程序存在不当 FPS设置 或分辨率。
- 摄像头驱动程序可能有故障。
如果您尝试在 Windows 摄像头中使用相机并且它运行良好,则相机驱动程序都没有问题,您可能需要查看 OBS 应用程序本身,因为它可能是罪魁祸首。
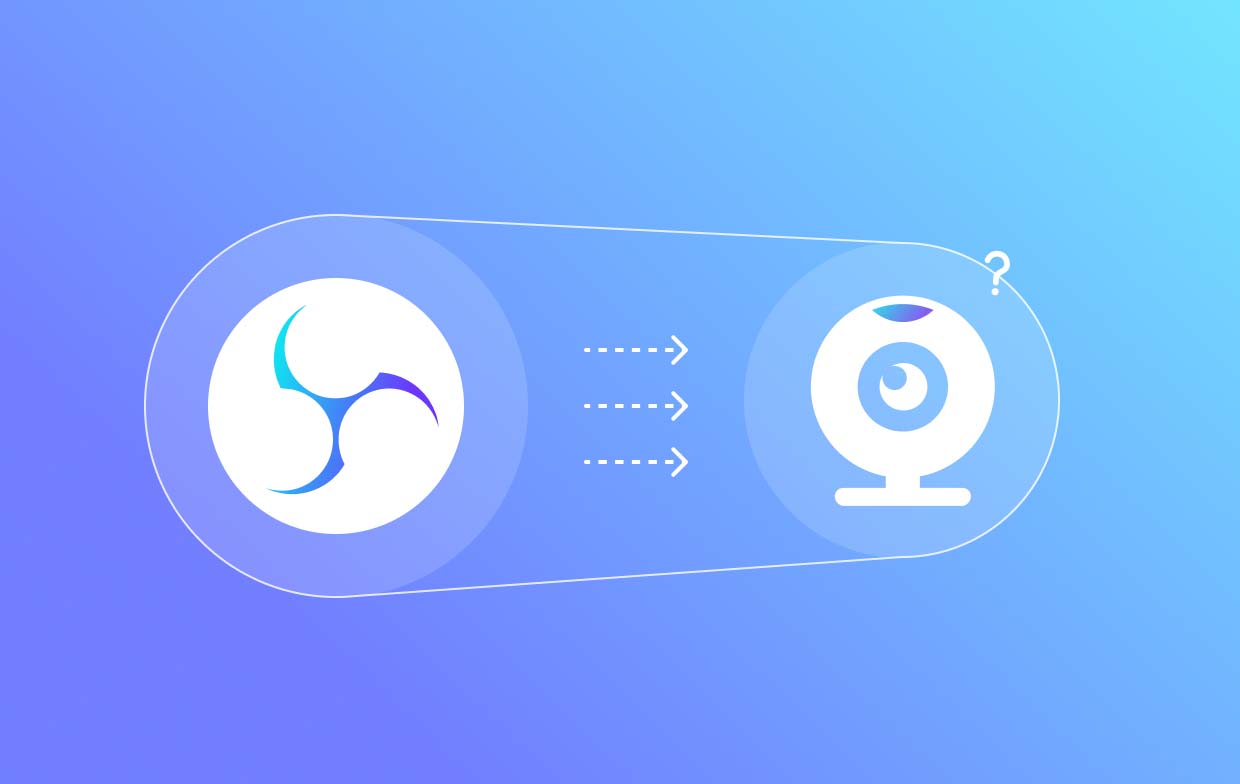
第 2 部分。如何修复 OBS 虚拟摄像头不显示?
现在我们已经了解了 OBS 虚拟摄像头未按预期显示的可能原因,最好继续查看该问题的解决方案列表。
修复 #1. 重新启动 OBS Studio 应用程序
解决 OBS Studio 应用程序问题的最基本、最简单的方法是重新启动它。但请注意,这并不总是能解决问题。有些情况下,即使用户决定退出使用该应用程序,应用程序也不会关闭或重新启动。如果您想尝试重新启动该应用程序,请执行以下操作。
- 按 Ctrl、Shift 和 Esc 键启动“任务管理器”。
- 找到 OBS Studio 并右键点击。按“转到详细信息”。
- 再次右键单击它,然后点击“结束进程树”菜单。
- 尝试以管理员身份运行 OBS。
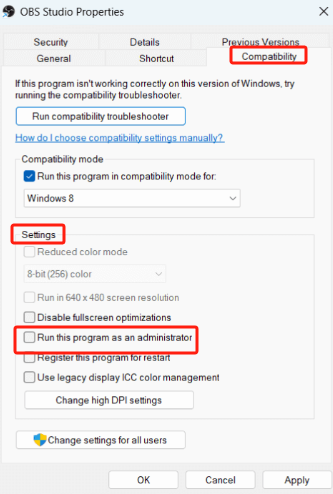
修复 #2. 尝试重新检查虚拟相机
解决“OBS 虚拟摄像头未显示”问题的另一种方法是确保您已在 OBS 上激活虚拟摄像头。以下是操作方法。
- 在 OBS 上,查找“过滤器”选项旁边的“激活”菜单。
- 转到“控制”。在其下,找到“启动虚拟摄像头”并点击它。这样做将在 OBS Studio 应用程序上激活并打开虚拟摄像头。
修复#3。修改OBS Studio上的输出设置
还可以通过更改 OBS Studio 的设置来恢复虚拟摄像头的功能。“OBS 虚拟摄像头未显示”问题可能是由于在输出设置中选择了错误的录制格式。要解决此问题,用户需要转到主 OBS 设置,然后按照以下指南操作。
- 转到“输出”选项。
- 在“录制”选项下,找到“录制格式”。确保将“MKV”更改为“MP4”。
如果 MP4 不起作用,用户可以尝试选择其他格式。
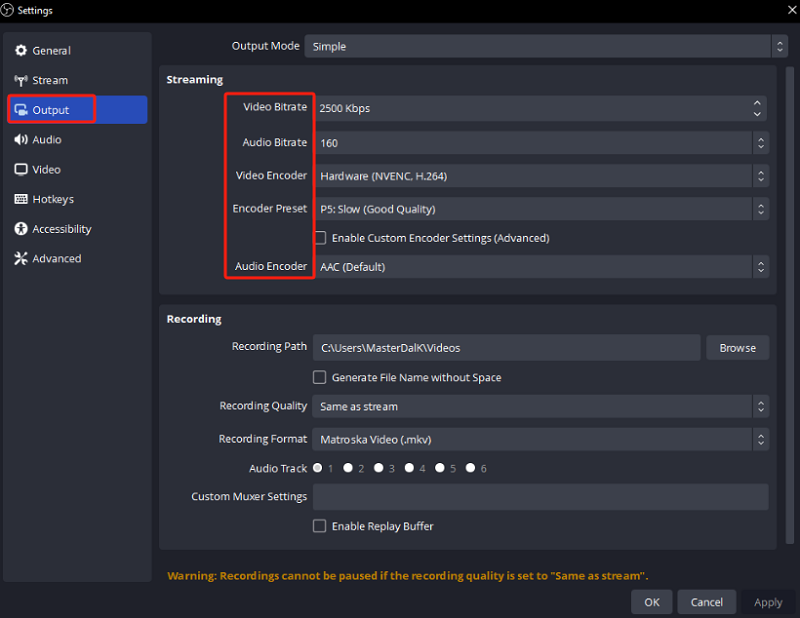
修复 #4. 尝试使用不同的 FPS 或分辨率
尝试使用不同的分辨率或 FPS 选项也有助于修复 OBS 上的虚拟摄像头。在此方法中,用户需要再次转到 OBS 设置,但这次使用“视频设置”。
- 进入“视频设置”菜单后,您必须将“基本画布分辨率”更改为较低的数字。例如,将其从 1,440p 更改为 1,080p。
- 尝试将FPS从30修改为60。
- 保存所做的更改,然后重新启动应用程序。
按照上述步骤最终可以解决“OBS 虚拟摄像头不显示”的问题。
修复 #5. 确保启用 OBS Studio 摄像头权限
OBS Studio 可能未获得足够的权限来使用相机功能,导致其无法显示。以下是启用所需权限以使相机正常工作的指南。
- 按“Windows”和“I”键启动“窗口设置”。
- 转到“隐私”设置。
- 查找“相机”设置并确保 OBS 选项已切换为“ON”。
完成上述操作将提示 Windows 授予 OBS 使用相机功能的权限。
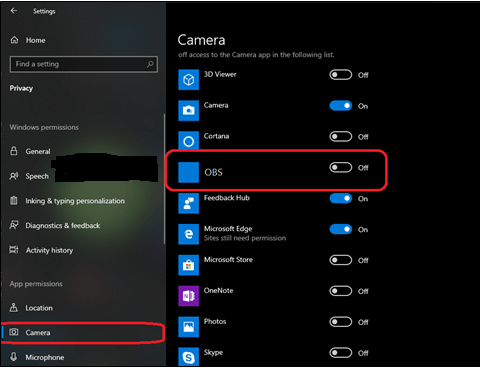
修复#6。更新OBS Studio应用程序
OBS 应用程序版本过旧可能导致 OBS 虚拟摄像头无法显示。 更新应用程序 本身就可以帮助解决这个问题。
- 转到“帮助”选项。
- 查找“检查更新”菜单并单击它。
- 如果可用,请按“立即更新”选项。
执行上述操作将允许您更新您的 OBS Studio 应用程序。
第 3 部分。当 OBS 虚拟摄像头未显示时录制网络摄像头的替代方法
当 OBS 虚拟摄像头突然不显示时,可能会令人沮丧。尝试了您知道的多种解决方案,但问题仍然存在,可能需要研究 录制网络摄像头的替代方案。如果你不确定使用哪一个,你可能想给 iMyMac 屏幕录像机 一次拍摄。它主要用于屏幕录制,但也具有容纳网络摄像头和音频录制的功能。它可靠、值得信赖,并且已被证明能产生出色的效果!
关于 OBS 虚拟摄像头不显示的常见问题解答
- 如何在 OBS 中启用虚拟相机?
要在 OBS 中启用虚拟摄像头,请转到“工具”菜单,然后选择“虚拟摄像头”。接下来按“开始”。
- 为什么我的相机无法在 Zoom OBS 上使用?
您的相机无法在 Zoom OBS 上使用,可能是因为缺少相关插件。因此,确保 VirtualCam 插件已正确安装并在 OBS 中启用会很好。还必须在 Zoom 的设置中正确选择正确的相机源。
- 如何让 OBS 识别我的网络摄像头?
通过支持的电缆将您的网络摄像头连接到您的电脑。在 OBS 的“源”部分,按“+”按钮。完成后,选择“视频捕获设备”,然后从下拉菜单中选择外部摄像头。



