如果通过 PowerPoint 等出色的应用程序制作演示材料,将会更具吸引力。值得庆幸的是,这个应用程序具有多种功能,使其受到许多人的喜爱。正如您之前可能已经读到的,它还具有录制音频的功能。那些正在寻找免费且用户友好的工具的人可以利用 PowerPoint。但如果你在使用的过程中遇到这样的情况怎么办?PowerPoint 不录制音频“ 问题?你会怎么做?
与其他应用程序一样,PowerPoint 可能无法按预期运行。在这种情况下,您无需太担心,因为您可以采取解决方案或变通方法。当您继续阅读本文时,您将接触到经过验证的有效修复方法。
内容: 第 1 部分:为什么我的 PowerPoint 不录音?第 2 部分:如何修复 PowerPoint 不录制音频问题?第 3 部分:PowerPoint 仍未录制音频?尝试另一种选择有关 PowerPoint 不录制音频问题的常见问题解答
第 1 部分:为什么我的 PowerPoint 不录音?
当问题发生时,用户首先想到的肯定是思考问题背后的原因。那些好奇的人会继续寻找与问题根本原因相关的更多细节,这很好。
相对于“PowerPoint 不录制音频”的问题,发生这种情况可能是由于几个常见原因。这可能是由于硬件、驱动器故障、系统配置不足或配置不当,或者可能是由于缺少 系统权限。当然,除了这些因素之外,可能还有一些潜在的因素。但当你继续前进时,最好的办法是检查并寻找解决问题的方法。跳到第二部分来学习一些修复方法。
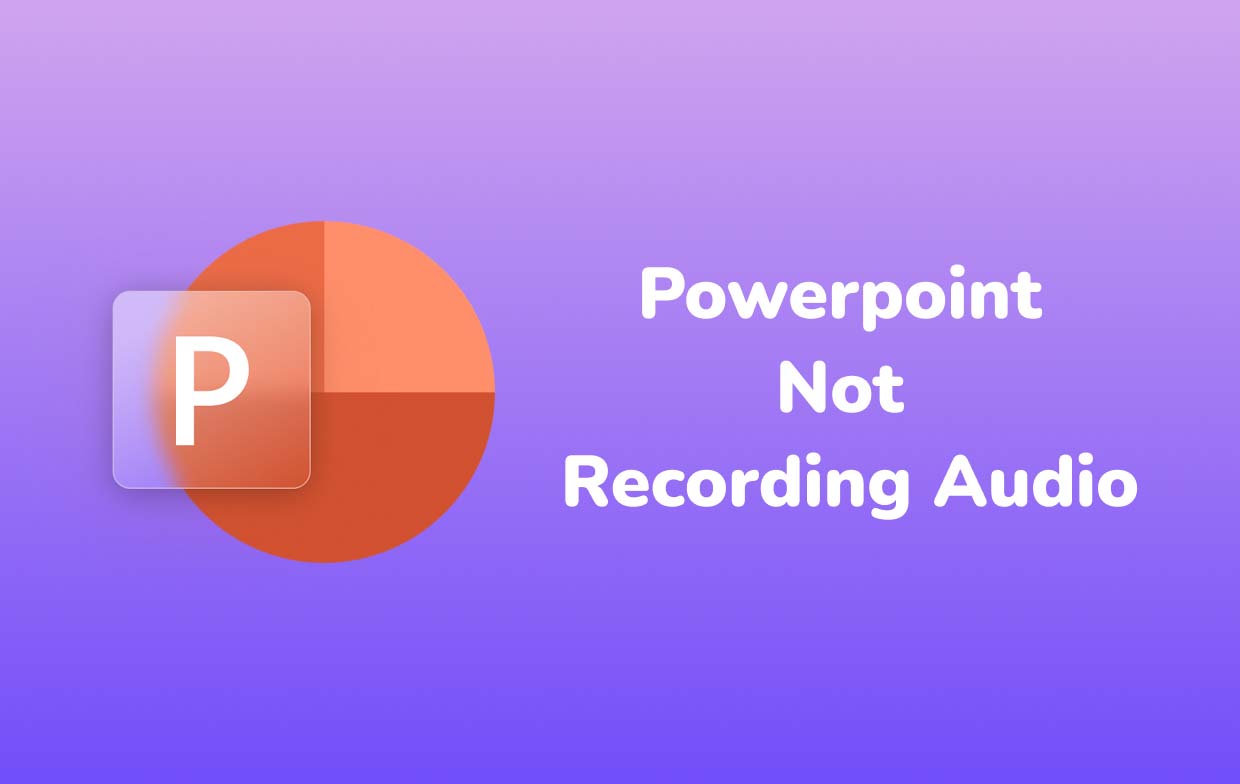
第 2 部分:如何修复 PowerPoint 不录制音频问题?
如前所述,在这一部分中,我们将深入研究解决 PowerPoint 录制问题的解决方案。有多种解决方法可供检查和尝试。
解决方案#1。尝试重新启动计算机
有时,问题出在所使用的硬件上。当突然出现“PowerPoint 不录制音频”问题时,您可以尝试的基本修复方法之一是重新启动计算机。这样做可以让您刷新电脑,重新加载一些资源,并消除导致问题的可能错误。
解决方案#2。检查隐私设置
您也可以尝试打开隐私设置,看看是否可以解决问题。必须执行以下步骤。
- 按“设置”。从屏幕上显示的选项中,选择“隐私”。
- 从左侧窗格中查找“麦克风”选项。您可以通过按“On”启用此菜单。蓝色表示已成功开机。
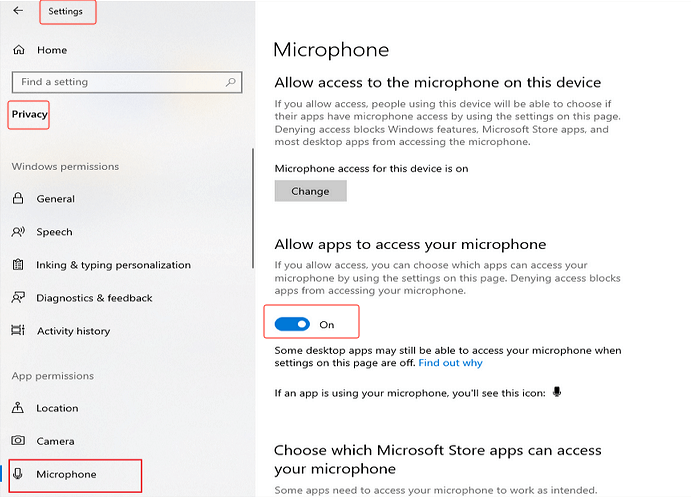
解决方案#3。尝试以管理员身份运行 PowerPoint
“PowerPoint 不录制音频”问题也可以通过尝试以管理员身份运行 PowerPoint 应用程序来解决。这样做还将授予 PowerPoint 所有所需的权限。如果您不确定如何操作,只需按照以下步骤操作即可。
- 从桌面找到 PowerPoint 图标。
- 右键单击该应用程序,然后选择“属性”。
- 在显示的选项卡中,按“兼容性”选项。确保“以管理员身份运行此程序”菜单已打开。
尝试再次打开 PowerPoint,查看问题是否已解决。
解决方案#4。运行音频疑难解答
另一个可以应用的解决方案是尝试运行音频疑难解答。有时,这样做可以有效地修复录音困境。下面详细介绍了如何运行此工具。
- 同时按“Windows”+“I”键启动“设置”。
- 点击“更新和安全”菜单。
- 在屏幕左侧,找到“疑难解答”按钮并单击它。
- 按“其他疑难解答”菜单。
- 选择“录制音频”。
- 最后,按“运行疑难解答”按钮。然后,只需按照屏幕上提示的说明进行操作即可。
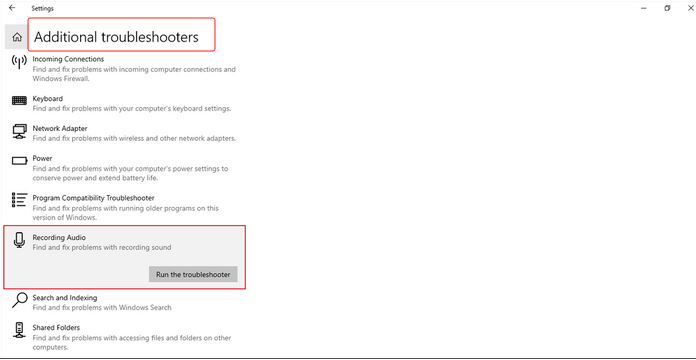
解决方案#5。尝试更新音频驱动程序
正如您在第一部分中所读到的,“PowerPoint 未录制音频”问题的一个可能原因是音频驱动程序。在您知道的情况下,它可能已被损坏。只需尝试将其更新到可用的最新版本,以避免它导致任何后续问题。
- 单击“Windows”和“X”键打开“快捷菜单”。
- 执行此操作后,按“设备管理器”。
- 单击“音频输入和输出”旁边的箭头。选择“麦克风”并右键单击它。
- 选择“更新驱动程序”,然后按照屏幕上显示的说明进行操作。
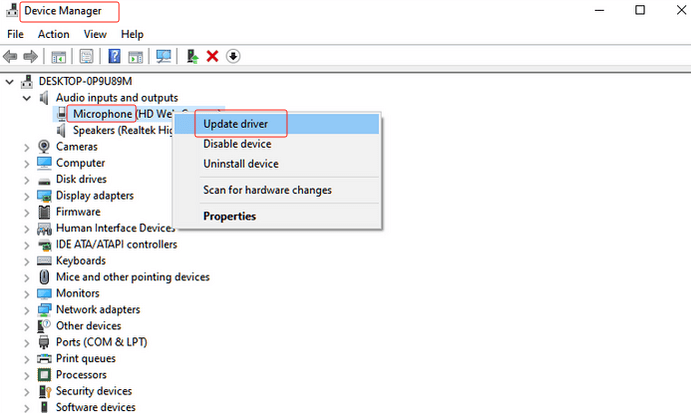
完成上述操作后,请务必重新启动计算机。尝试打开 PowerPoint 并查看现在是否可以照常录制音频。
除了这些提到的解决方案之外,还有其他修复程序可以应用来解决“PowerPoint 不录制音频”的困境。但为了以防万一,在尽了一切努力之后,问题仍然存在,请跳入另一种选择。我们将在下一部分中详细讨论这一点。
第 3 部分:PowerPoint 仍未录制音频?尝试另一种选择
即使执行了您知道的所有解决方案后问题仍然存在,您肯定会感到沮丧。如果您的 PowerPoint 应用程序未按您的预期录制音频,最好的替代方法之一是求助于第三方软件应用程序,例如 iMyMac 屏幕录像机。除了这个应用程序之外,您还可以在网络上轻松访问其他专业工具。但是,我们建议使用它,因为它已被证明比其他方法有好处和优势。另外,许多用户已经保证该应用程序的结果是高质量的。
安装此应用程序也不会成为问题,因为它受 Windows 和 Mac 支持。它还具有非常友好的用户界面,这使得它对初次用户或初学者更具吸引力。当然,使用此应用程序对于解决“PowerPoint 不录制音频”问题有很大帮助。
iMyMac Screen Recorder 是捕获屏幕活动的强大工具。通过它可以轻松地在屏幕旁边录制网络摄像头(分辨率高达 1080P),甚至使用音频(具有应用程序的降噪功能)。您还可以决定录制区域 - 是否想要捕获全屏、特定窗口或仅自定义尺寸。通过内置编辑功能(调整亮度和对比度、修复曝光过度的区域、提高分辨率等)和效果也可以轻松执行视频增强。录音也保证无延迟。
在设置录音时的音频时,用户可以灵活选择是否仅捕获麦克风声音或系统声音或同时录制两者。

用户甚至无需担心 水印限制 或使用此应用程序时的时间限制。此外,当用户希望拍摄任何所需尺寸的快照时,可以轻松访问一些按钮。
有关 PowerPoint 不录制音频问题的常见问题解答
让我们检查一下本文这一部分中有关“PowerPoint 不录制音频”问题的一些常见问题解答。
- 为什么我没有在 PowerPoint 上录制音频的选项?
您在 PowerPoint 应用程序上看不到录制选项,可能是因为未启用音频疑难解答程序。您可以进入“设置”菜单将其打开。
- 如何在 PowerPoint 中启用录音?
可以通过转到“设置”,选择“更新和安全”,然后选择“疑难解答”来打开 PowerPoint 中的录音。请务必查找“音频录制故障排除”。
- 为什么我的 PowerPoint 录制 Mac 上没有声音?
如果您通过 Mac 上的 PowerPoint 应用程序进行录音并且没有任何声音,则罪魁祸首可能是您的麦克风(它可能已“关闭”)。尝试将其打开,看看问题是否会得到解决。否则,您可以尝试其他替代方案,例如使用 iMyMac Screen Recorder 等应用程序。
- PowerPoint 中的音频选项在哪里?
您可以通过点击“插入”菜单在 PowerPoint 中找到“音频”选项。从那里,您还应该能够找到“录制音频”按钮。
- 如何免费录制包含音频和视频的 PowerPoint 演示文稿?
幸运的是,PowerPoint 应用程序本身有一项功能,可以让用户免费录制音频和视频演示文稿。还有其他免费工具,如 OBS、ShareX 或 Chrome 扩展(如 Loom)可以使用。然而,使用它时仍然存在一些限制,所以最好的建议是依靠专业的软件应用程序来保证输出!



