无论你使用什么设备,了解如何截取屏幕截图都会非常有用,尤其是当你需要它们来创建演示材料、教程指南或任何其他内容时。如果你是 Mac 笔记本电脑用户,并且你一直面临“Mac上的屏幕截图不起作用”问题,我们在本文中分享的提示一定会帮助您。本文将重点介绍解决此问题的解决方案以及其发生的可能原因。
内容: 第 1 部分。为什么我的 Mac 截图不起作用?第 2 部分。如何修复 Mac 上的屏幕截图不起作用?第 3 部分。如何在 Mac 上截屏?部分4。 结论
第 1 部分。为什么我的 Mac 截图不起作用?
在我们开始列举和解释解决“Mac 上的屏幕截图无法正常工作”问题的解决方案之前,了解发生这种情况的可能原因也很重要。这就是本节的目的。下面列出了上述困境的一些常见原因。
- 您当前的键盘设置可能存在问题。
- 问题可能出在你的 Mac 笔记本电脑本身上。
- 您的 Mac 上可能存在恶意软件,而您却不知道。
- 您的 Mac 现在可能已更新至最新的操作系统。
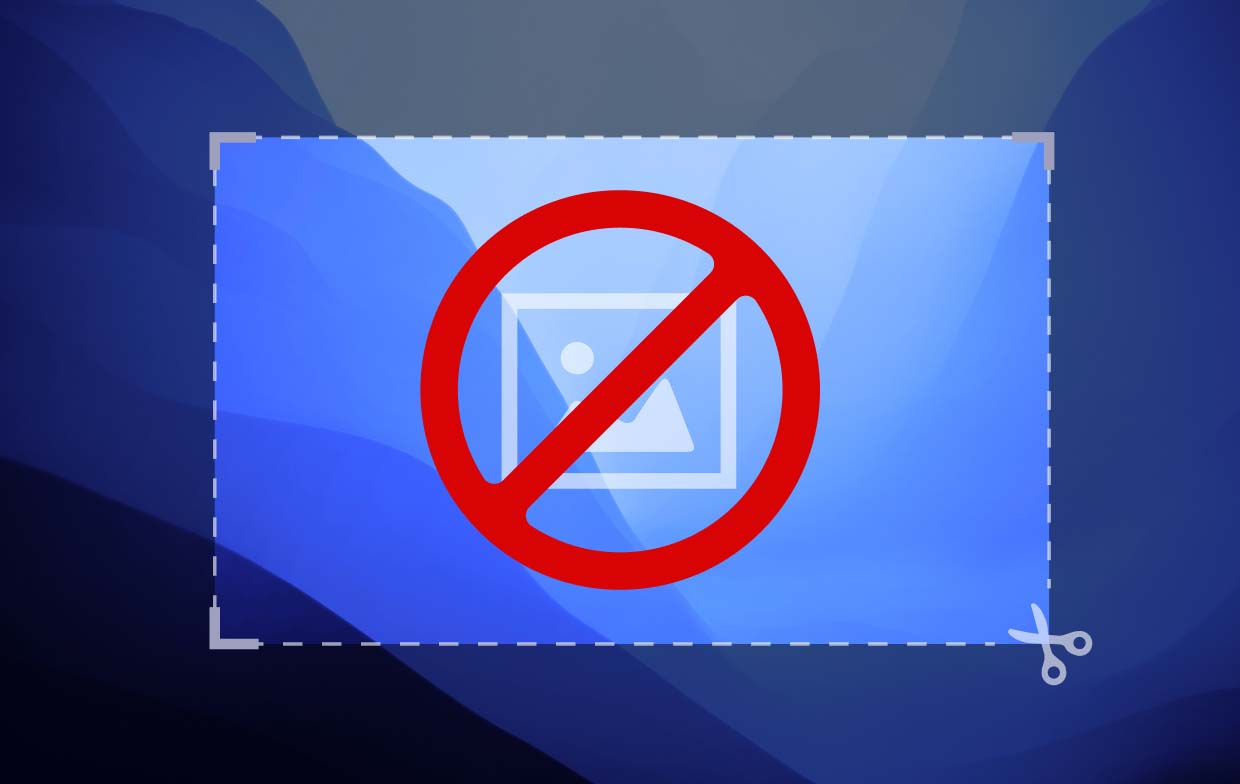
第 2 部分。如何修复 Mac 上的屏幕截图不起作用?
现在我们已经对“Mac 上的屏幕截图不起作用”问题背后的常见原因有了大致的了解,我们现在将着手解决可以采用的解决方法来解决此问题。
方法#1。检查您的键盘设置
如果您一直通过键盘快捷键在 Mac 上截取屏幕截图,那么查看键盘设置可能是值得的。键盘设置错误可能会导致您无法截取屏幕截图并根据需要保存它们。以下是您需要做的事情。
- 通过“Dock Apple”菜单,查找“打开系统偏好设置”选项并按下。
- 点击“键盘”,然后点击“快捷方式”。
- 您将看到一个选项列表。
- 确保选择所有内容然后保存。
- 尝试看看您是否可以像平常一样截取屏幕截图。
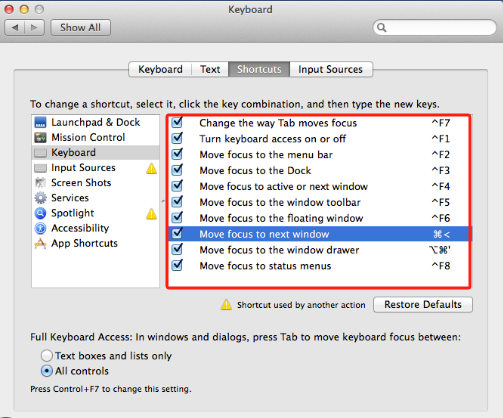
方法2。尝试重新启动Mac PC
有时,出现“Mac 上的屏幕截图无法使用”等问题可能是因为您的 Mac PC 存在问题。错误或系统错误可能是罪魁祸首。最基本的解决方法之一是重新启动您的设备。
- 在屏幕的左上角,按下 Apple 图标。
- 然后点击“重新启动”。
方法#3。检查并审查系统更新是否可用
最好再检查一下 Mac 上是否有可以安装的新更新。没有更新的操作系统也可能导致诸如“Mac 上的屏幕截图无法使用”之类的问题。要检查系统更新,只需按照以下步骤操作即可。
- 导航到“系统偏好设置”。
- 按下“软件更新”菜单。
- 您的 Mac 系统应该会自动检查是否有可用的更新。
- 一旦显示结果,按“立即更新”按钮。

方法#4。重置 NVRAM
如果你不知道,你的 Mac 已经 NVRAM。它是计算机内存,负责存储与系统设置相关的信息 - 屏幕分辨率、音量、时区等。重置它可能会解决“Mac 上的屏幕截图不起作用”的问题。这是一个简单的任务,所以你不需要太担心。首先关闭 Mac 并重新启动它。听到启动声音后,同时按住“Command”、“Option”、“P”和“R”键 20 秒。希望这最终能解决问题。否则,继续阅读下一个推荐的解决方案。
方法#5。以安全模式启动
系统上的应用程序或恶意软件也可能是导致您使用 Mac 截屏失败的原因。如果您想测试一下,请尝试以安全模式启动 Mac,看看是否可以截屏。关闭 Mac 并等待约 20 秒后再重新启动。重新启动时,按住“Shift”键并继续按住,直到出现登录窗口。可以看到屏幕顶部的“安全启动”。
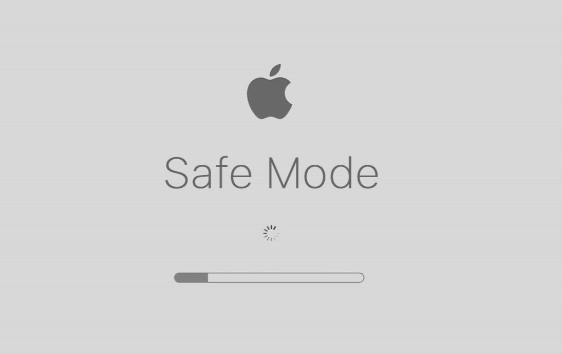
方法#6。检查是否存在任何恶意软件
如前所述,恶意软件可能会导致“Mac 上的屏幕截图无法正常工作”的问题。检查您的电脑中是否存在恶意软件可能是解决问题的关键。如果发现恶意软件,要删除它,您可以尝试卸载一些程序、清理 Mac 的系统并对其进行优化。
第 3 部分。如何在 Mac 上截屏?
希望第二部分分享的技巧能够帮助您解决 Mac 电脑上遇到的屏幕截图问题。现在,在这一部分中,我们将重点介绍如何在 Mac 上轻松截取屏幕截图的详细方法和教程。
通过键盘快捷键
- 如果您想截取屏幕的某个部分或特定区域的屏幕截图,请按键盘上的 Command + Shift + 4。
- 如果您需要全屏截图,那么您必须单击 Command + Shift + 3。
- 如果您想截取窗口或菜单的屏幕截图,请按 Command + Shift + Space + 4。
- 要将屏幕的一部分复制并粘贴到剪贴板,请按住 Command + Control + Shift + 4。
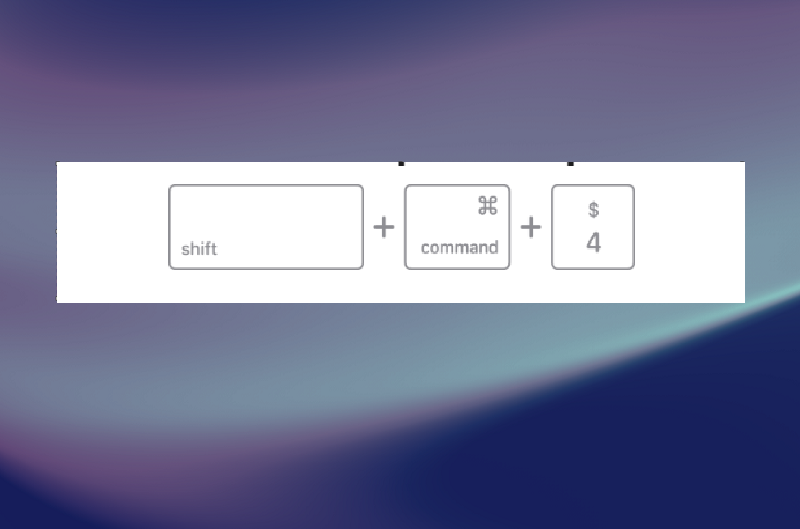
请务必记住上述键盘快捷键并根据需要使用它们。
通过iMyMac屏幕录像机
解决“Mac 截图无法使用”的问题是不够的,除非给你一些好的建议,告诉你如何 在 Mac 上截屏 轻松。除了使用键盘快捷键外,您还可以选择使用专业软件应用程序,例如 iMyMac 屏幕录像机.
虽然主要用于屏幕录制功能,但上述工具允许用户截取屏幕截图和执行其他操作,因为它带有许多出色的菜单和功能。
部分4。 结论
当您突然遇到“Mac 上的屏幕截图无法正常工作”的问题时,请不要担心。虽然您不知道其原因,但您可以检查并应用多种解决方法来解决这个问题。此外,您还可以使用专业工具作为替代方案,以便在需要时仍能截取屏幕截图。



