截图工具是一款非常流行的程序,许多用户尤其喜欢使用它,因为它是一款内置且免费的工具,并且易于访问。如果您碰巧突然遇到“截图工具无法使用”问题——截图被截断或无法在截取屏幕截图后选择窗口等,您可以采取多种措施来解决此问题。让我们首先深入探讨此问题发生的原因,然后进入第一部分。
内容: 第 1 部分。为什么我的截图工具命令不起作用?第 2 部分。如何修复截图工具不工作?第 3 部分。截图工具不起作用时捕获屏幕截图的替代方法结语
第 1 部分。为什么我的截图工具命令不起作用?
虽然你对“截图工具无法使用”的问题感到很烦恼,但好在有各种解决方法可以解决这个问题。但在我们开始讨论这些解决方案之前,了解困境背后的原因也会有所帮助。因此,我们添加了本文的这一部分。
- 过时的图形驱动程序可能是造成上述问题的罪魁祸首。
- 可能存在来自其他应用程序的干扰,导致截图工具程序无法正常工作。
- 该应用程序的安装可能已损坏。
- 您的 截图工具的证书 可能已过期。
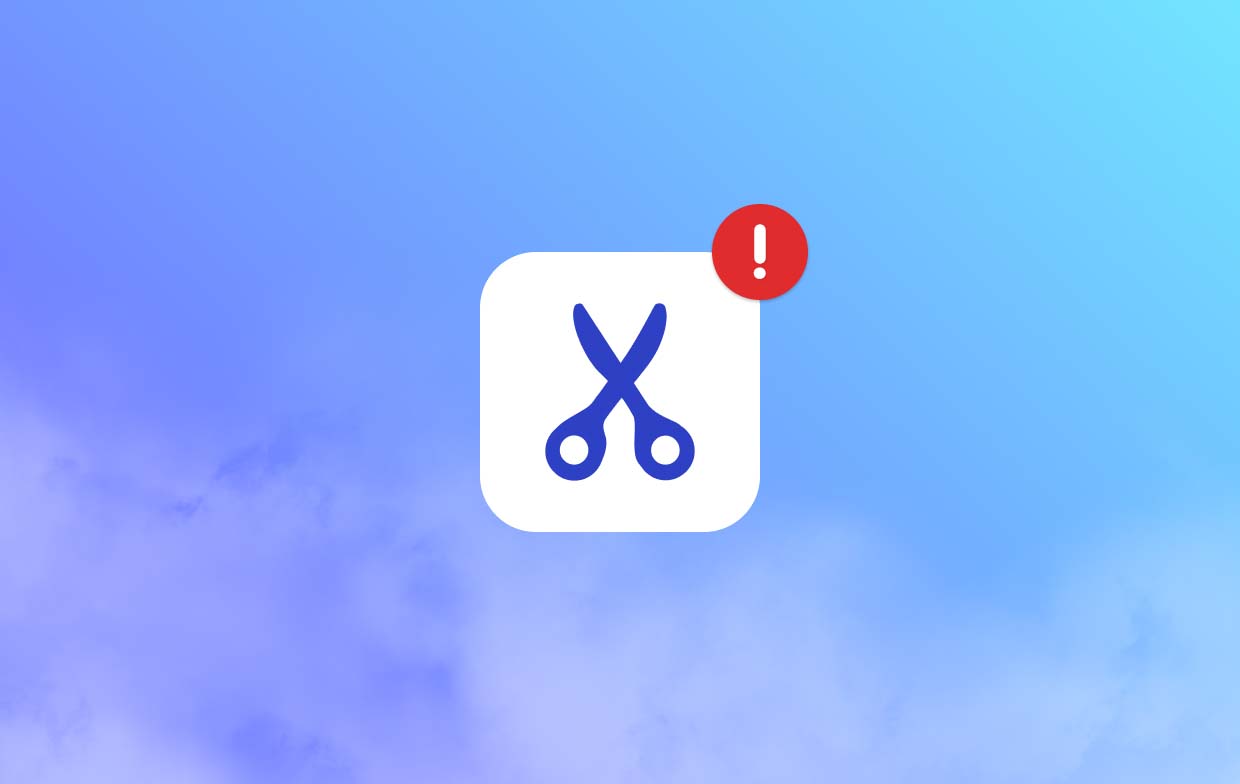
第 2 部分。如何修复截图工具不工作?
前面提到的“截图工具无法工作”问题的原因只是可能的原因之一。可能还有其他原因。无论根本原因是什么,重要的是要知道您应该采取哪些措施来解决这个问题。我们列出了一些您可以尝试的有效解决方法。
解决方案1。启用后台应用权限
如果截图工具没有被授予访问权限来截取截图,它将无法工作。以下是您需要执行的操作。
- 转到“设置”,然后转到“应用程序”,“已安装的应用程序”,“截图工具”,“高级设置”,最后转到“应用程序和功能”。
- 确保图片的应用权限已打开。接下来,将“后台应用权限”设置为“电源优化”。
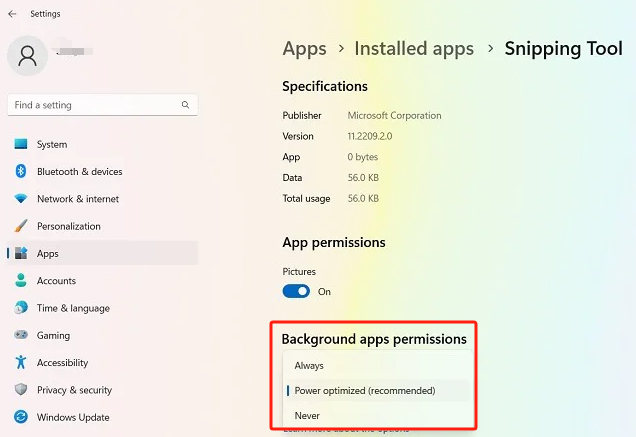
解决方案 #2。尝试执行系统干净启动
“截图工具无法使用”可能是因为在使用过程中其他应用的干扰而出现的。因此,执行干净启动可能是解决问题的关键。
- 转到“任务管理器”菜单。
- 寻找那些不必要的进程并结束它们。
- 完成第 2 步后,重新启动截图工具并查看它是否运行正常。
- 如果没有,请尝试执行系统干净启动。
解决方案#3。尝试修复并重置应用程序
解决“截图工具无法使用”问题的另一个方法是修复并重置应用程序。如果您想尝试,请按以下步骤操作。
- 转到“设置”,然后转到“应用程序”、“截图工具”和“高级选项”,然后选择“应用程序和功能”。
- 前往“重置”菜单,然后按“修复”。等待几秒钟,修复正在进行。
- 完成后,将看到“修复”按钮旁边的复选标记,表示修复已完成。
- 对“重置”菜单执行相同操作。
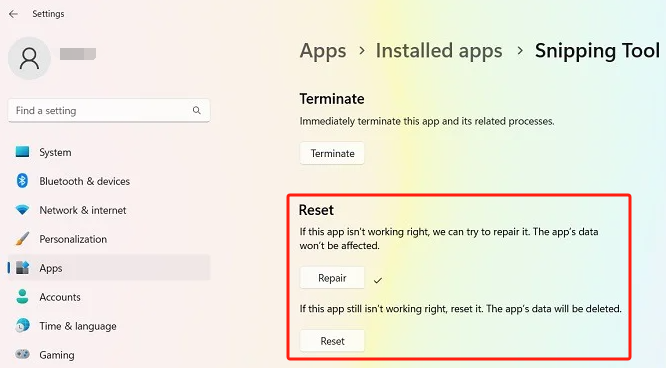
解决方案#4。禁用“自动复制到剪贴板”功能
您也可以尝试关闭截图工具的“自动复制到剪贴板”功能。您可以尝试看看这是否能解决“截图工具无法正常工作”的问题。
- 启动截图工具。
- 点击三个水平省略号进入“设置”。
- 找到“截图”部分。确保“自动复制剪贴板”菜单已关闭(通过切换)。
- 最后,尝试再次打开“截图工具”应用程序,看看问题是否已修复。
解决方案#5。尝试卸载然后再次安装截图工具应用程序
可能需要尝试卸载截图工具程序,然后在几分钟后重新安装。谁知道呢?这最终可以解决“截图工具不起作用”的问题。应用程序安装错误可能是导致问题发生的原因。
- 从“开始”菜单的“搜索”功能中,查找“添加或删除程序”。
- 向下滚动直到看到“截图工具”。选择“卸载”选项。
- 完成第二步后,尝试从 微软商店.
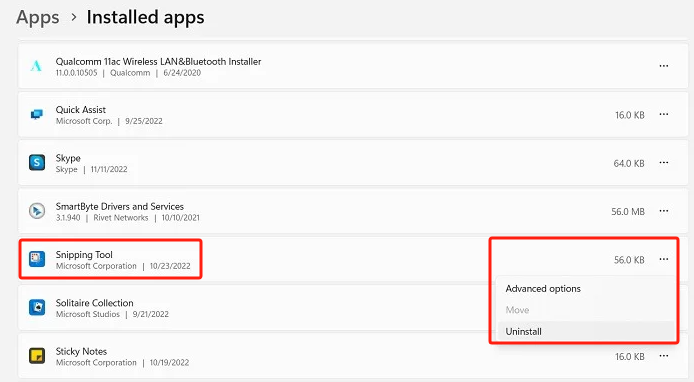
解决方案#6。暂时关闭“自动计时”功能
由于日期或时间设置错误,截图可能无法正常工作。将其从自动设置为手动可以解决问题。以下是您必须遵循的步骤。
- 转到“设置”,选择“时间和语言”,然后选择“日期和时间”。
- 将开关切换到“关闭”以进行自动时间设置。
- 手动输入日期并保留时间段。
第 3 部分。截图工具不起作用时捕获屏幕截图的替代方法
即使之前分享的所有解决方案和“截图工具不起作用”问题仍然存在,也值得尝试一种在截屏时效果很好的替代方案。您可以尝试使用 iMyMac 屏幕录像机。虽然它主要用于屏幕录制,但你必须知道它还具有“屏幕捕获”功能,你可以利用该功能 截取屏幕快照 根据需要。它具有简单的界面,兼容 Mac 和 Windows 操作系统,并提供许多其他功能。
结语
如果您一直被“截图工具无法使用”的问题困扰,您可以尝试各种解决方案,例如我们在本文中分享的那些。如果所有这些都不起作用,您只需确保随身携带像 iMyMac 这样的专业工具,这样您仍然可以根据需要截取屏幕截图!



