自 iMac 上市以来,它就被认为是最受欢迎的小工具之一。迄今为止,iMac 用户的数量就足以证明这一点。只是并不是所有人都知道他们可以从设备中获得的其他特性和功能,例如将其用作显示器。
如果你有兴趣,可以跳到第一部分,开始学习如何 使用 iMac 作为显示器!
内容: 第 1 部分。我可以将 iMac 用作显示器吗?第 2 部分。如何将 iMac 用作 PC 的显示器?第 3 部分。如何在没有电缆的情况下将 iMac 用作显示器?附加提示:如何轻松在电脑上录制屏幕结语
第 1 部分。我可以将 iMac 用作显示器吗?
要将 iMac 用作 PC 的显示器,第一步是检查 iMac 型号及其操作系统的兼容性。您需要一台运行 macOS High Sierra 或更早版本的 iMac,以及用于数据输入的双向 Mini DisplayPort 或 Thunderbolt 端口。
以下是您可以使用的主要 iMac 型号:
- 27 年末和 2009 年中期推出的 2010 英寸 iMac 配备 Mini DisplayPort。
- 配备 Thunderbolt 端口的 iMac 在 2011 年中至 2014 年间上市。
虽然很多 iMac 都配备了这些端口,但也有像 5 年的 2014K Retina iMac 这样的型号不支持目标显示模式,因此无法用作显示器。
对于 PC 端来说,这很简单。你只需要确保你的电脑有 Mini DisplayPort 或 Thunderbolt 端口。或者,您可以使用 HDMI 转 Mini DisplayPort 适配器。
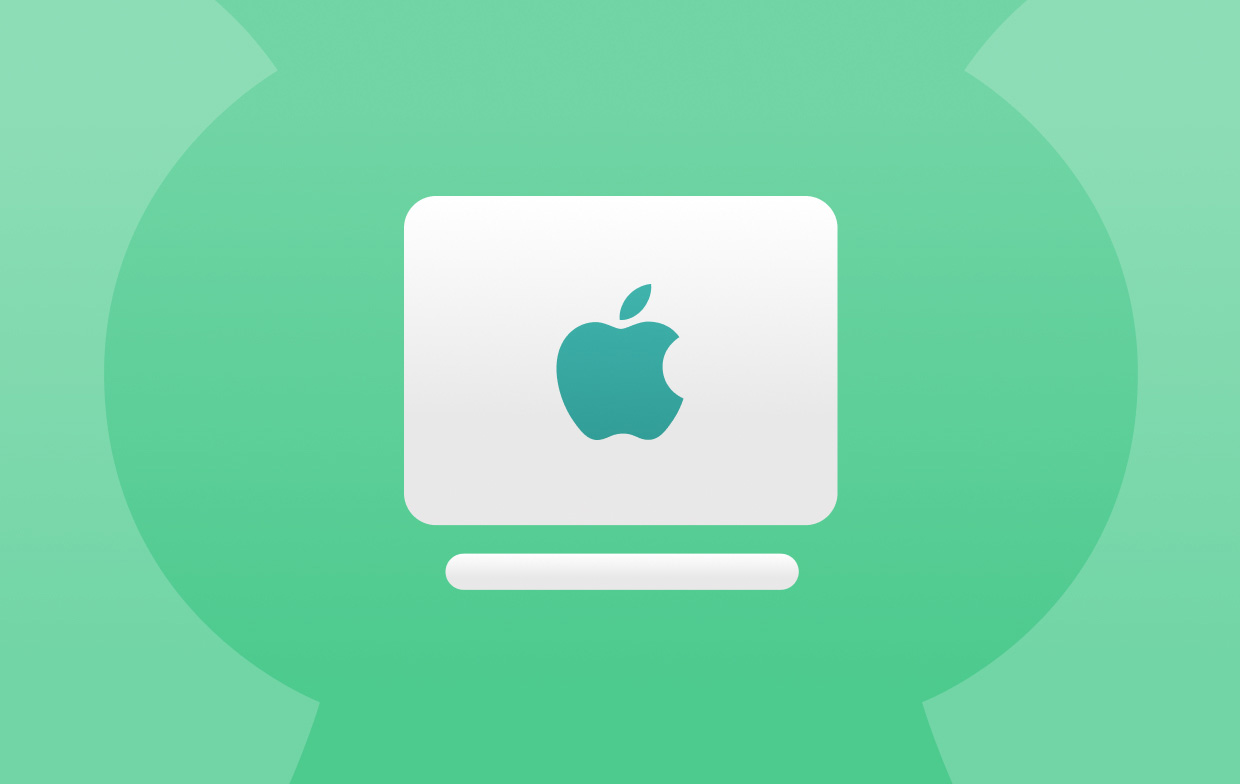
第 2 部分。如何将 iMac 用作 PC 的显示器?
以下是将 iMac 用作显示器的不同方法。
#1. 使用 Duet 或 Luna Display
Luna Display 和 Duet Display 是两个很棒的选项,可以帮助将 iMac 用作显示器。它们具有与“目标显示模式”类似的功能。
Luna Display 需要 79 美元的 USB-C 适配器。无需订阅费。另一方面,Duet Display 不需要任何额外的工具。但对于这款产品,您需要为 Duet Air 支付至少 25 美元的年费。此外,Duet Display 提供免费试用,您可以在订阅之前利用它。
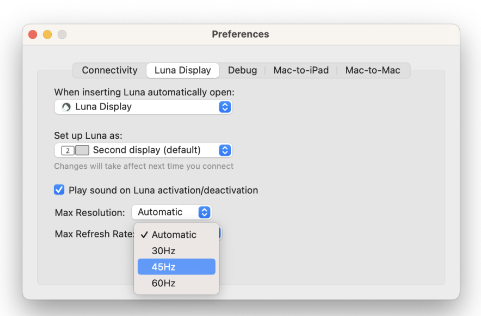
#2. 使用“Sidecar”
将 iMac 用作显示器的另一种方法是使用“Sidecar”。
虽然这种方式不提供 Mac 到 Mac 支持,但如果您有较新的 iMac 可用作 iPad 的显示器,Sidecar 是一个很棒的免费解决方案。它既可以有线使用,也可以无线使用。开始使用:
- 单击 Mac 菜单栏中的控制中心图标(两个药丸),然后选择屏幕镜像并选择您的 iPad。
- 连接后,前往系统偏好设置或设置将您的 Mac 或 iPad 设置为主显示器。
- 自 macOS Catalina 和 iPadOS 13 以来,Sidecar 已在 Mac 和 iPad 上推出,因此您可以尝试一下!
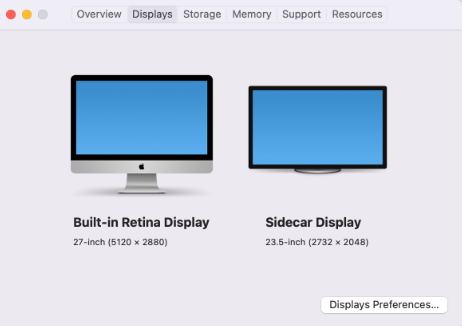
#3. 尝试将 iMac 与外接显示器配对
帮助您将 iMac 用作显示器的选项列表中的第三个是使用外接显示器。这非常明显。连接后,您所要做的就是选择哪个显示器作为主显示器和辅助显示器。
#4. 尝试使用“AirPlay”到 Mac
如果您想扩展 iPad 或 iMac 的屏幕,这将行不通,但如果您想将 iPhone、iPad 或 iPod Touch 等设备直接镜像到新 iMac,使用此选项是一个不错的选择。
#5. 尝试“目标显示模式”
如果你使用的是旧版本的 iMac,你仍然可以使用 目标显示模式。你只需要确保 iMac 和辅助 Mac 都运行的是 macOS High Sierra 或更早版本。
这是您原始设置所需要的,最后可以使用 iMac 作为显示器。
对于 2011 年至 2014 年中期的 iMac:
- 作为显示器的 iMac 必须安装 macOS High Sierra 或更早版本。
- 另一台 Mac 必须是 2019 年或更早发布的,且运行的是 macOS Catalina 或更早版本。
- 您需要有 Thunderbolt 或 Thunderbolt 2 线缆进行连接。
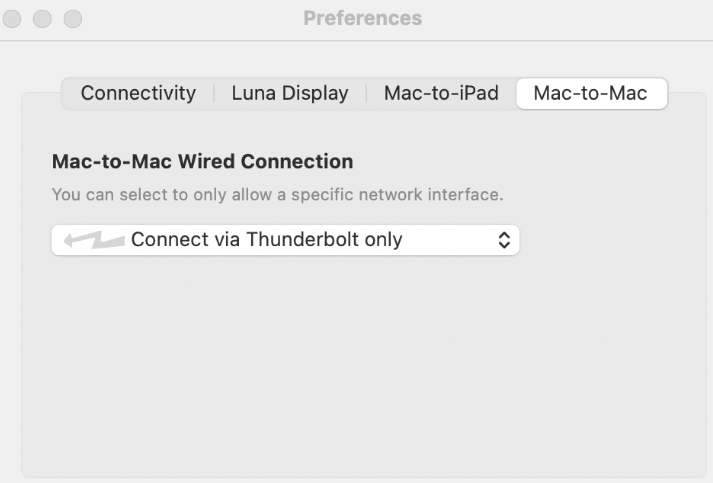
对于 2009-2010 年的 iMac:
- iMac 还必须安装 macOS High Sierra 或更早版本。
- 连接的 Mac 应为 2019 年或更早版本,且安装有 macOS Catalina 或更早版本。
- 您需要一根 Mini DisplayPort 电缆来进行连接。
如果两台 Mac 都满足这些要求,Apple 建议采取以下步骤。
- 确保您的 iMac 已打开。
- 确保另一台 Mac 已启动并登录 macOS 用户帐户。
- 使用适当的 Thunderbolt 或 Mini DisplayPort 电缆连接两台 Mac。
- 您可以将多台 iMac 连接为显示器,只需使用 Thunderbolt 线缆将它们直接连接到另一台 Mac(而不是相互连接)。
- 按下 iMac 键盘上的 Command-F2 即可查看另一台 Mac 的桌面。
要退出目标显示模式,只需再次按下 Command-F2,断开电缆,或重新启动任一 Mac。
第 3 部分。如何在没有电缆的情况下将 iMac 用作显示器?
有多种方法可以将 iMac 用作无线显示器。您可以尝试使用 AirPlay,或者使用 Duel Display 或 AirServer 等第三方应用程序。
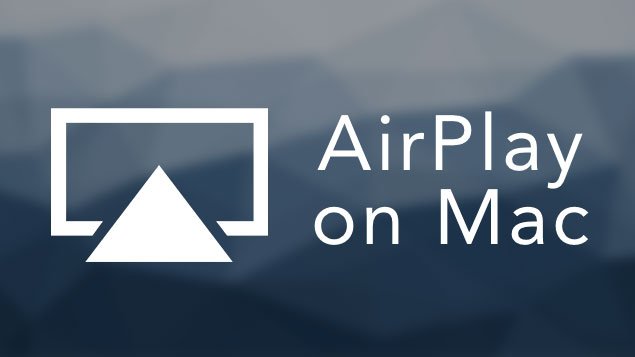
如何将我的 Mac 用作第二台显示器?
要将 iMac 用作第二台显示器,使用 SideCar 是最有效的选择之一。前面提到的 AirPlay、Dual Display 和 AirServer 也应该可以无缝协作。
附加提示:如何轻松在电脑上录制屏幕
我们添加了此部分以与您分享 iMyMac 屏幕录像机 可以帮助 录制你的屏幕、网络摄像头和音频。这是一款专业的应用程序,可为用户提供最佳体验,包括高质量的输出文件。它支持 Mac 和 Windows 操作系统,并且具有简单的界面,即使是初学者也可以轻松完成操作。它提供许多功能,并允许用户根据自己的喜好自定义设置。
立即免费试用! 英特尔的Mac M系列Mac 立即免费试用!
结语
在这篇文章中,我们分享了如何使用 iMac 作为显示器的不同方法。希望共享的信息 - 选项和教程足够有用。此外,如果您想录制屏幕、音频和网络摄像头,请记住您可以随时尝试 iMyMac 屏幕录像机。



