具体到录音,很多人可能喜欢使用语音备忘录应用程序,因为它确实提供了压缩和无限的录音体验。然而,有报道称 语音备忘录不起作用 正如预期的那样。有些人说他们无法像平常一样通过该程序进行录制。如果您是其中之一,您可能想知道可以尝试哪些解决方案和解决方法来解决这一困境。别担心,本文列出了几种修复方法,供您参考。只需继续阅读以了解更多信息。
内容: 第 1 部分。为什么语音备忘录在 iPhone 或 Mac 上不起作用?第 2 部分。如何修复 Mac 上无法使用的语音备忘录?第 3 部分。如何修复 iPhone 上无法使用的语音备忘录?结语
第 1 部分。为什么语音备忘录在 iPhone 或 Mac 上不起作用?
在我们开始讨论解决方案之前,了解正在讨论的问题的可能原因也很重要。为什么语音备忘录不起作用?
问题背后的原因可能因多种情况而异。以下列出了一些最可能的原因。
- 该应用程序可能无法正常工作,可能是因为您忘记启用 Mac 上的内置麦克风,或者您的 iPhone 的麦克风已损坏。
- 正在使用的设备可能没有足够的存储空间来处理应用程序或保存记录,从而导致错误。
- 正在使用的语音备忘录应用程序可能未更新(旧版本)。
- 您的帐户设置可能不正常。
- 该问题也可能是由外部设备引起的。
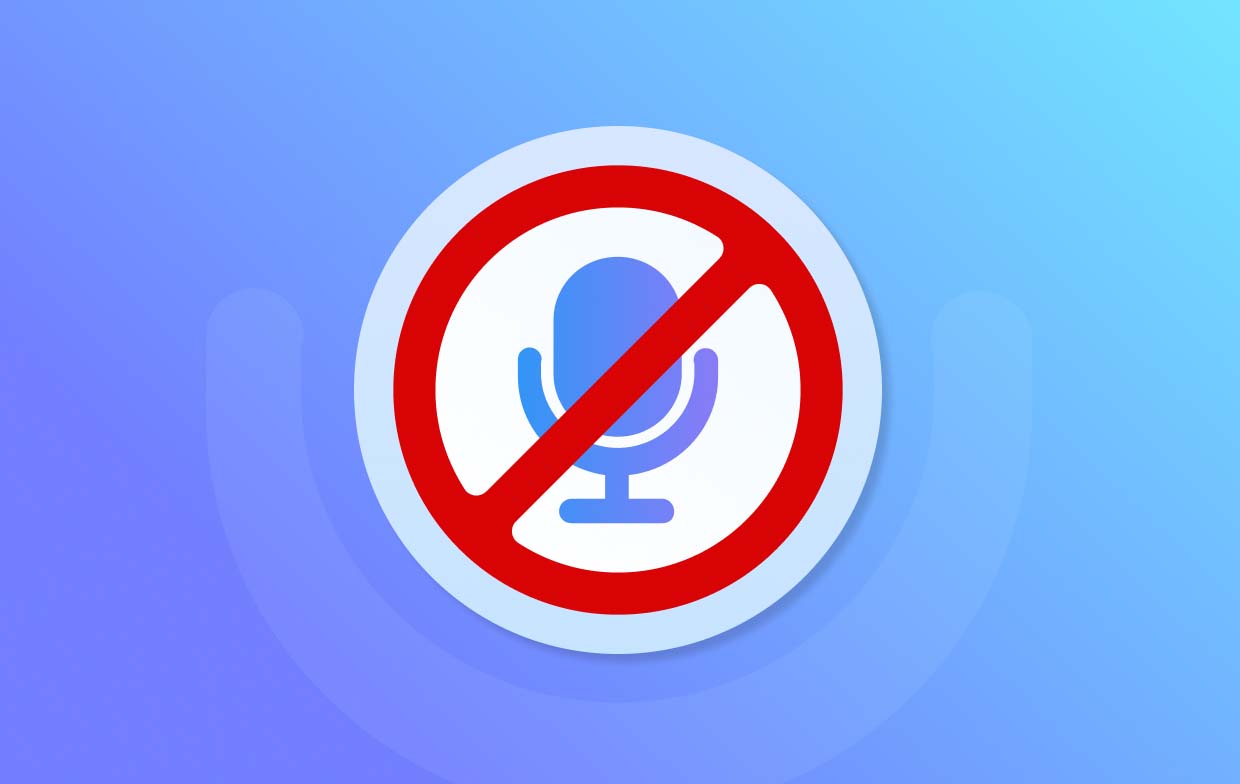
第 2 部分。如何修复 Mac 上无法使用的语音备忘录?
如果您是 Mac 用户,并且一直在想如何解决“语音备忘录不工作”的问题,我们这里有一些有效的解决方案供您尝试。
修复 #1. 启用此选项 – “播放用户界面音效”
问题可能是由于您的设备和录音声音之间的设置不兼容。尝试打开“播放用户界面音效”选项,看看问题是否能解决。要做到这一点,请按照以下步骤完成。
- 按下“Apple”图标,然后选择“系统偏好设置”。
- 搜索“声音设置”。打开它以查看预览。
- 寻找“播放用户界面音效”选项。
- 确保旁边的复选框被勾选。之后,保存以确保所做的修改将被应用。
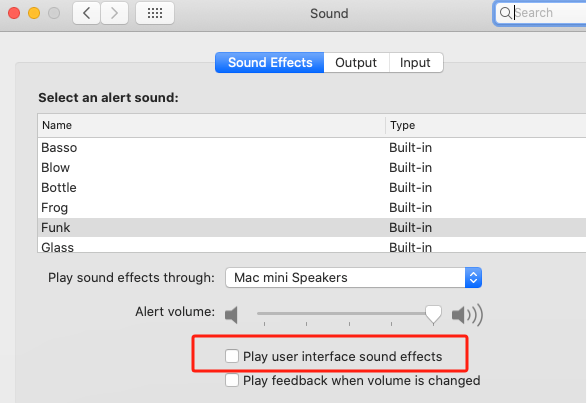
修复#2。尝试重新启动Mac
解决“语音备忘录无法使用”问题最简单、最基本的方法之一是重启 Mac PC。有时,正在使用的设备是罪魁祸首,由于原因简单,我们无法识别。
- 按下“Apple”图标。
- 从列出的选项中,按“重新启动”。
- 当被要求继续时,只需简单确认即可。
重新启动后,尝试查看语音备忘录应用程序是否正常工作。
修复 #3。尝试打开“内置麦克风”
您必须记住,您的 Mac PC 有内置麦克风,但默认情况下未启用。您必须仔细检查它是否已启用,如果没有,请按照以下指南继续将其打开。谁知道呢?这可能会解决“语音备忘录不起作用”的问题。
- 点击“Apple”图标,然后启动“系统偏好设置”。
- 移至“声音”部分并找到“输入”菜单。
- 从列出的输入设备中,选择内置麦克风。
还可以通过同一窗口设置录音音量。
修复#4。尝试创建一个新的用户帐户
当语音备忘录无法使用时,您可能还想尝试创建一个新的用户帐户。您当前的帐户可能存在问题,导致应用程序无法正常运行。如果您愿意,可以按照以下方法创建新帐户。
- 前往“系统偏好设置”,然后单击“用户和群组”。
- 搜索“+”图标并按下。
- 将会弹出一个窗口。提供所需信息。
- 要继续,请按“创建”菜单。
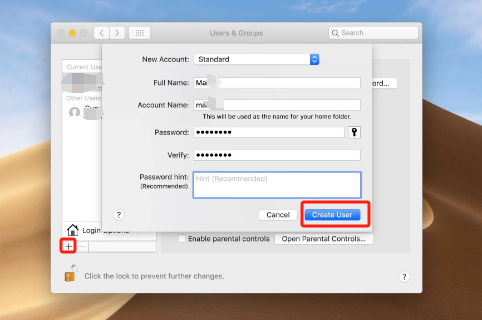
完成上述操作后,尝试再次打开语音备忘录应用程序,看看它是否正常工作。
修复#5。更新Mac PC的操作系统
你可能忘记了 将您的 Mac 更新至最新版本 可用。如果您仍在使用旧版本,这可能是某些应用程序无法按预期运行的原因,包括语音备忘录应用程序。您可以检查是否有更新可供安装。如果是,请立即继续安装过程。
解决方法 #6. 尝试其他替代方案
您还应该知道,除了前面提到的解决方案之外,当语音备忘录无法正常工作时,您还可以使用专业应用程序作为替代方案。 iMyMac 屏幕录像机 是一款值得考虑的好应用。它可以捕捉屏幕活动,并帮助使用网络摄像头和 录音。使用时,您可以享受许多功能,例如其高级编辑菜单和注释工具。除了与 Mac PC 兼容外,它还适用于 Windows PC。
第 3 部分。如何修复 iPhone 上无法使用的语音备忘录?
通常,很多用户都在 iPhone 上使用语音备忘录应用。因此,我们专门为那些担心“语音备忘录无法使用”的 iPhone 用户准备了此部分。
修复#1。确保有足够的存储空间
首先,您必须确保您的 iPhone 有足够的空间容纳语音备忘录应用程序。请注意,此工具上的所有录音都将保存到设备的内部存储中。您必须删除设备上那些不必要的数据以释放一些空间。如果您不确定如何操作,可以按照以下步骤操作。
- 打开“设置”菜单。搜索“通用”选项。
- 查找“iPhone 存储”菜单并单击它。
- 检查存储容量。如果已经快满了,请点击“卸载未使用的应用程序”旁边的“启用”选项。
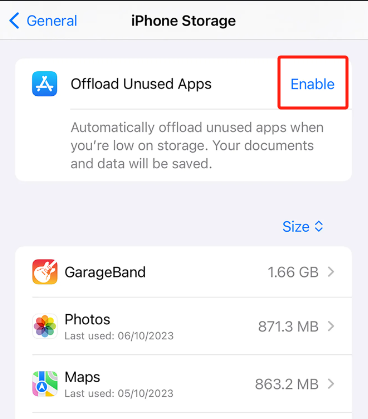
所有未使用但位于 iPhone 上的应用程序都将被删除。您也可以根据需要手动选择并删除应用程序。
修复 #2. 退出应用程序并再次打开
要解决“语音备忘录无法使用”的问题,请尝试强制停止该应用程序,然后再次打开。有时,某些错误会导致应用程序无法按预期工作。关闭它可以刷新它并可能使其恢复正常状态。
- 转到 iPhone 上使用的应用程序列表(向上滑动)。
- 查找语音备忘录并将其删除。
- 等待几秒钟然后尝试再次打开。
修复 #3. 尝试重置为“默认设置”
有时候,你更改了一些设置,但不知道这会对设备的整体功能产生什么影响。一个举动可能会导致“语音备忘录无法使用”的问题。尝试重置为“默认”设置可能会解决此问题。
- 在 iPhone 上打开“设置”,然后转到“通用”。
- 搜索“传输或重置 iPhone”菜单。
- 按“重置”按钮。
- 从列出的选项中,选择“重置所有设置”。
- 您必须输入您的 iPhone 密码才能继续。
- 为了确认,请再次按“重置所有设置”。
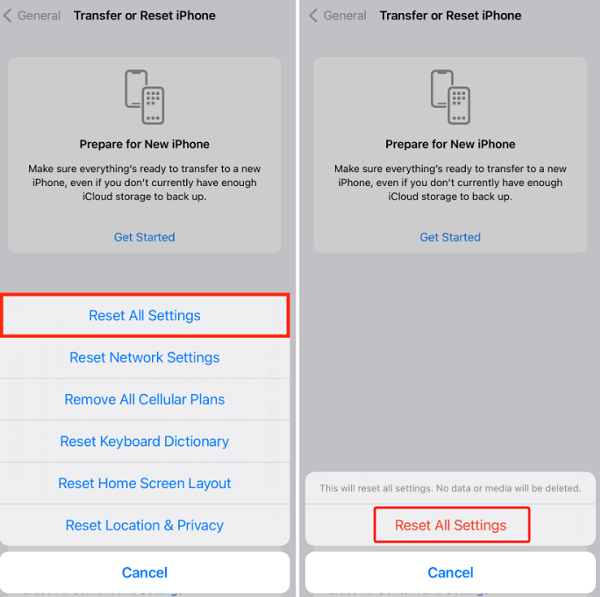
修复#4。更新iPhone的iOS版本
更新 iPhone 的 iOS 版本也可能有助于解决“语音备忘录不起作用”的问题。您可以检查是否有更新可供安装。
- 从“设置”菜单中选择“常规”。
- 在顶部,按“软件更新”选项。
- 查看是否有可用的更新。单击它继续下载并安装。
更新后,再次启动应用程序以确认问题是否已修复。
修复#5。尝试更新语音备忘录应用程序
语音备忘录应用本身可能是罪魁祸首。还值得尝试将其更新到最新版本。这可以通过前往 Apple Store 并检查语音备忘录应用上是否有“更新”按钮。如果看到,请按并继续。
结语
当语音备忘录无法在 Mac 或 iPhone 上使用时,您可以尝试多种解决方案来修复它。本文重点介绍了一些最有效和最常见的解决方案。此外,如果您打算录制音频,您可以随时尝试使用专业工具。iMyMac 屏幕录像机是一个不错的选择。



