说到体育流媒体服务提供商,ESPN Plus 可谓是领先平台之一。它为来自世界各地的粉丝提供精彩的节目和众多体育赛事的现场直播。如果你对观看这些赛事如此着迷,甚至想重看比赛并保留它们的副本,那么你肯定有兴趣找到“你能在 ESPN Plus 上录制吗?”查询。遗憾的是,ESPN Plus 没有内置 DVR,因此无法直接通过它进行录制。不过,别担心!我们当然有解决办法。
内容: 第 1 部分。您可以在 ESPN Plus 上录制吗?第 2 部分。如何在 Windows 上录制 ESPN+?第 3 部分。如何在 Mac 上录制 ESPN+?第 4 部分。如何在 iPhone 上录制 ESPN 屏幕?关于 ESPN+ 录制的常见问题解答
第 1 部分。您可以在 ESPN Plus 上录制吗?
尽管 ESPN Plus 没有内置 DVR,这并不意味着录制会很困难。那么如何在 ESPN Plus 上录制呢?要进行屏幕录制,您必须使用流媒体视频录像机。选择一种对某些人来说可能很麻烦,对其他人来说则很棘手。因此,我们准备了下一部分来帮助选择最佳工具。
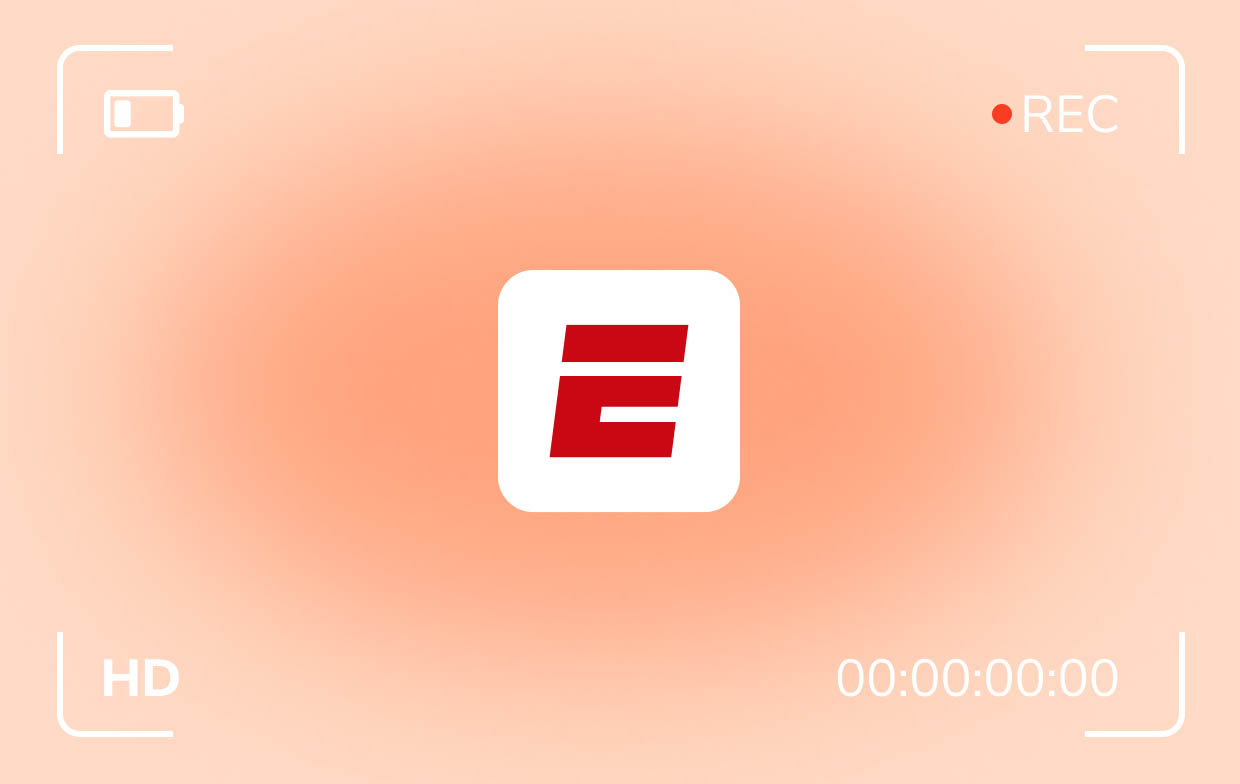
第 2 部分。如何在 Windows 上录制 ESPN+?
一些用户还指出,有时他们录制的文件的质量不够好。幸运的是,有一些很棒的工具可以帮助您避免这种情况。在回答“您可以在 ESPN Plus 上录制吗?”问题后,我们现在在这里分享如何在 Windows PC 上录制 ESPN Plus 内容。
#1. 使用专业的屏幕录像机
使用专业的屏幕录像机绝对不会出错。在网络上可用的众多工具中,建议您使用以下工具: iMyMac 屏幕录像机。这主要是为了减轻用户在屏幕录制方面的负担,它甚至还提供许多其他功能,例如编辑功能、实时注释、 拍摄快照等等。它非常可靠,并且能够生成高质量的输出文件。如果您想测试该软件,这里有一个快速的分步指南,介绍如何通过它完成屏幕录制过程。
- 安装后,找到“视频录像机”菜单并点击它。
- 决定是否仅捕获屏幕或同时包含摄像头和音频。然后,选择要捕获的录制区域。
- 调整音频设置并选择您喜欢的音频类型进行录制。
- 按“开始录制”开始,然后单击红色的“停止”按钮完成该过程。

#2. 使用游戏栏
您可以在 ESPN Plus 上录制吗?幸运的是,您可以!而且,借助 Game Bar 等免费内置工具,这成为可能。在使用之前,请确保在 Windows PC 上启用了此功能。
- 按“Windows”+“G”键启动游戏栏。
- 按齿轮图标查看录制设置。修改您想要编辑的设置。
- 确保 ESPN Plus 的内容现已准备好录制。在游戏栏中,单击“开始录制”按钮,完成后只需按“停止”菜单即可。
所有录制的文件都将保存在“Video”文件夹下的“Captures”子文件夹中。
#3. 使用 OBS
录制 ESPN Plus 节目时可以利用的另一个工具是 OBS Studio。它也是免费的!回答“您可以在 ESPN Plus 上录制吗?”这个问题还不够。我们还应该为您提供其他很棒的选项,供您在录制您喜欢的 ESPN Plus 内容时选择!
- 安装 OBS Studio 应用程序 在你的电脑上。
- 在“场景”部分,按“+”图标添加场景。在“来源”部分执行相同操作。
- 一切设置完成后,点击“开始录制”。完成后,找到“停止录制”菜单。

第 3 部分。如何在 Mac 上录制 ESPN+?
如果您是 Mac 用户,我们也有屏幕录制方法可以分享。供您参考,iMyMac 屏幕录像机(我们最推荐的工具)也与 Mac OS 兼容!因此,如果您正在考虑安装专业软件程序,请尝试考虑使用这个!
#1. 使用快捷方式工具
如果你不知道,Mac PC 有内置的屏幕录制功能,可以通过快捷键激活。如果你想尝试一下,这里有一个指南
- 同时按住“Shift”、“Command”和“5”键。
- 选择“录制选定部分”然后选择“选项”来设置您的录制偏好。
- 按下“录音”菜单开始录音。
#2. 使用 QuickTime 播放器
Mac 用户在知道“您可以在 ESPN Plus 上录制吗?”这个问题的答案后肯定会很高兴,但如果知道 QuickTime Player 如何协助录制,他们会更高兴。请查看下面的更多详细信息。
- 启动 QuickTime Player。前往“文件”,然后选择“新屏幕录制”。
- 要启用带音频的麦克风和屏幕录制,请按“录制”菜单旁边的箭头。
- 按“录制”菜单开始屏幕捕捉。点击任意位置即可全屏录制,或者直接选择要捕捉的区域。
- 完成后,按“停止”。

一旦您拥有录制的文件,您可以随意编辑它或与他人分享!
第 4 部分。如何在 iPhone 上录制 ESPN 屏幕?
您可以使用 iPhone 在 ESPN Plus 上录制吗?当然可以!借助 iPhone 内置的屏幕录制功能,您可以实现这一点。您只需确保“屏幕录制”菜单已添加到 iPhone 的“控制中心”,即可轻松访问它。打开要录制的 ESPN Plus 内容,按“屏幕录制”图标,完成后,再次点击同一图标结束并保存录制!

关于 ESPN+ 录制的常见问题解答
- 您可以在 Hulu 上录制 ESPN Plus 吗?
遗憾的是,无法在 Hulu 上录制 ESPN Plus。
- 您可以在 ESPN+ 上重看比赛吗?
在 ESPN Plus 应用程序中,转到“体育”行,然后选择您喜欢重看的比赛。
- 为什么我无法录屏 ESPN App?
由于 ESPN Plus 内容受版权保护,因此当您尝试捕获或屏幕录制它们时会出现黑屏。
- 我可以录制 ESPN+ 上的比赛以供稍后观看吗?
当然!如果您知道如何通过屏幕录制保留比赛副本,那么在 ESPN Plus 上重看比赛会更加容易。iMyMac 屏幕录像机等工具会很有帮助!



