Google Chrome 一直是计算机和移动设备上最受欢迎的浏览器之一。由于易于使用和许多其他原因,很多人甚至将其设置为默认浏览器。由于您可能一直在通过 Zoom 或其他平台观看视频(直播、教程或指南)或参加在线会议,因此您可能正在寻找 Chrome屏幕录像机 这将帮助您轻松地重新观看此类内容。
幸运的是,在记录 Chrome 屏幕活动时,您可以检查并考虑一些选项。在本文中,我们将逐项列出一些已知有效的 Chrome 屏幕录像机。查看每一项并选择最适合您需求的一项。
内容: 第 1 部分:Chrome 有内置录音机吗?第 2 部分:免费的顶级屏幕录像机 Chrome 扩展第 3 部分:适用于 Mac 和 Windows 的最佳 Chrome 屏幕录像机第 4 部分:适用于 Android 的 Google Chrome 屏幕录像机部分5。 结论
第 1 部分:Chrome 有内置录音机吗?
在寻找要使用的 Chrome 屏幕录像机时,您可能已经问过它是否有内置录像机。 Chrome有“屏幕录像机”扩展程序,您可以免费使用。它可以帮助通过相机录制视频或捕获屏幕活动。如果您想同时录制麦克风的音频和系统声音,您也可以这样做。
除了免费之外,不需要注册。另外,您将获得没有水印的录制文件。您还可以根据需要录制无限的视频。您不必担心 Chrome 突然崩溃,因为视频会自动保存,并且录音可以立即恢复。
要将此扩展程序添加到您的 Chrome 浏览器,请按照以下步骤操作。
- 只需点击屏幕右上角区域的“三点”图标,然后查找“扩展“菜单。
- 点击“访问 Chrome 网上应用店”选项,转到“扩展”选项卡,最后搜索“屏幕录影大师“。
- 按“添加到 Chrome”选项。之后,您就可以使用它了。
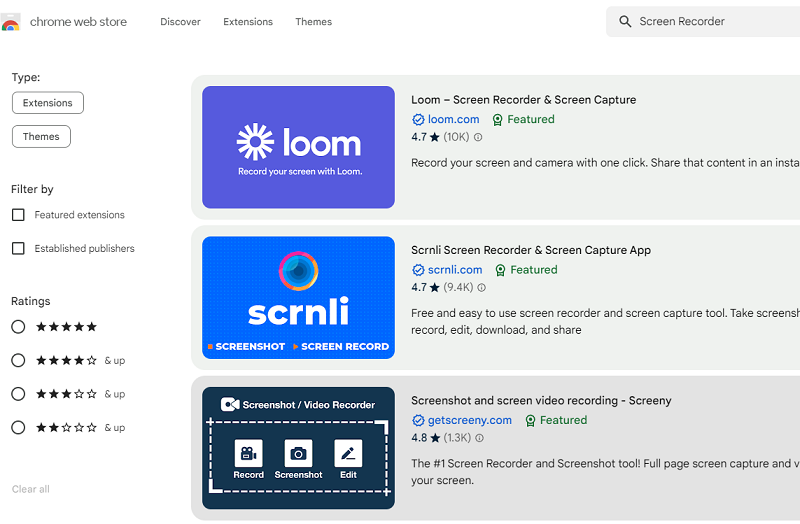
虽然看起来足够好,但一些用户对通过此录制的视频的质量不满意。
第 2 部分:免费的顶级屏幕录像机 Chrome 扩展
如果您觉得执行应用程序安装很麻烦,那么查看一些可用的 Chrome 屏幕录像机扩展可能是您的一个选择。除了上一部分中分享的扩展之外,还有其他各种 Chrome 扩展程序可供您免费试用。我们将在这里提到其中的四个。
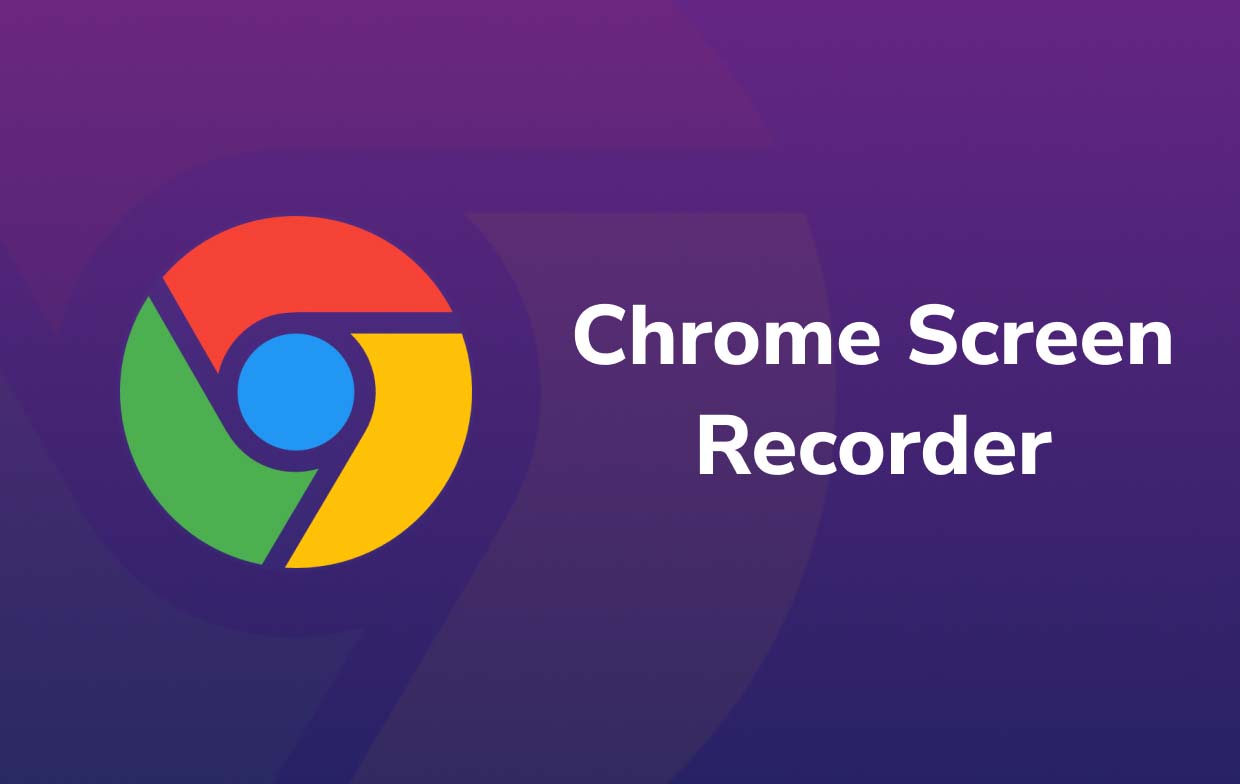
Screencastify
Screencastify 是一款可用于记录屏幕活动的 Chrome 扩展程序。您甚至可以使用它来录制麦克风中的音频。更有趣的是,录制过程完成后可以直接发布到 YouTube。通过此扩展录制的文件也可以保存到 Google Drive 帐户中。甚至还可以使用注释功能。
但是,您必须注意,此扩展的免费版本有限制。如果录制时间超过 10 分钟,生成的文件将带有水印。此外,每个用户每月最多只能录制 50 个视频。

截屏视频-O-Matic 启动器
您可能想要考虑使用的另一个 Chrome 屏幕录像机扩展是 Screencast-O-Matic Launcher。除了录制功能外,它还具有视频编辑器,您可以使用它来根据自己的喜好更改录制内容。您可以使用可用的绘图工具、视频效果和其他元素来增强输出。还可以将语音旁白添加到视频中。只是当你的录音达到15分钟的限制时,输出就会有水印。
Vidyard
拥有一个简单的用户界面 Vidyard 对很多人来说都是一个不错的选择。大多数用户在使用此 Chrome 屏幕录像机时对输出文件的质量感到满意。还可以使用编辑功能。甚至还有针对移动设备用户的版本。该扩展还支持链接共享,使人们可以更轻松地将录制的文件共享到社交网站和平台。
Nimbus屏幕截图和录像机
使用 Nimbus 屏幕截图和屏幕录像机时,可以录制整个屏幕或部分屏幕。这也可以作为 Chrome 的快照工具。如果升级到高级版本,他将享受高级功能,例如能够定义录制区域、编辑和添加个性化水印。请注意,一些用户报告此扩展的性能不稳定。
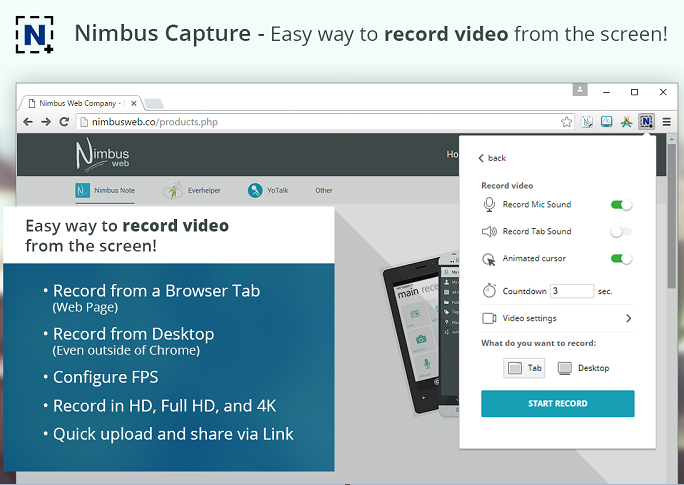
第 3 部分:适用于 Mac 和 Windows 的最佳 Chrome 屏幕录像机
每个人都会同意这样一个事实:使用免费的 Chrome 屏幕录像机很好,因为不涉及任何费用。另外,输出也相当不错。然而,有些人可能仍然希望拥有更好的录音体验,即在功能、过程和结果上没有限制的录音体验。在这种情况下,最好考虑使用专业的软件程序,例如 iMyMac 屏幕录像机.
上述工具功能强大,足以生成高清、无延迟的屏幕和网络摄像头录音,甚至在设置音频输入时提供灵活性。除了注释工具和用于截取屏幕截图或打开网络摄像头的附加按钮之外,还提供编辑功能。当然,它的用户界面也非常简单,确保没有人在使用时不会遇到困难。如果您考虑使用 iMyMac 屏幕录像机作为您的首选 Chrome 屏幕录像机,您可以参考下面的指南。
- 前往“视频录像机在您的 PC 上成功安装后,该程序的主界面上会出现“”菜单。
- 决定是仅录制屏幕(选择“仅屏幕”按钮)还是同时录制屏幕和网络摄像头(选择“屏幕&摄像头“ 按钮)。如果选择第二个,将自动检测网络摄像头。如果未检测到网络摄像头,请点击“重新检查”按钮。另外,不要忘记指定您喜欢的录制区域(全屏、窗口或自定义尺寸)。
- 调整音频设置时,您可以通过按“选择同时捕获麦克风和系统声音”系统声音和麦克风“ 菜单。选择一种声音类型也是可能的。您可以选择“麦克风”按钮或“系统声音”选项。否则,如果您不想捕获任何音频,请点击“无”菜单。
- 按“开始录音”开始录制“ 按钮。如果选择“窗口”作为录制区域,屏幕上会显示多个程序窗口。选择所需的窗口。然后该程序将自动识别它。
- 按“ Stop 停止”按钮,录音过程将停止,录音文件将保存到您的电脑上。 “暂停”和“重新启动”按钮也可用。

第 4 部分:适用于 Android 的 Google Chrome 屏幕录像机
作为一名狂热的 Android 设备用户,您肯定会问,除了了解与 PC 兼容的 Chrome 屏幕录像机之外,是否还有可用的 Chrome 屏幕录像机。幸运的是,Google Play Store 上的一些应用程序可以满足这一需求。
屏幕录像机 – XRecorder
此工具可以帮助您捕获 Android 设备的屏幕活动,并可以帮助截取屏幕截图。输出文件保证是高清的,使您可以轻松保留重要的教程剪辑或保留那些无法下载的视频的副本。您可以通过它进行内部录音(假设您的 Android 设备版本为 10 或更高版本)。可以使用一些视频编辑功能。
屏幕录像机 - AZ Recorder
当您的 Android 设备进行屏幕录制时,另一个值得考虑的好应用是 Screen Recorder – AZ Recorder。它易于使用并确保高质量的视频输出。使用此应用程序,您可以将麦克风中的音频或内部音频合并到录制的文件中。此外,您还可以利用可用的视频编辑功能 - 修剪、合并、裁剪、添加字幕等。
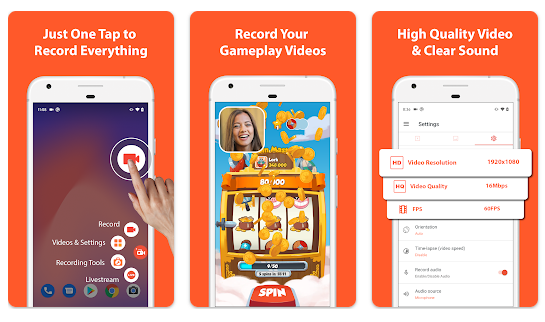
部分5。 结论
如今,寻找一款出色的 Chrome 屏幕录像机对您来说并不困难。您可以轻松访问和使用多种免费工具,例如 Google Chrome 扩展程序。最重要的是,还可以使用 iMyMac Screen Recorder 等专业软件程序。尽管依赖免费选项很方便也很好,但最推荐使用专业工具。对于 Android 设备用户,本文还提供了两个应用程序,作为需要进行屏幕录制时的参考。



