在为小组演示、报告和教程制作材料时,或者在解释需要修复的问题时,截屏很有用。图像比文字更有说服力。然而,有些用户并不完全清楚如何截取屏幕的一部分,所以他们通常会截取整个屏幕。因此,我们创建了这篇文章,以帮助那些目前仍在寻找答案的人 如何在 Mac 上裁剪屏幕截图.
内容: 第 1 部分。如何轻松在 Mac 上裁剪屏幕截图?第 2 部分。在 Mac 上裁剪图片的快捷方式是什么?第 3 部分。如何使用预览在 Mac 上裁剪屏幕截图?第 4 部分。如何使用触摸板在 Mac 上裁剪屏幕截图?第 5 部分。如何在 Mac 在线裁剪屏幕截图?结语
Part 1. How Do I Crop a Screenshot on My Mac Easily?.
不要满足于只知道如何截取完整的屏幕截图,你应该知道有一些可靠的应用程序可以帮助你轻松地在 Mac 上截取屏幕截图。最值得信赖、最有效、最受许多人推荐的应用程序之一是 iMyMac 屏幕录像机.
上述工具在高清、高质量、无延迟的屏幕、网络摄像头和音频录制方面被公众公认为最好的工具之一。但在拍摄快照时,它也同样有效。此外,它还有很多令人惊叹的功能可供用户利用。除了支持 Mac 外,它还可以安装在 Windows 电脑上,这样您就可以 在 Windows 上截取你最喜欢的屏幕截图.
以下是有关如何借助 iMyMac 工具轻松在 Mac 上裁剪屏幕截图的快速指南。
- 在 Mac 上安装后,立即启动它。从主界面选择“屏幕捕获”菜单。
- 您必须按接下来的“自定义尺寸”才能继续选择要捕获的区域。
- 将鼠标移到要截取的部分。您可以使用可用的工具进一步增强输出效果 - 编辑菜单等。
- 完成后,点击底部的复选标记。截取的屏幕截图将自动保存到您的 Mac 中!

按照上述简单操作,您就可以轻松拍摄屏幕的部分图像!
第 2 部分。在 Mac 上裁剪图片的快捷方式是什么?
除了使用前面提到的专业工具在 Mac 上裁剪屏幕截图外,使用键盘快捷键也是一个不错的选择。我们将在本节中讨论此选项,以防您想尝试一下。
#1. Shift + Command + 3
在 Mac 上同时按下“Shift + Command + 3”组合键,即可截取整个屏幕。之后,您会在底部看到所拍摄图像的缩略图,您可以按下此按钮继续裁剪。
之后您可以使用照片应用查找屏幕截图。只需双击图像并按“编辑”菜单。从工具栏中选择“裁剪”选项即可继续。按“完成”后,裁剪后的图像将保存到您的 Mac 中。
#2. Shift + Command + 4
如果您认为在进行裁剪之前获取完整的屏幕截图有点麻烦,那么您应该知道,有一种方法可以在 Mac 上裁剪屏幕截图,即使您仍处于捕获阶段。您只需按住“Shift + Command + 4”键。这将让您捕获屏幕的一部分。
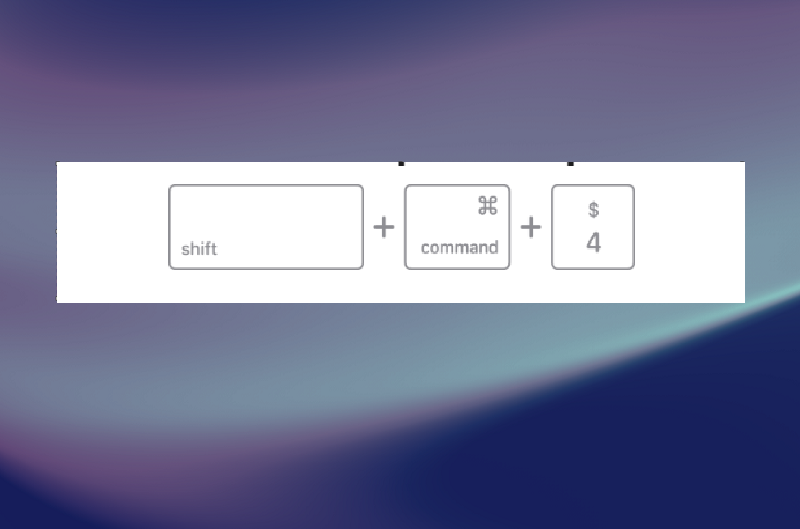
按下后,鼠标将变成十字线。拖动它以指定要剪切的区域。当您对该区域满意时,只需松开鼠标即可。图像将自动保存到您的 Mac。
#3. 内置工具
您还可以使用“屏幕截图应用程序”等内置工具在 Mac 上裁剪屏幕截图。
- 按下“Shift、Command 和 5”键。
- 点击相关菜单即可截取快照。您可以截取整个屏幕、部分屏幕或窗口的屏幕截图。
- 在按下“捕获”按钮之前,请随意使用可用的功能。
- 完成后,底部会出现一个缩略图,按下此图打开图像并继续裁剪。
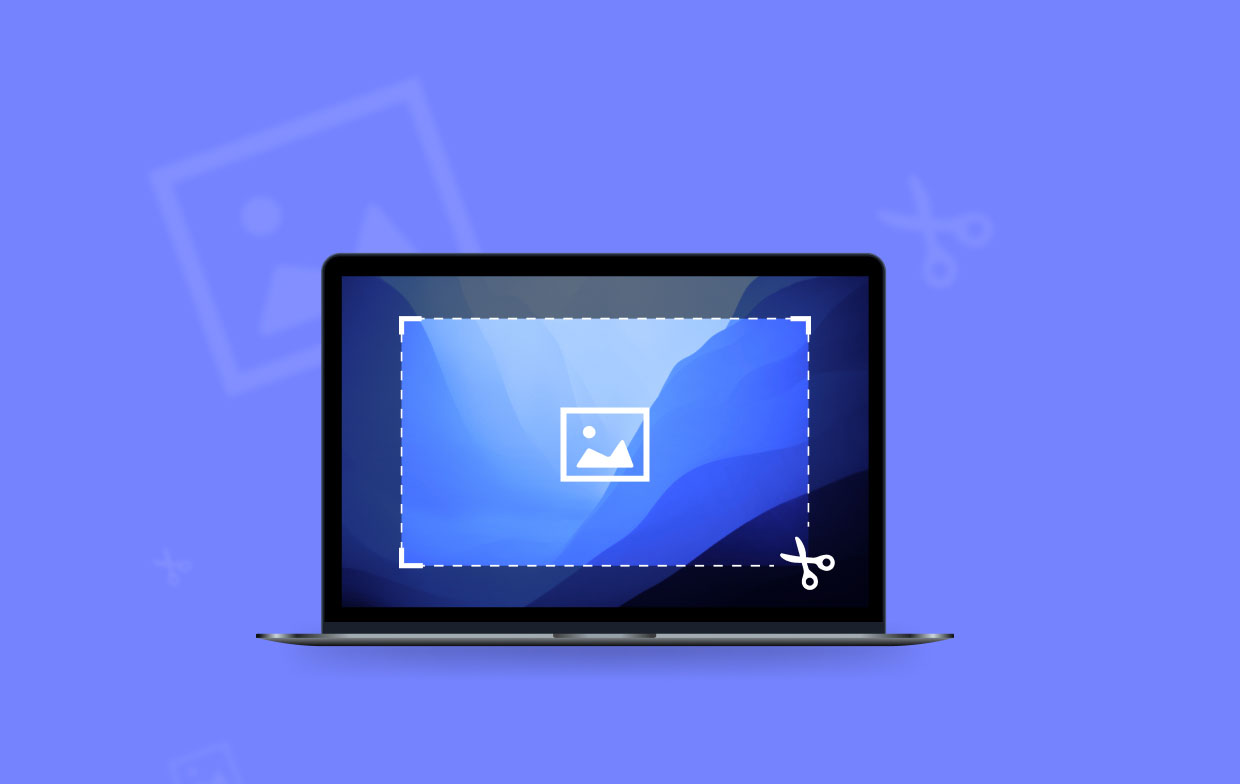
第 3 部分。如何使用预览在 Mac 上裁剪屏幕截图?
Mac 上的另一个工具如“预览” 也可用于在 Mac 上裁剪屏幕截图。这里有一个快速教程。
- 单击要处理的图像。
- 您应该会在预览窗口中看到它。单击并拖动以决定要保留或删除的区域。
- 完成第二步后,按“工具”,然后选择“裁剪”。
- 确保在关闭窗口之前已保存图像。
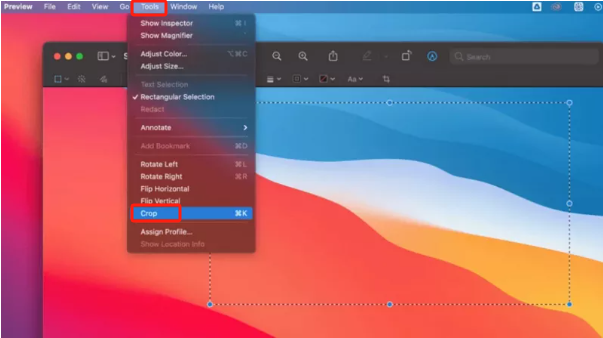
第 4 部分。如何使用触摸板在 Mac 上裁剪屏幕截图?
运用 触摸板 在 Mac 上裁剪屏幕截图也是可行的。不过,此功能只适用于较新版本的 Mac。
- 找到要编辑的屏幕截图。
- 确保 Touch Bar 上的“截图”图标已启用。应该可以看到一个相机形状的图标。
- 按下提到的图标并选择要捕获的屏幕截图类型。
- 完成后,点击缩略图即可继续裁剪。
第 5 部分。如何在 Mac 在线裁剪屏幕截图?
你知道你也可以通过在线方式在 Mac 上截取屏幕截图吗?你觉得这很有趣吗?嗯,你可以使用“在线截图”之类的工具。你只需要记住,在这种情况下需要稳定的互联网连接。
- 只需访问在线截图网站即可。
- 粘贴要捕获的网页的 URL。
- 根据您的需要,您可以或不可以调整某些设置。
- 点击“捕获”图标即可截取屏幕截图。
- 要最终保存图像,请按“下载”按钮。
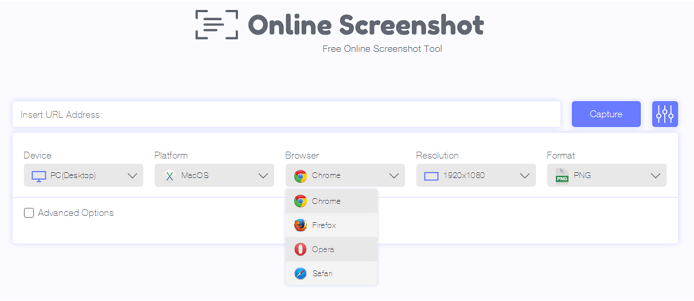
结语
要在 Mac 上裁剪屏幕截图,您有很多选项可以考虑和选择。使用快捷键和内置工具以及在线网站就足够了。但是,如果您想获得最佳体验,始终建议依靠 iMyMac 屏幕录像机等专业应用程序。
客户 1xbet могут получать бонусы за первые ставки и депозиты。
最大赌注 предлагает своим пользователям широкий выбор спортивных ставок 和 захватывающих казино-игр.



