在当今时代,屏幕录制的需求变得非常重要,特别是对于那些专注于创建教程、指南和演示文稿等内容的人,以及想要保留会议中重要信息副本的人来说,电话会议等。幸运的是,像这样的工具 免费摄像头 屏幕录像机可以帮助和满足一个人的屏幕录制需求。
如果您以前听说过上述工具,但对此一无所知,并希望了解相关信息,那么本文适合您。当我们进入第一部分时,我们将立即强调这个工具的功能。
内容: 第 1 部分:Free Cam 有什么作用?第 2 部分:免费摄像头多少钱?第 3 部分:最佳免费摄像头替代方案有关使用 Free Cam 屏幕录制的常见问题解答
第 1 部分:Free Cam 有什么作用?
最常用的屏幕录制工具之一是 Free Cam。除了捕获屏幕之外,它还可以用作视频编辑器。只是不幸的是,它只兼容 Windows 操作系统。如果您是 Mac PC 用户,则此工具不适合您。
简单概述一下,在使用此应用程序时,您可以选择自己喜欢的录制区域、捕获音频、减少噪音、修剪视频,甚至直接 将文件上传到 YouTube。除了付费版本外,每个人都可以使用免费版本。

界面简洁,功能简单
许多用户在选择要使用的应用程序时考虑的因素之一是易用性。幸运的是,Free Cam 的界面直观、干净。因此,新手在其界面中导航不会感到困难。虽然它可能缺乏一些高级编辑功能(其他一些屏幕录像机上有),但在使用时可以享受其他功能 - 控制音量、删除不必要的剪辑、添加画外音、添加图形和照片、使用过渡等。
输出格式和共享
如前所述,保存输出文件时,可以轻松地将它们上传到 YouTube。但是,不允许通过其他平台直接共享。另请注意,录音将保存为 WMV 文件,因为这是唯一可用的支持格式。将文件保存为其他格式需要额外的转换工具。此外,如果使用免费版本的Free Cam,则文件保存的视频质量仅限于760p分辨率,YouTube上传的视频质量仅限于720p。许多人认为这已经足够好了。如果您想获取高清视频,那么使用此应用程序可能不适合您。
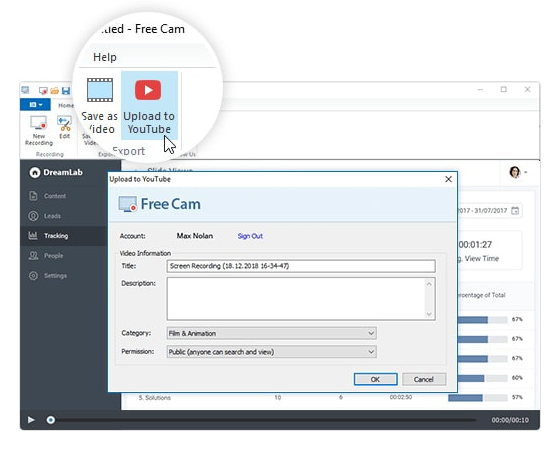
用户体验
尽管许多人很高兴知道 Free Cam 有免费版本,但必须记住,与付费版本相比,该版本存在一些限制。有些人抱怨他们在尝试将内容上传到 YouTube 时遇到的问题。此外,使用免费版时,多轨编辑无法像网络摄像头录制一样完成。为了消除这些缺点,建议购买付费版本。然而,每年的费用为 277 美元。不幸的是,目前还没有终身许可证,因此必须连续支付年费才能享受此计划。
总的来说,我们可以说公众更喜欢使用 Free Cam 作为屏幕录制工具,因为大多数用户的体验都是积极的。
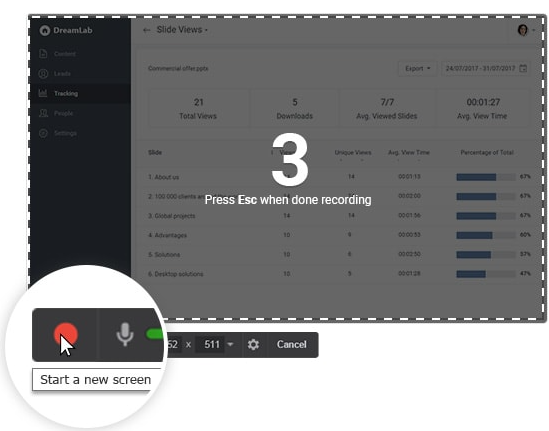
第 2 部分:免费摄像头多少钱?
Free Cam 的定价已在上一节中说明。鉴于此,用户很幸运 该工具提供免费版本 除了付费的。当然,与往常一样,当人们求助于使用免费版本的应用程序时,总是存在限制。这个工具也是如此。要解锁更多功能并体验最好的功能,需要每年支付 277 美元才能获得该应用程序的付费版本。终身许可选项尚不可用,因此要使用此工具,需要持续支付上述费用。
第 3 部分:最佳免费摄像头替代方案
用户在使用 Free Cam 时可能会发现一些缺点,这会让他想要尝试替代方案。寻找一个可能会很乏味。为了提供帮助,我们将推荐本节中最好的 – iMyMac 屏幕录像机.
这款专业的屏幕录像机可以捕获屏幕(分辨率高达 1080p)、音频和 同时使用网络摄像头。它使用户能够选择他们喜欢的录音区域以及要捕获的音频类型。它还加载了许多功能和菜单,例如编辑(以改进输出文件)、实时注释、截屏、打开网络摄像头、暂停、重新启动等。人们肯定会很高兴知道这个应用程序的输出文件没有水印。
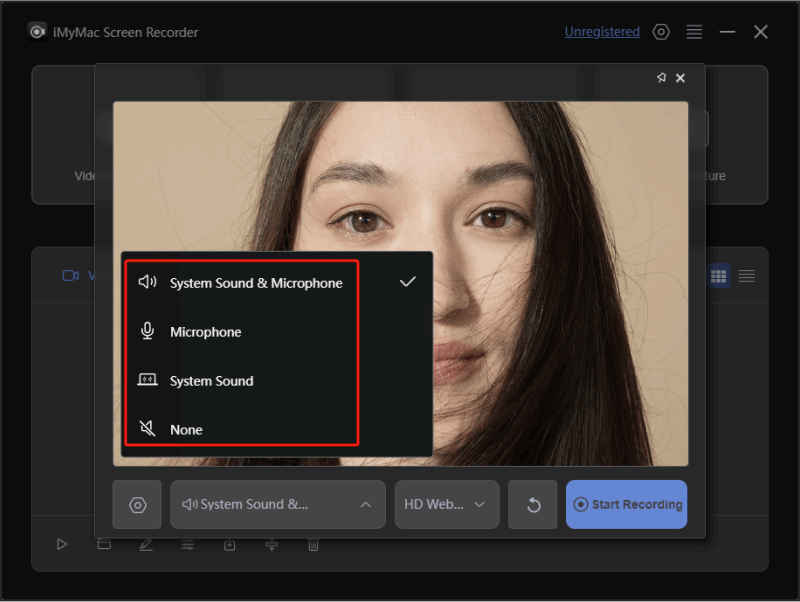
iMyMac Screen Recorder 的另一个好处是它与 Mac 和 Windows PC 兼容,因此安装它根本不是问题。它还具有简单的用户界面,即使对于初学者来说也非常用户友好。
有关使用 Free Cam 屏幕录制的常见问题解答
我们将在本文的这一部分分享与 Free Cam 屏幕录像机相关的一些常见问题解答。
- 免费摄像头使用安全吗?
当然!在您的电脑上安装 Free Cam 应该是安全且良好的。
- 免费摄像头有时间限制吗?
您一定会很高兴地发现使用 Free Cam 时没有时间限制,并且您将获得的输出文件没有水印。
- 如何安装Free Cam 8?
安装 Free Cam 8 应该非常简单。您只需访问其官方网站并输入您的有效电子邮件地址,然后再按“下载”菜单即可。下载完成后,单击该文件,然后按照屏幕上的安装提示进行操作。
- 如何停止Free Cam录制?
只需点击 Free Cam 上的“停止”按钮,您就可以结束录制过程。



