观看视频片段有助于人们轻松了解长视频的要点。如今,发布此类视频也是一种趋势,因为大多数观众更喜欢较短的内容。吸引观众注意力的短视频包括游戏中的精彩片段、电影中的标志性场景、直播中的主要事件等。如果你最近喜欢看视频片段,你可能会想知道 如何剪辑电脑 这样你就可以保留副本并在以后观看。这是否简单易行?初学者该如何做?让我们在进入本文正文时找出答案。
内容: 第 1 部分。在 PC 上剪辑的最佳方式第 2 部分:如何在 PC 上剪辑游戏?第 3 部分。如何使用 Nvidia 在 PC 上剪辑?第 4 部分。如何通过 OBS 在 PC 上剪辑?常见问题及解答
第 1 部分。在 PC 上剪辑的最佳方式
如果你想知道如何在电脑上剪辑的最佳方式,那么你应该知道使用专业的屏幕录像机是最好的选择。虽然网络上有几种可用的应用程序,但仍然建议你使用最可靠、最有效的 iMyMac 屏幕录像机.
为了让用户轻松进行屏幕录制,上述工具还开发了各种可用功能。它有编辑菜单、实时注释,甚至 截屏.它具有简单直观的界面,并支持Windows和Mac OS。
让我们快速了解如何通过 iMyMac 在 PC 上剪辑的过程:
- 在您的电脑上安装该应用程序后,转到“视频录像机”菜单。
- 在选择录制区域之前,选择仅录制屏幕或包含网络摄像头和音频。
- 根据您的喜好设置音频设置。
- 按下“开始录制”菜单开始捕捉您的屏幕,完成后点击红色的“停止”按钮。

您很快就会在电脑上看到录制的视频。
第 2 部分:如何在 PC 上剪辑游戏?
狂热的游戏玩家可能会好奇如何在 PC 上剪辑特定于他的游戏过程的内容 - 也许是为了录制精彩的游戏以供参考或分享。好消息是,Xbox Game Bar 等内置工具随时可用。它专门用于捕捉游戏玩法,但随着时间的推移,它已用于记录屏幕活动,无论这些活动是否是游戏内容。
要通过游戏栏在电脑上录制剪辑,您需要执行以下操作。
- 进入“设置”,然后进入“游戏”,选择“捕捉”。找到“玩游戏时在后台录制”并启用。
- 调整与剪辑录制相关的设置 - 通过“录制最后”菜单选择剪辑长度,并确保选中下面的两个选项。
- 打开游戏进行捕获,然后按住“Windows”、“Alt”和“G”键。

录制完成后将会显示提示。
通过 Fortnite 的自动剪辑功能在 PC 上剪辑
Fortnite 是最受欢迎的游戏之一。如果你喜欢这款游戏,并且想知道如何通过其 自动剪辑功能,您将在本文的这一部分找到更多相关信息。它非常有用,尤其是当您总是沉浸在游戏中时,您倾向于记录您的游戏过程。
在 Fortnite 上设置自动剪辑应该很简单。通过 SteelSeries GG 应用程序,转到“设置”图标,然后向下滚动直到看到“时刻”菜单。接下来按“自动剪辑”选项卡。默认情况下,该功能会自动打开。如果您愿意,可以将其禁用。
将遵循与质量和长度相关的典型剪辑设置。这些也可以通过“时刻设置”部分进行修改和设置。
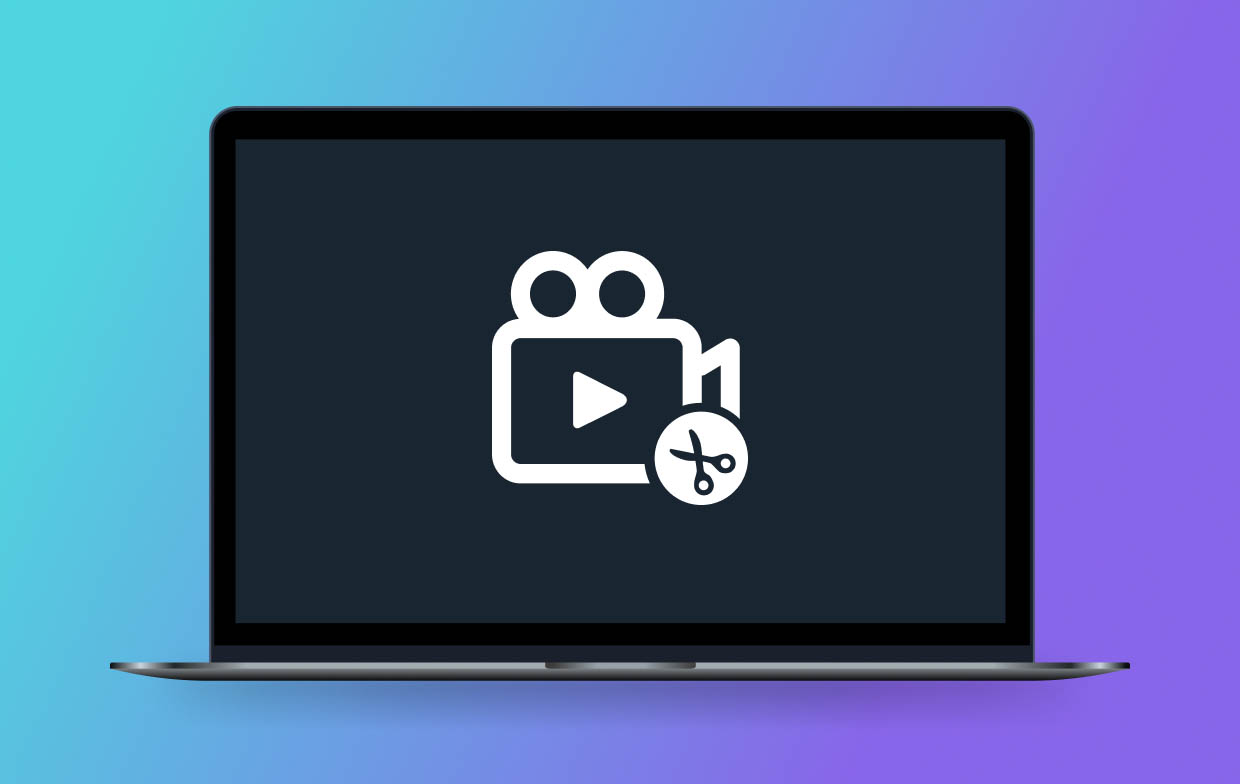
第 3 部分。如何使用 Nvidia 在 PC 上剪辑?
专为游戏剪辑而设计,在 PC 上剪辑的过程中,还可以利用 Nvidia 显卡。通过它可以在录制过程中流式传输游戏。在捕捉游戏玩法方面,它被认为是理想的选择。
如果您想尝试通过此选项录制剪辑,则必须遵循以下步骤。
- 如果你还没有 安装了 GeForce Experience 在您的电脑上,请先安装它,因为您只能使用 Nvidia 通过它来录制剪辑。
- 在“开始”菜单上,搜索“GeForce Experience”。
- 转到“设置”,然后转到“游戏内覆盖”。您可以在这里查看您的 PC 是否兼容 Nvidia Share。
- 通过前往“隐私控制”选项,然后打开“桌面捕获”来调整剪辑捕获设置。
- 返回主页。打开“即时回放”。这将允许您保留录制的游戏最后几秒钟(30 秒或自定义时间)。然后点击“Alt”和“F10”按钮。
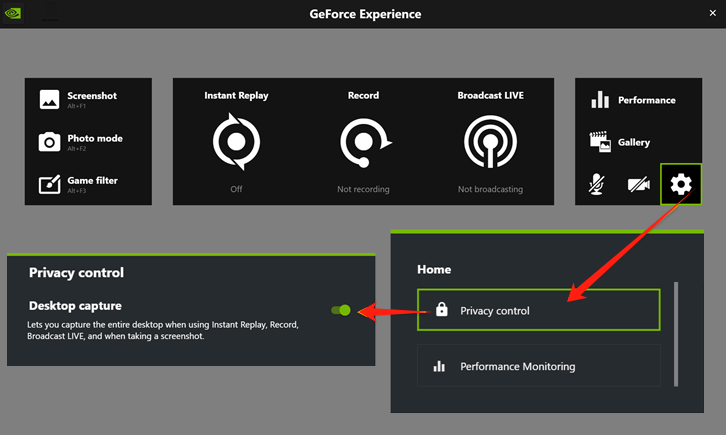
第 4 部分。如何通过 OBS 在 PC 上剪辑?
另一种在 PC 上剪辑的方法是通过 OBS。这也是一种众所周知的免费开源屏幕录制工具。如果您想尝试使用它,请按照以下指南操作。
- 安装后启动 OBS Studio。
- 点击“来源”下的“+”菜单,按“显示捕获”。然后点击“确定”。
- 选择一个显示器,然后点击“确定”。
- 要开始录制,请单击“开始录制”选项。
- 完成后,只需按“停止录制”菜单。

常见问题及解答
- PC 上的剪辑按钮是什么?
“Windows + Alt + G”组合键被视为 PC 上的剪辑按钮。
- 如何在电脑上剪辑最后30秒?
人们可以利用游戏栏和 OBS Studio 等内置工具或 Nvidia 显卡和 iMyMac 屏幕录像机等其他选项在 PC 上进行剪辑。
- 如何在电脑上启用剪辑功能?



