除了使用 Microsoft PowerPoint 的功能外,其他人还喜欢使用 Google 幻灯片进行工作、个人或其他目的。这是一个基于网络的程序,可以通过浏览器访问,并且人们可以同时进行编辑。展示 Google 幻灯片材料后,甚至可以将其保存为 PPT 格式。
虽然使用 Google 幻灯片看起来很棒,但没有可用的录制选项。因此,人们往往会寻找方法 如何在 Google 幻灯片上进行画外音。幸运的是,这并非不可能,因为可以使用各种工具来辅助完成此过程。
内容: 第 1 部分:您可以在 Google 幻灯片上录音吗?第 2 部分:如何在 Chromebook 上的 Google 幻灯片上进行画外音?第 3 部分:如何在 Mac/Windows 上的 Google 幻灯片上进行画外音?第 4 部分:Google 幻灯片的免费录音机第 5 部分:如何在录制后将画外音添加到 Google 幻灯片?结语
第 1 部分:您可以在 Google 幻灯片上录音吗?
正如介绍部分所述,Google Slides 没有内置录音工具,这使得用户无法直接对其演示文稿进行画外音。但是,向幻灯片添加音频是可以实现的。如果想尝试这一点,则必须使用第三方应用程序来捕获所需的音频。之后,音频文件可以添加到 Google 幻灯片演示文稿中。根据您想要执行的操作,您可以向所有幻灯片添加音频或仅向选定的幻灯片添加音频。
那么如何在 Google 幻灯片上进行画外音呢?如果您已经将录制的音频文件保存在 Google 云端硬盘上,您只需将它们上传到特定的幻灯片即可。为此,您必须首先选择要使用的幻灯片。然后,转到“工具栏“,选择”插页“, 进而 ”音频”。从这里开始,您将看到从您的音频文件中选择音频文件的选项 Google云端硬盘帐户 最后将其添加到所选幻灯片中。
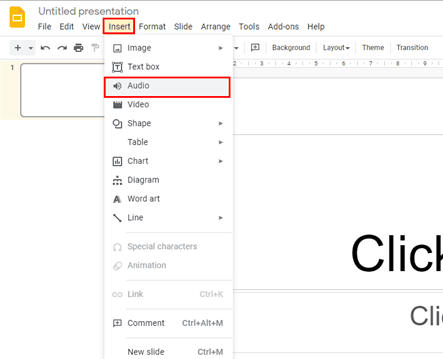
虽然没有直接在 Google 幻灯片上录制画外音的方法,但有多种易于执行和遵循的解决方法。当我们进入本文的下一部分时,将共享这些方法。所以,敬请期待!
第 2 部分:如何在 Chromebook 上的 Google 幻灯片上进行画外音?
成为一个 Chromebook 用户 肯定会让您想知道如何在 Chromebook 上的 Google 幻灯片上进行画外音,因为它也没有可以在此过程中提供帮助的内置录音机。大多数人建议选择依赖一些与 Chrome 操作系统兼容的在线录制工具。有多种足够好的工具可供使用 - Vocaroo、Reverb Record、Anchor 和 Mic Note 只是其中的一些。
为了给您提供指导,我们提供了一个分步教程,介绍如何借助 Anchor 在 Chromebook 上的 Google 幻灯片上进行画外音。
- 在您的 Chromebook 上,前往 Anchor 的官方网站。确保首先创建一个帐户或登录您现有的帐户(如果您已有帐户)。
- 在界面上,按“创建您的播客并录制”选项。默认情况下,系统会自动检测 Chromebook 的板载麦克风。也可以手动选择另一个。
- 完成第二步后,即可开始录制过程。完成后,只需停止并继续保存录制的音频文件。
现在您已经录制了音频文件,您可以跳到本文的最后部分,了解如何将其成功添加到您的 Google 幻灯片演示文稿中。
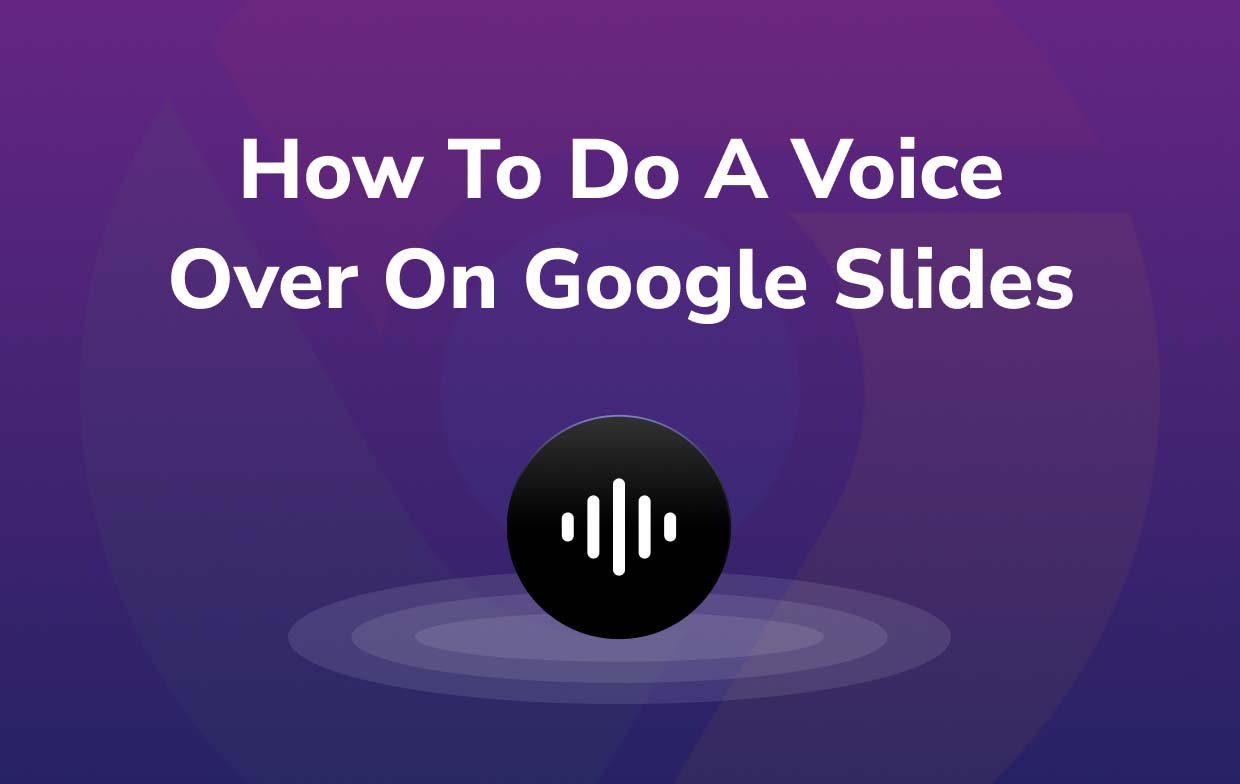
第 3 部分:如何在 Mac/Windows 上的 Google 幻灯片上进行画外音?
尽管在 Google 幻灯片上进行画外音的方法有很多,但最好还是了解其中哪种方法是最值得推荐、最值得信赖、最可靠的,并且可以保证取得良好的效果。归根结底,使用专业工具仍然是关键。在为 Google 幻灯片演示文稿录制画外音的情况下,我们建议使用 iMyMac 屏幕录像机.
由于上述程序可以确保录制无延迟、高清网络摄像头和屏幕且无水印,因此许多人更喜欢使用它。该工具甚至提高了设置音频输入源的灵活性。还可以使用附加的定制功能(例如编辑等)以及注释。
要在 Windows 或 Mac PC 上以画外音对 Google 幻灯片演示文稿进行屏幕录制,您需要执行以下操作。
- 在您的 PC 上安装 iMyMac Screen Recorder 后,选择“视频录像机” 主界面中的选项。
- 您可以选择仅录制屏幕(通过点击“仅屏幕”菜单)或同时录制屏幕和网络摄像头(通过“屏幕和摄像头”菜单)。如果选择后者,将自动检测网络摄像头。如果不是,请点击“重新检查”选项。接下来请务必指定您的首选录制区域(无论是“完整”、“窗口”,或自定义尺寸)。
- 由于您的目标是为 Google 幻灯片演示文稿提供画外音,因此在设置音频设置时,请选择“全向麦”作为输入。为了将来使用,还有一个选项可以选择“系统声音”或通过按“系统声音和麦克风”按钮来录制两者。甚至还有一个“无”选项。
- 一旦“开始录制”选项被点击。如果之前选择“窗口”作为录制区域,则屏幕上会显示多个窗口程序。选择要使用的窗口,系统将自动识别该窗口。
- 要结束,请按“红站”按钮出现在屏幕上。然后您会将录制的文件保存在您的 PC 上。如果您想暂停一段时间并在几分钟后继续,您可以使用“暂停”选项。否则,如果您想从头开始录制,请按“重新启动”菜单放弃上一个。

第 4 部分:Google 幻灯片的免费录音机
那些不喜欢使用专业工具的人可能会不断搜索如何在 Google 幻灯片上免费进行画外音的其他选项。人们可以使用 Audacity 这样的工具。
Audacity 是一个免费的开源程序,能够录制并为用户提供编辑功能。它甚至支持多种输出格式,例如WAV和MP3。只是有些用户认为它的界面有点复杂。
那么,如何使用 Audacity 在 Google 幻灯片上进行画外音呢?
- 确保在您的电脑上安装该程序。之后启动它。
- 根据需要调整一些功能 - 音频驱动程序、采样率等。
- 从工具栏的下拉菜单中,选择是否使用扬声器或麦克风作为音频输入源。
- 按下红色圆圈按钮后,录音将开始。完成后,只需点击黑色方形图标即可。如前所述,可以使用编辑功能。因此,如果您想编辑录音,您可以随意进行。
- 要保存录制的文件,请点击“文件”按钮,然后选择“导出”。

现在,您的 Google 幻灯片演示文稿将有画外音!
第 5 部分:如何在录制后将画外音添加到 Google 幻灯片?
如果您不确定如何将录制的文件添加到演示文稿中,那么学习如何使用您喜欢的工具或平台在 Google 幻灯片上进行画外音并不会产生任何影响。您必须遵循的步骤很简单。
- 打开您的 Google 云端硬盘帐户。按“新建”按钮,然后按“文件上传”上传录制的画外音文件。拖放也应该有效。
- 启动您的 Google 幻灯片演示文稿,然后选择您想要添加音频的幻灯片。从顶部菜单中,选择“插入”选项。接下来选择“音频”。从“我的驱动器”窗口中,查找要使用的音频文件并选择它。接下来按“插入”按钮。
- 成功添加画外音文件后,幻灯片上将出现扬声器图标。您可以将其拖动并放置在您喜欢的任何位置。此外,如果您希望执行进一步的自定义,屏幕侧面还有“格式选项”。
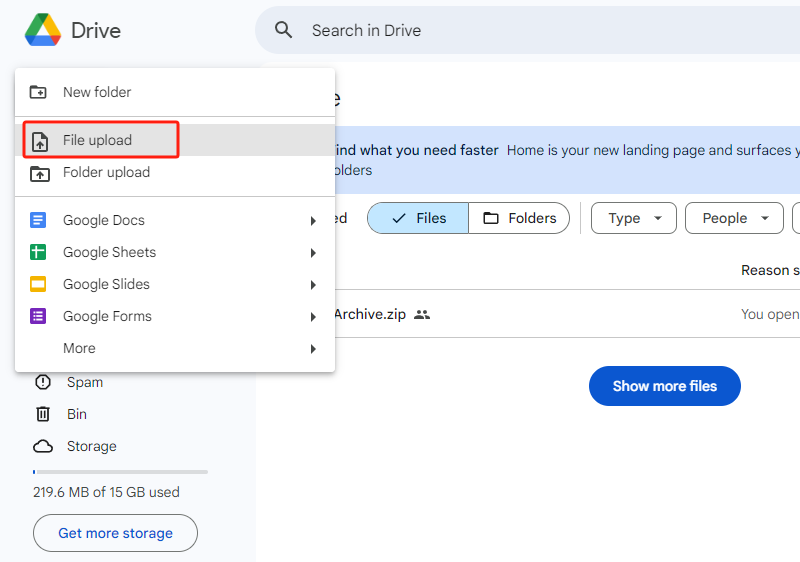
请记住,您只能将 MP3 或 WAV 格式录制的音频文件添加到 Google 幻灯片演示文稿中。确保您已将音频文件保存为这些格式,以避免导入时出现问题。
结语
令人失望的是,Google Slides 没有内置录音器,因此无法直接录制程序中的音频。对于那些正在寻找如何在 Google 幻灯片上进行画外音的方法的人来说,希望本文中分享的教程足够有帮助。免费和在线工具是不错的选择,但是使用 iMyMac Screen Recorder 等专业应用程序始终是最好的,因为它具有多种优势并且没有任何限制。



