现在虚拟会议已经逐渐融入我们的工作和生活中,学习 如何录制缩放会议 可以增强个人协作能力并与朋友分享。这还可以帮助您在同事不在的情况下查看重要的详细信息并共享信息。
在这篇综合指南中,我们将为您分享详细的录制过程,涵盖从设备内置功能到第三方工具的所有内容,让我们开始吧!
内容: 第 1 部分:我可以对 Zoom 会议进行屏幕录制吗?第2部分.如何在未经许可的情况下录制Zoom会议?第 3 部分:如何作为主持人录制 Zoom 会议?四、如何通过手机录制Zoom会议?部分5。 结论
第 1 部分:我可以对 Zoom 会议进行屏幕录制吗?
是的,您可以录制 Zoom 会议,因为 Zoom 为其参与者提供了内置的屏幕录制功能,可以轻松捕获整个会议。作为参与者,您只需单击 Zoom 工具栏上显示的“录制”按钮即可开始录制过程,然后您就可以轻松捕获整个会议的音频和视频内容。
但是,一些主持人可能会限制参与者录制会议,以确保会议的隐私和机密性。在这种情况下,您可以联系主持人或检查会议设置以确保您的录音被允许。在下一部分中,我们将向您展示如何使用第三方工具录制 Zoom 会议,这些工具可以提供满足您各种需求和偏好的选项。
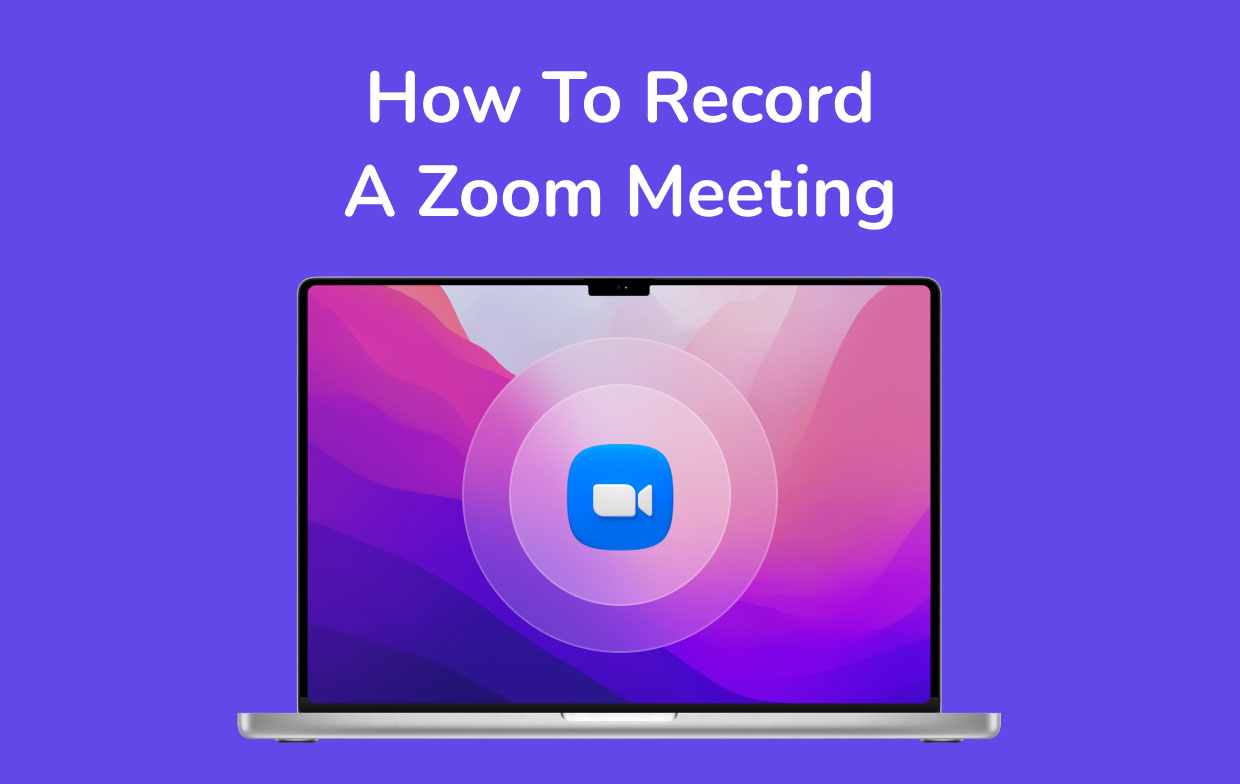
第2部分.如何在未经许可的情况下录制Zoom会议?
方法 1. 使用 iMyMac Screen Recorder 录制 Zoom 会议
如果您不幸无法进行 Zoom 会议录制,那么 iMyMac 屏幕录像机 应该可以帮助您快速捕获所需的内容。以下是如何使用此工具录制 Zoom 会议的简单步骤:
- 在 Mac 或 Windows 计算机上下载、安装并打开 iMyMac Screen Recorder。从主界面中选择“录像机”。
- 您可以选择“仅屏幕”来捕获整个屏幕,或选择“屏幕和摄像头”来同时录制屏幕和网络摄像头。选择网络摄像头后,程序将自动检测您的网络摄像头。如果未检测到,请点击“重新检查”。您可以根据个人需要选择“全屏、窗口或自定义尺寸”录制区域。
- 设置您的音频首选项。单击“系统声音和麦克风”可同时录制系统声音和麦克风输入。或者,选择“麦克风”或“系统声音”以仅录制一种类型的声音。如果不喜欢录音,请选择“无”。
- 选择“窗口”作为录制区域,会出现一个窗口,显示各种程序窗口。只需选择所需的窗口--Zoom,软件就会自动识别它。单击“开始录制”开始 Zoom 会议录制过程。
- 单击红色停止按钮结束录制。然后录制的文件将保存在您的计算机上。如果您想暂停录制,请使用“暂停”按钮,并在准备好继续时再次单击该按钮来恢复录制。单击“重新启动”按钮将放弃之前的录音并重新开始。

在整个录制过程中,带有注释工具和附加按钮的浮动工具栏将可见。单击“编辑”选择注释颜色并使用线条、圆形、矩形、三角形、箭头、文本、画笔和橡皮擦等工具。此外,“撤消”、“重做”和“清理”按钮使注释更加顺畅。除了注释工具之外,还提供用于激活网络摄像头或在录制时截取屏幕截图的按钮。
按照以下关于如何在未经许可的情况下录制 Zoom 会议的步骤,可以确保您可以不受限制地捕获和回顾重要的会议记录,而不仅仅是依赖 Zoom 平台授予的权限。
方法2.使用OBS录制Zoom会议
无Zoom平台权限时如何录制Zoom会议?另一种有效的方法是使用 OBS(开放广播软件),这是一种可用于直播和录制目的的免费工具。
- 从其官方网站下载并安装OBS(https://obsproject.com/)。然后在您的计算机上安装并设置该软件。
- 启动OBS并从“设置”菜单中调整设置,您可以设置视频和音频质量、格式等对象以满足您的要求。
- 单击“来源”部分下的“+”图标。要添加Zoom作为源,只需选择“窗口捕获”或“显示捕获”来决定特定的Zoom会议窗口或整个显示。
- 在 OBS 中,您需要确保麦克风和系统音频用作适当的音频源来配置音频设置。
- 单击“开始录制”按钮开始 Zoom 会议录制。 OBS 将根据您的自定义设置捕获 Zoom 会议的视频和音频。

通过执行这些步骤,您可以在未经 OBS 许可的情况下有效录制 Zoom 会议,为内置录制选项可能受到限制的情况提供替代解决方案。请继续关注我们关于掌握虚拟协作的综合指南中的更多方法和见解。
第 3 部分:如何作为主持人录制 Zoom 会议?
如果您确实是主持人,但不知道如何参加 Zoom 会议,请按照以下步骤作为主持人录制 Zoom 会议:
- 开始会议:
首先主持 Zoom 会议,并确保您是具有必要权限的指定主持人。在会议期间,找到“缩放”窗口底部的工具栏。
- 选择“记录”:
单击由三个点代表的“更多”按钮以显示下拉菜单,然后选择“录制”以开始录制过程,捕获正在进行的会议的音频和视频内容。
- 检查帐户设置:
验证您的 Zoom 帐户设置中是否启用了录制功能至关重要,请前往那里检查您是否拥有录制会议所需的权限。
- 监控录音状态:
录制开始后,请密切关注 Zoom 界面,检查红点或“录制”标签,以确认会话正在录制。
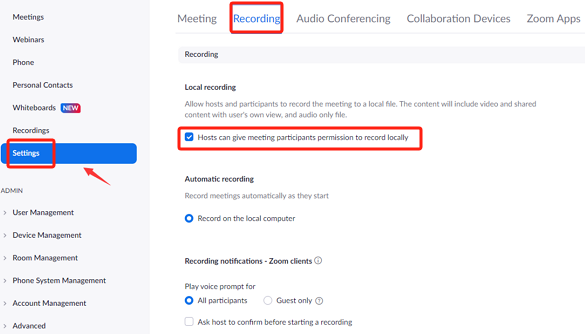
常见问题解答:关于作为主持人录制的常见问题
您录制的文件的存储位置是什么?
了解默认存储位置可确保轻松访问录制的会议以供将来参考。用户可以选择自定义 Zoom 录音的存储位置。要检查或修改此设置:
- 打开 Zoom 桌面应用程序。
- 单击您的个人资料图片导航至设置。
- 转到“录音”部分。
- 在这里,您可以查看和更改录制的 Zoom 会议的默认存储位置。
Free Zoom 帐户中有哪些录制选项?
录制功能是否在免费 Zoom 帐户中可用,或者是否仅限于付费订阅。此信息可帮助用户根据其 Zoom 帐户类型做出明智的决定。免费 Zoom 帐户通常允许用户在其设备上本地录制会议。这意味着录制的文件将保存到用户的计算机上。一些高级录音功能(例如转录服务和某些集成)可能仅在付费计划中提供。
如何在未经与会者同意的情况下录制 Zoom 会议?
我们应该讨论在未经参与者同意的情况下录制 Zoom 会议的道德和法律考虑。这可以确保主机意识到尊重隐私和获得必要权限的重要性。
通过详细的讲解,主持人对ZOOM会议录制流程有了更全面的了解,可以有效利用该功能解决录制的相关问题。
四、如何通过手机录制Zoom会议?
如果您经常使用的设备是手机而不是电脑,我们这里也有适合您的教程。请按照以下步骤在手机上录制 Zoom 会议:
- 在您的移动设备上打开 Zoom 应用程序,并确保您已登录 Zoom 帐户。
- 通过点击应用程序中的“新会议”或“加入”按钮,加入正在进行的会议或主持新会议。
- 进入会议后,找到会议控件。在大多数移动设备上,它通常位于屏幕底部。
- 点击“更多”或“参与者”选项以访问其他会议选项。从菜单中选择“记录”。
- 密切关注屏幕上的红点或“正在录制”标签,以确认您的会议正在录制。
- 要停止录制,请点击“更多”或“停止录制”选项,该选项位于开始录制的同一菜单中。
- 会议结束后,Zoom 会自动将录音保存到您的设备。您可以在 Zoom 文件夹或手机上的其他指定位置找到录制的文件。
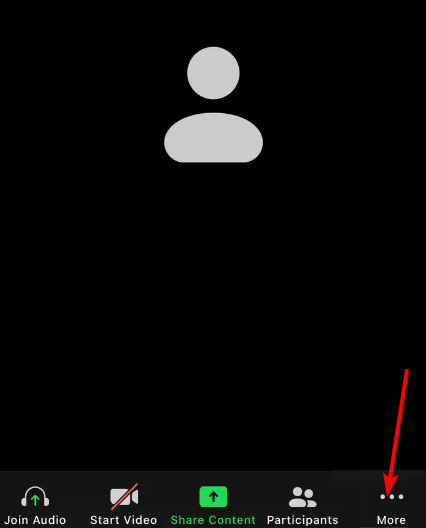
通过以上步骤,您可以轻松地在手机上录制 Zoom 会议,确保即使您需要外出、将电脑留在家中,也不会错过基本信息。
部分5。 结论
那么如何录制Zoom会议呢?无论是在计算机还是移动设备上,本指南都能确保您轻松捕捉每一个关键细节。虽然 Zoom 提供内置录音功能,但您可以利用此功能来获得 Zoom 录音。对于那些寻求额外功能的人来说,iMyMac Screen Recorder 以其用户友好的界面和多个选项脱颖而出,成为录制 Zoom 会议的理想解决方案。



