在通过电脑或仅使用电脑浏览网站时,您可能会遇到有趣的音频,您希望随身携带以供以后收听。也许,您也可能遇到过需要录制麦克风的情况,但您不知道如何完成该过程。幸运的是,有一些方法 如何使用Audacity录制桌面音频 人们可以轻松地遵循和使用。选择“语音备忘录”或“录音机”等工具可能已经足够好了,但依靠 Audacity 等选项可以提供更多好处,因为可以通过它完成高级编辑和录音。
鉴于 Audacity 是一个开源程序,而且可以免费使用,因此在桌面音频录制方面,这可以被认为是一个很好的首选解决方案。尽管有些人发现由于其界面而难以使用,但尝试一下总没有坏处!
内容: 第 1 部分:Audacity 是否录制桌面音频?第 2 部分:Audacity 不录制桌面音频时的最佳选择部分3。 结论
第 1 部分:Audacity 是否录制桌面音频?
您将立即了解本部分中有关如何使用 Audacity 录制桌面音频的教程。
如何在 Mac 上使用 Audacity 录制桌面音频
使用 Mac 时,您必须安装 Audacity 和附加插件。下面的教程使用“Soundflower”作为已安装的插件。它也是免费使用的,所以不用太担心。
- 安装这两个应用程序后,配置“Soundflower”。点击“系统偏好设置”,然后选择“声音”。输出声音的设备必须设置为“Soundflower (ch)”。
- 接下来启动 Audacity。在“设备”部分中,选择“Soundflower (ch)”。在录音部分选择“软件播放”。确保之后单击“确定”。
- 要开始录音,请播放音频并点击 Audacity 上的“录音”菜单。
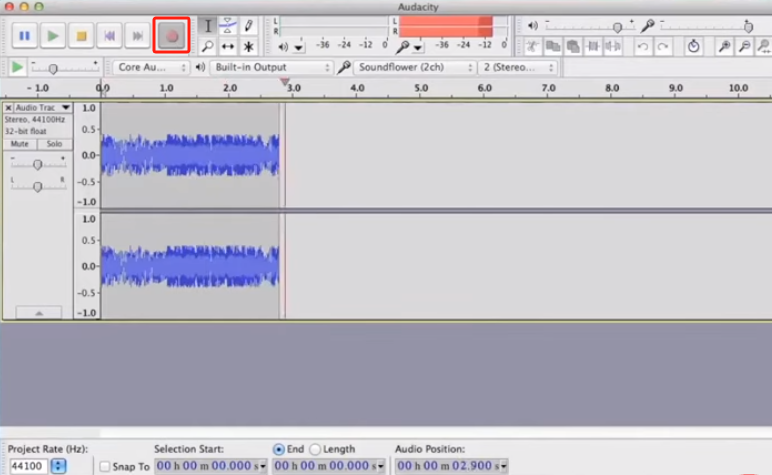
如何在 Windows 上使用 Audacity 录制计算机音频
如果您是 Windows PC 用户,则必须遵循以下有关如何使用 Audacity 录制桌面音频的步骤。
- 启动 Audacity 后,在 Audio Host 的下拉菜单中选择“视窗 WASAPI“。
- 为“录音设备”选择系统默认的耳机和扬声器。可能还需要点击“环回”选项。这可能会因个人电脑的声卡而异。
- 创建一个新文件并按“录制”菜单开始录制过程。

如何在 Linux 上使用 Audacity 录制计算机音频
当然,如果有人使用 Linux 计算机,我们还提供了如何使用 Audacity 录制桌面音频的指南。
- 首先安装“pavucontrol”。
- 从“音频设置”工具栏中选择“ALSA”作为音频主机。必须选择“脉冲”作为记录设备。
- 接下来点击“开始监控”。
- 启动“pavucontrol”或“PulseAudio 音量控制”。接下来选择“录音”选项卡。
- 转到“捕获自”。从下拉菜单中选择“监控”。
- 打开包含您要录制的音频的应用程序。
- 在“录音选项卡”中,必须拖动音量滑块才能将应用程序录音表中的录音电平设置为 0 dB。
- 最后,点击“录制”菜单。
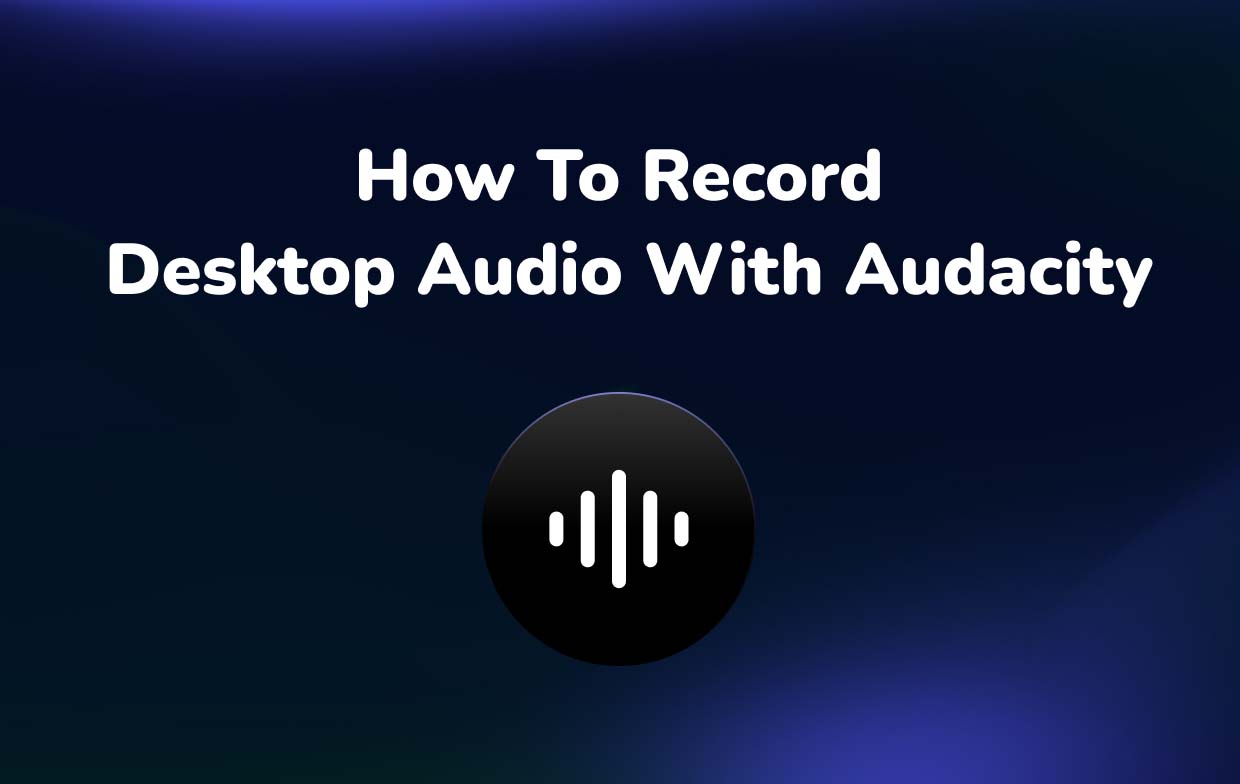
第 2 部分:Audacity 不录制桌面音频时的最佳选择
了解如何使用 Audacity 录制桌面音频是件好事,因为它是免费使用的,但对于其他一些用户来说可能有点复杂。然而,当这不能按预期发挥作用时,如果有任何人都可以使用的替代方案,那就太好了。在这种情况下,使用专业工具,例如 iMyMac 屏幕录像机 永远是最好的选择。
该程序允许人们 录制高品质音频文件 如果需要的话,甚至是一个人的屏幕活动或网络摄像头。用户还可以根据自己的喜好自定义录制设置。此外,人们无需担心背景噪音会干扰结果,因为这些是可以避免的。最重要的是,与其他工具不同,这个应用程序有一个简单的界面。初学者肯定会喜欢使用它。还可以使用实时注释和其他功能。
让我们看看如何使用此应用程序来完成桌面录音。
立即免费试用! 英特尔的Mac M系列Mac 立即免费试用!
- 安装应用程序后,打开它并前往主界面选择“录音机“菜单。
- 通过选择“可以捕获麦克风和系统声音”系统声音和麦克风”。或者,可以通过选择“系统声音”或“麦克风”来仅录制一个输入源。设置音频设置使人们能够根据自己的喜好完成该过程。
- 按下 ”Record”菜单开始录制。
- 录音完成后,只需点击“ Stop 停止” 录音菜单。暂停(如果您希望停止几分钟然后恢复)和重新启动(放弃之前的录音并重新开始)的按钮也可以使用,并且可以根据需要使用录音过程。

还可以使用编辑功能。每个用户都可以利用这些功能来获得最佳的输出文件。如果要使用屏幕录制功能,将有可用的菜单来截取屏幕截图并在需要时启动网络摄像头。



