现在虚拟会议已经成为游戏、教育等行业不可或缺的一部分。会心 如何记录Google Meet 是我们需要学习的技能。捕获 Google Meet 可以帮助我们查看重要信息并保留我们喜欢的游戏或课程。在这份综合指南中,我们将指导您完成录制 Google Meet 的过程,并为您提供所需的工具和详细步骤。
内容: 第 1 部分:可以免费录制 Google Meet 吗?第 2 部分:如何使用内置录音机在 Google Meet 上录制会议?第 3 部分. 如何未经许可录制 Google Meet?第 4 部分:如何在手机上录制 Google Meet?有关 Google Meet 录音的常见问题解答
第 1 部分:可以免费录制 Google Meet 吗?
录制 Google Meet 会话对于虚拟协作来说是一项有用的技能,但它需要一些条件和资格。如何成功录制Google Meet?基本上,您需要一个 Google 帐户、稳定的互联网连接和兼容的浏览器。您还需要通过应用程序或 网页版 并在您的 Google Workspace 套餐中启用录音功能。此外,您的 Google 云端硬盘需要足够的存储空间,以及开始录制所需的适当权限。
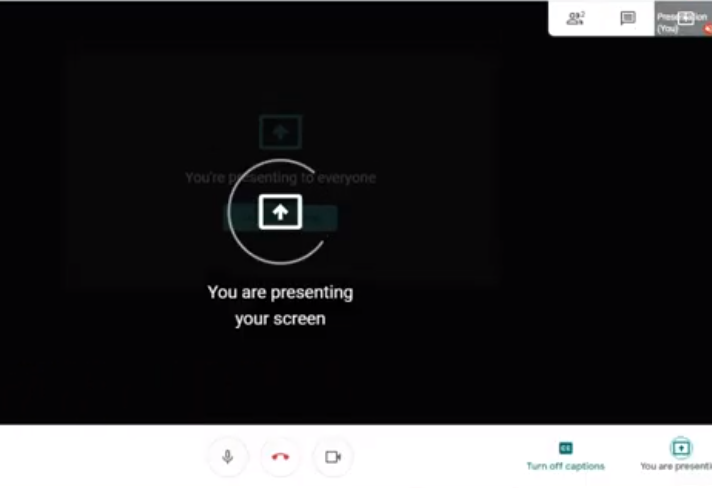
为什么我无法在 Google Meet 上录音?
您可以录制 Google Meet 会话,但有时您可能会遇到一些问题或限制。为了获得流畅的在线会议体验,您需要了解这些问题发生的原因。有些人可以录制 Google Meet。如果您是会议发起人,或者您与发起会议的人一起工作,那么您就有资格进行录制。此外,部分 Google Workspace 版本可能无法使用录音功能。
可以录制 Google Meet 会话的 Google Workspace 版本包括 Essentials、Business Standard、Business Plus、Enterprise Starter、Enterprise Essentials、Enterprise Standard、Enterprise Plus、Education Plus、Teaching and Learning Upgrade、Workspace 个人订阅者以及 2 TB 的 Google One 订阅者或更多存储空间。
如果您无法开始录制 Google Meet,请确保您遵守这些规则,并且您的 Google Workspace 版本具有此功能。检查您的权限和组织对于解决 Google Meet 上的任何录制问题非常重要。
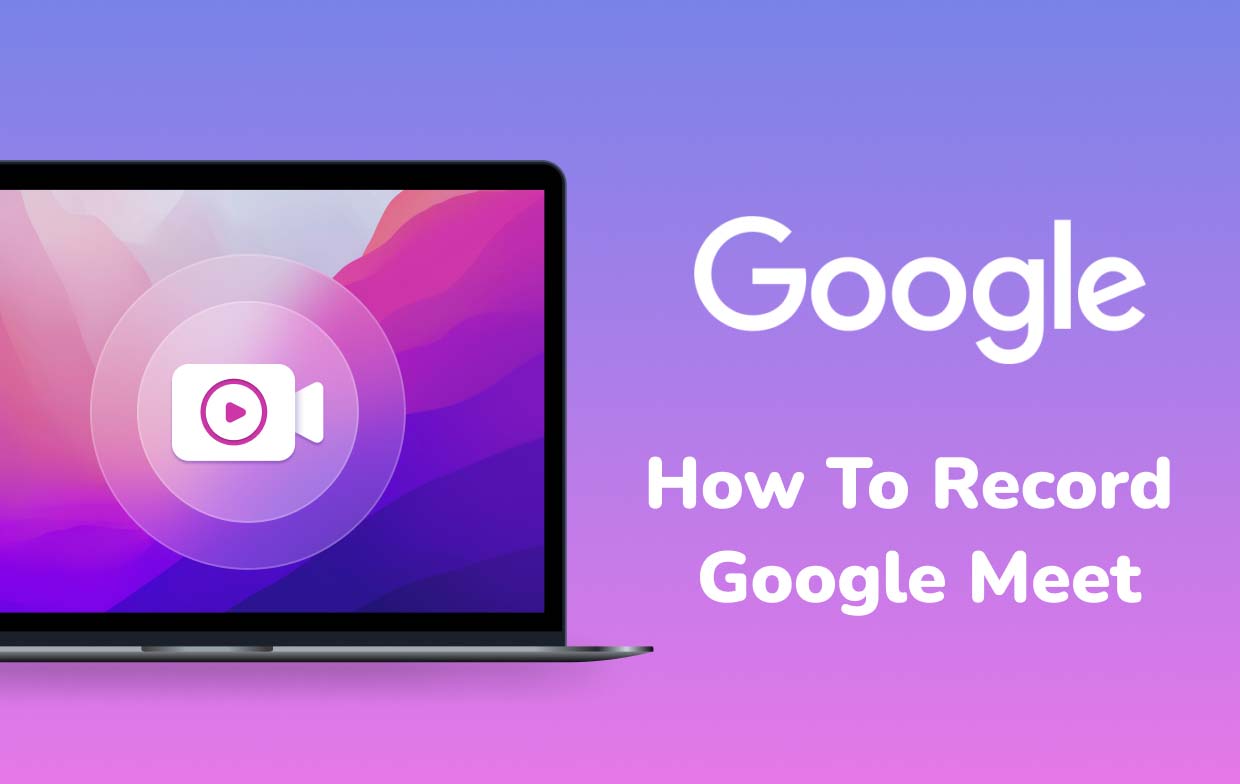
第 2 部分:如何使用内置录音机在 Google Meet 上录制会议?
Google Meet 具有内置录音机,可让您轻松录制会议。但是,只有会议组织者或来自同一组织的用户可以开始、暂停或停止录制。这些录音捕获参与者的视频和音频源、他们的屏幕共享活动以及他们的聊天消息。而且录音不包括分组讨论、民意调查或问答环节的内容。如果这些要素很重要,您应该在主要会议上审查或讨论这些要素。
那么如何使用内置录音机录制Google Meet呢?现在,让我们开始在 Google Meet 上录制会议的分步过程:
- 您可以作为会议组织者或同一组织内的参与者开始新会议或加入现有会议。
- 会议开始后,单击屏幕右下角的三个点(更多选项),然后选择“录制会议”。
- 然后将出现一条通知,通知参与者会议正在录制。只需按“开始录制”即可。
- 如果需要,您可以在会议期间再次单击三个点并选择适当的选项来暂停或停止录制。或者您可以直接结束会议,录音将自动保存到组织者的 Google 云端硬盘中。
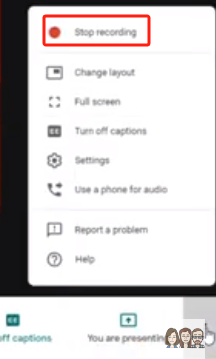
按照上述步骤,您就可以轻松使用内置录音器来录制 Google Meet。在下一部分中,我们将探索第三方录音工具,为寻求更专业功能的用户提供其他选择。
第 3 部分. 如何未经许可录制 Google Meet?
在某些情况下,您可能需要在不依赖其内置录制功能的情况下录制 Google Meet 会话。然后 iMyMac 屏幕录像机 来提供一个解决方案,允许用户顺利捕获 Google Meet 会话。它使用户能够捕获 Google Meet 会话,而无需明确的权限。请按照以下步骤录制 Google Meet:
- 在 Mac 或 Windows 计算机上下载、安装并启动 iMyMac Screen Recorder。在主界面中,选择“录像机”。
- 通过选择“仅屏幕”捕获整个屏幕或“屏幕和摄像头”同时录制屏幕和网络摄像头来自定义录制区域。如果选择后者,如果未自动检测到您的网络摄像头,请单击“重新检查”。将录制区域指定为全屏、窗口或自定义尺寸。
- 通过决定是否录制系统声音、麦克风输入或两者来调整音频设置。单击“系统声音和麦克风”进行同步捕获。或者,选择“麦克风”或“系统声音”仅录制一种类型的声音。如果不喜欢录音,请选择“无”。
- 单击“开始录制”以启动屏幕捕获过程。对于特定窗口的录制,一个窗口将显示各种程序窗口,选择所需的窗口,软件将自动识别它。
- 单击红色停止按钮结束录制。然后录制的文件将保存在您的计算机上。如果您想暂停录制,请使用“暂停”按钮,并在准备好后再次单击以恢复录制。 “重新开始”按钮允许您放弃以前的录音并重新开始。

提示: 在录制过程中,带有注释工具和附加按钮的浮动工具栏将可见,提供用于增强捕获的内容的选项。
第 4 部分:如何在手机上录制 Google Meet?
通过增强虚拟协作体验的内置工具,可以在移动设备(无论是 Android 还是 iPhone)上录制 Google Meet 会话。
如何在 Android 上录制 Google Meet
- 打开 Android 设备上的快速设置并选择“屏幕录像机”。
- 根据需要调整音频和视频录制设置,然后选择“完成”。
- 接受 Android 屏幕录像机访问您设备的请求。
- 点击“开始录制”即可在 Google Meet 会话期间开始捕获 Android 屏幕。
如何在 iPhone 上录制 Google Meet
- 打开 iPhone 的“设置”并选择“控制中心”。
- 找到屏幕录制选项,然后点击旁边的“+”。
- 返回主屏幕并打开控制中心。
- 按住“录制”按钮,将开始倒计时。
- 选择录制后保存下载文件的存储位置。
- 点击“开始录制”,您的 iPhone 将捕获 Google Meet 会话屏幕。
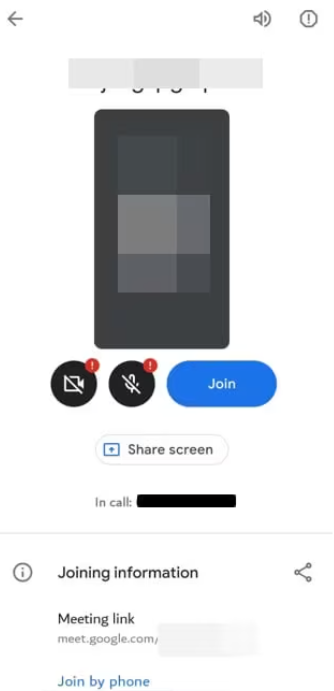
请注意: 虽然 iPhone 上的内置屏幕录像机无法从 FaceTime 或视频通话中捕获音频,但您也可以参考我们的 FaceTime 通话录音指南来捕获音频。
有关 Google Meet 录音的常见问题解答
随着对 Google Meet 等虚拟协作工具的需求不断上升,有关录音功能的问题也变得很常见。以下是一些常见问题解答 (FAQ),可帮助您加深理解:
- 未经许可我可以录制 Google Meet 吗?
不可以,Google Meet 要求会议组织者或同一组织内的参与者拥有录制权限。未经适当授权进行录制可能会违反服务条款。
- Google Meet 会话中会记录什么?
Google Meet 录音可捕获视频源、音频讨论、屏幕共享活动和聊天消息。但是,分组讨论室的内容以及对民意调查或问答环节的回复不会被记录。
- 如何在移动设备上录制 Google Meet?
虽然 Google Meet 的移动应用程序缺乏内置录制功能,但第三方应用程序(例如 AZ Screen Recorder(适用于 Android)和 iPhone 上的内置屏幕录制器)可用于捕获会话。
- 我可以在免费套餐中录制 Google Meet 吗?
是的,Google Meet 上的录音是免费的;不过,某些 Google Workspace 版本提供额外功能。确认您的计划是否有资格使用录制功能。
- 如何访问录制的 Google Meet 会话?
录制的 Google Meet 会议会自动保存到组织者的 Google 云端硬盘中。参与者可以通过共享链接或直接从 Google 云端硬盘访问录音。



