随着技术的进步,越来越多的用户试图摆脱传统的、通常的做事方式。然而,仍然有很多人希望保持原来的样子,也许是因为他们觉得这样很方便。这也适用于 PC 上的更新。如果您碰巧是那些更愿意保留 Windows 7 而不是升级到更高版本的人之一,您肯定会遇到各种问题,例如升级的过程 如何在 Windows 7 上录制屏幕.
本文将主要讨论上述内容。如果您也是提出同样问题的 Windows 7 PC 用户之一,那么这里将为您提供一定可以使用的教程。
内容: 第 1 部分. 如何在 Windows 7 上使用快捷键进行屏幕录制?第 2 部分. 如何在 Windows 7 上进行屏幕录制并录制音频?第三部分. 如何在不使用任何软件的情况下在 Windows 3 上进行屏幕录制?部分4。 结论
第 1 部分. 如何在 Windows 7 上使用快捷键进行屏幕录制?
其实,在Windows 7上录制屏幕的过程就像拍摄快照一样简单。您可以使用快捷键来完成此操作。如果您不知道 Xbox Game Bar,此工具可以帮助您在计算机上进行屏幕录制。您所需要做的只是按下您的 “Windows” + “Alt” + “R” 键启动它并开始您的录音之旅。或者,只需打开它,您就可以按住您的 “Windows” + “G” 按钮。
录制完成后,您还应该能够在 PC 上看到输出文件。
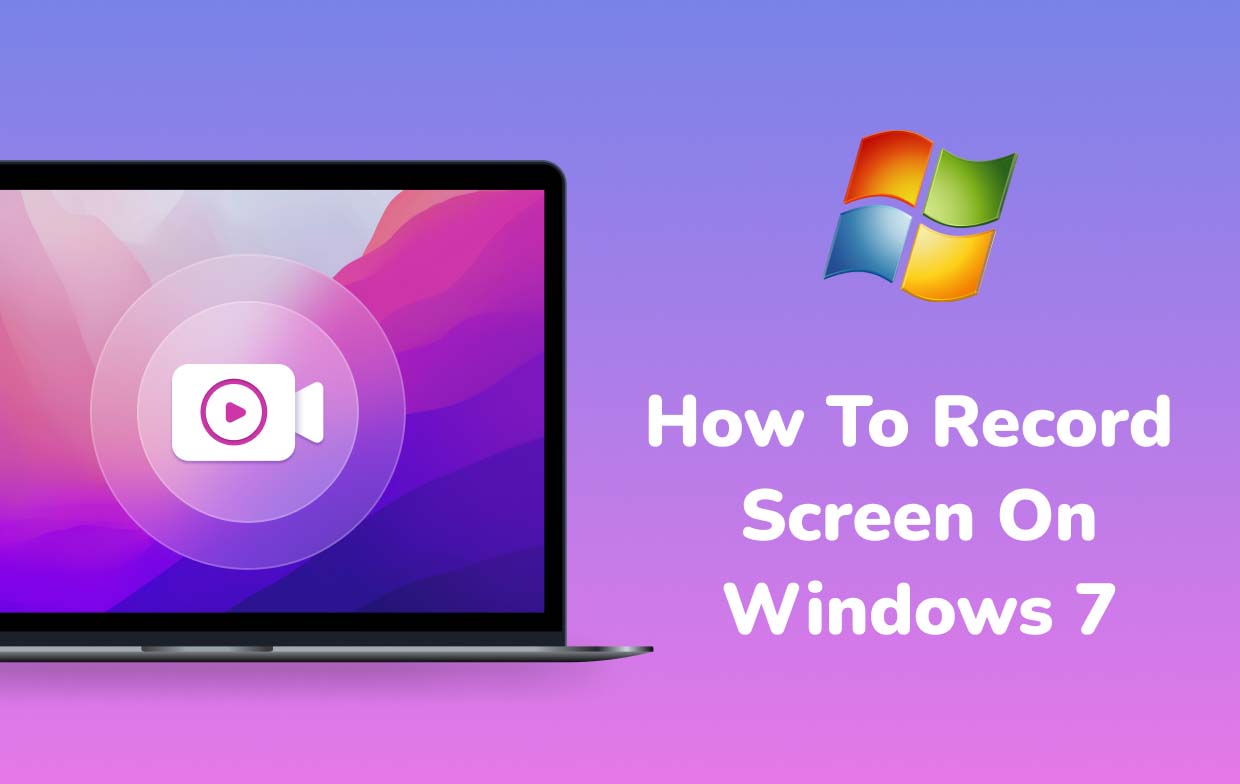
第 2 部分. 如何在 Windows 7 上进行屏幕录制并录制音频?
使用游戏栏很好。但是,如果您的目标是在如何在 Windows 7 上录制屏幕时寻求更高级的解决方法以及可以帮助您录制音频的工具,那么最好的做法是使用 iMyMac 屏幕录像机。这是一个绝佳的选择,因为它提供了以下优点、特性和功能: 进行屏幕录制活动 即使对于初学者来说也足够方便。
该软件程序是一款专业工具,可确保无延迟和高清屏幕和网络摄像头录制,甚至可以让用户设置自己的音频设置首选项。有用于实时注释、自定义编辑的菜单,以及用于截取屏幕截图或启动网络摄像头(如果需要)的选项。当然,它的用户界面简单且易于导航。
要开始使用此程序录制音频,请查看以下指南。
- 在您的 Windows 7 计算机上安装此应用程序后,立即打开它并查找“视频录像机主界面上有“”功能。
- 要仅捕获整个屏幕,请按“仅屏幕”菜单。否则,如果您也想捕获网络摄像头,请选择“屏幕&摄像头”。如果未自动检测到网络摄像头,请点击“重新检查”。继续并选择您喜欢的录制区域。
- 设置您的音频设置。您可以决定是否同时捕获系统声音和麦克风(“系统声音和麦克风”菜单)或仅选择两者中的任何一个(“麦克风”或“系统声音”)。请注意,“无”选项也可用。
- 按“开始录制”菜单开始。完成后,单击红色“停止”按钮将录音保存到您的电脑。如果您想暂停几分钟或重新启动该过程,可以轻松使用按钮来轻松执行此操作。

第三部分. 如何在不使用任何软件的情况下在 Windows 3 上进行屏幕录制?
与往常一样,关于如何在 Windows 7 上录制屏幕,我们的建议是坚持使用专业选项,例如上一部分提到的工具。但是,如果您正在寻找一种在不安装任何软件应用程序的情况下在 Windows 7 上进行屏幕录制的方法,那么您可能需要阅读本节的更多内容。
使用微软PowerPoint
Microsoft PowerPoint 是 Windows PC 上预装的应用程序,可以帮助 Windows 7 上的屏幕录制过程。除了能够用音频录制屏幕之外,还可以利用它将输出文件保存为单独的视频文档。录制过程非常简单,您只需转到“录制”选项卡并查找“屏幕录制”菜单即可。

使用问题步骤记录器
Problem Steps Recorder 是您可以在 Windows 7 上看到的另一个嵌入式工具。您可能认为这是一个普通的视频录制工具,但它确实有能力捕获您的所有屏幕活动 – 一步一步。这通常用于教程目的。它可以在电脑的“附件”菜单下找到。
请注意,它最多只能在文件中记录 100 个步骤。因此,如果您想要记录一个很长的过程,最好转向另一个工具。
使用在线录音机
如果您想知道如何通过在线选项在 Windows 7 上录制屏幕,请不用担心。有类似的工具 屏幕录制 在这种情况下这可以帮助你。它可以录制您的屏幕、捕捉声音,甚至您的网络摄像头。它可以免费使用,但应确保他的电脑连接到稳定的网络以获得最佳效果。



