Webex 是 Cisco 的一款应用程序,旨在为用户提供举行视频会议、网络研讨会、在线会议、屏幕共享等功能。这个专业的软件应用程序通常用于学术和企业行业。因此,假设 Webex 会议期间讨论的任何内容都会突出显示所有参与者必须注意的重要和关键点。在这种情况下,学习一下是有好处的 如何录制 Webex 会议 每当遗漏某些内容时即可返回录制的文件。
此外,这些录制的文件可供受邀参加者使用,这些参加者由于某种原因无法参加在线会议。本文将介绍和分享如何录制 Webex 会议的方法。跳到第一部分开始!
内容: 第 1 部分. 为什么我无法录制 Webex 会议?第 2 部分:如何以参与者身份录制 Webex 会议并录制音频?第 3 部分:如何在未经许可的情况下录制 Webex 会议?有关 Webex 会议录制的常见问题解答
第 1 部分. 为什么我无法录制 Webex 会议?
对于 Webex 会议参与者来说,如果知道该应用程序有内置录音机,肯定会松一口气。但必须知道,他的帐户类型将决定适用哪种Webex会议录制方法。 Webex 提供订阅计划 除了为用户提供免费使用它的机会。免费计划的用户只能使用 Webex 桌面应用程序进行录制。如果他通过 Chromebook 通过网络开始会议,则无法进行录制。付费计划用户不会受到任何限制,甚至可以通过移动设备进行录制。
除了上述因素外,一个人在会议中的角色也会影响他的录音选项。请注意,只有 Webex 会议主持人可以录制呼叫(主持人本地录制还需要站点管理员的权限)。不过,参与者可以, 请求许可 以获得对记录的访问权限。
您的网站也可能出现存储空间不足或录制功能未正确启用的情况。
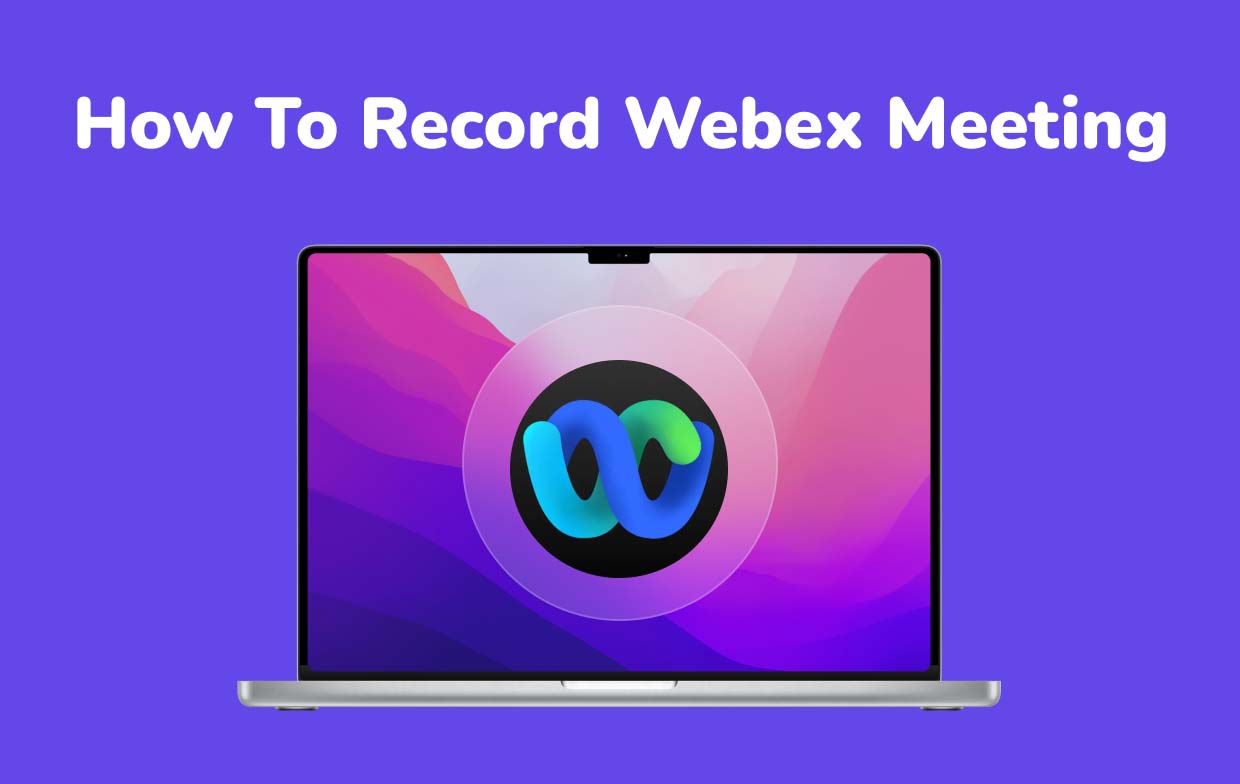
第 2 部分:如何以参与者身份录制 Webex 会议并录制音频?
值得庆幸的是,Webex 应用程序有一个可以使用的内置录音机。但是,如果您正在考虑如何以参与者身份录制 Webex 会议,则必须注意,需要联系主持人以获得许可并进行录制,因为录制选项仅适用于会议主持人。如果获得批准,您可以参考以下指南通过 Webex 应用程序本身录制 Webex 会议。
- 在您的 Webex 应用程序上,确保登录并加入您想要录制的会议。
- 按下 ”Record“ 选项。录音选项可用并将显示。根据喜好选择。如果您希望录制会议音频,请确保您已选择“电脑音响“菜单。
- 然后,设置保存位置 - 无论是您的 PC 还是云端。
- 完成设置后,您只需单击弹出窗口中的红色录制按钮即可。这将允许您在 Webex 会议进行时开始录制过程。
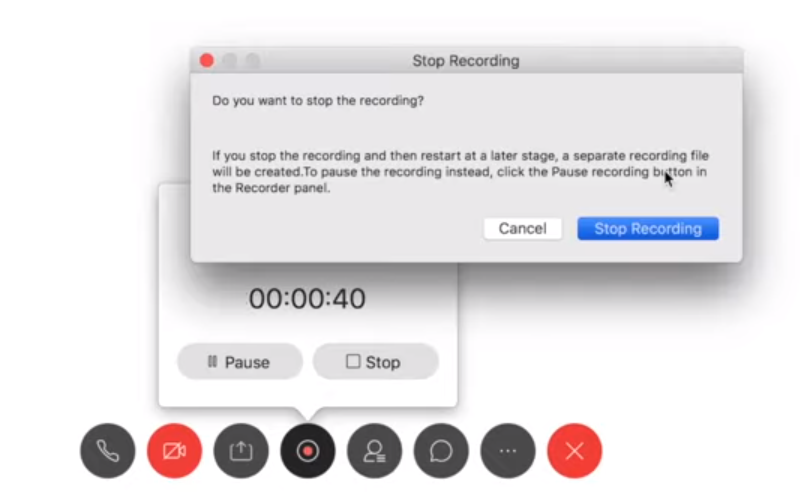
第 3 部分:如何在未经许可的情况下录制 Webex 会议?
当然,许多人会感到负担很大,因为他们知道通过 Webex 应用程序的内置录音机进行录音有限制,特别是如果有很多参与者想要录制通话供个人使用的话。我们承认,每次您想要录制 Webex 通话时总是寻求主持人的批准是一件很麻烦的事情。在这种情况下,最好寻找一个可以帮助完成“如何录制 Webex 会议”过程而无需权限的工具。值得庆幸的是,有各种专业课程,例如 iMyMac 屏幕录像机 在这种情况下这会有所帮助。
这个提到的工具足够强大,可以帮助 记录屏幕活动过程。无论您是想捕捉视频、通话、会议,还是出于任何原因在屏幕上进行的任何其他活动,此应用程序都可以帮助您。这确保了无延迟和高清屏幕和网络摄像头录制,同时提供了设置所需音频输入源的灵活性。有随时可用的实时注释工具以及用于在需要时截取屏幕截图和打开网络摄像头的按钮。还可以使用编辑功能。
那么,如何通过它来录制Webex会议呢?很简单!只需按照以下指南操作即可。
- 打开 iMyMac 屏幕录像机。寻找“视频录像机” 接下来是菜单。
- 决定是仅录制屏幕(通过“仅屏幕”按钮)还是同时录制屏幕和摄像头(通过“屏幕&摄像头“ 菜单)。如果选择第二个选项并且没有自动检测到摄像机,请按“重新检查”。接下来,您必须定义录制区域 - “完整”、“窗口”或首选的自定义尺寸。
- 根据需要设置音频设置。您可以选择仅录制麦克风声音(通过按“麦克风声音”菜单)或系统声音(通过“系统声音”按钮)。通过单击“系统声音和麦克风”可以同时捕获两者。
- 一旦“开始录制”按钮被按下。如果选择的录制区域是“窗口”,则屏幕上会显示各种窗口程序。只需简单地选择要录制的一个即可。
- 按红色停止按钮完成录音。如果需要,还可以使用“暂停”和“重新启动”菜单。

录音将自动保存到您的电脑上。
有关 Webex 会议录制的常见问题解答
以下是录制 Webex 会议时的一些常见问题解答。
- 如何在 Webex Meetings 中启用录音?
只要启用了Webex自动录制功能,实际上就可以进行自动录制。如果您是站点管理员,则可以按照以下步骤轻松完成此操作。
- 登录您的 Webex 站点。点击你的名字。然后,点击“Webex 管理”。
- 单击“配置”,然后单击“Webex Meetings”。
- 在“站点选项”下,查找“使用基于网络的录制自动录制所有会话”。确保已勾选此项。还可以启用这些菜单和设置 - “允许主持人在自动录制期间使用录制控件”、“允许主持人重新分配、编辑、禁用和删除录制内容”以及“会议录制就绪时向主持人发送通知电子邮件” 。
- 按“更新”。
- 您可以自动录制 Webex 会议吗?
如前所述,只要遵循第一项中详细说明的启用过程,就可以自动录制 Webex 呼叫或会议。



