Steam Decks 是最强大、最易于使用和最便携的游戏设备之一,旨在为游戏爱好者提供舒适感。在玩游戏时,许多用户都希望创建游戏过程的副本,以便他们可以在 Facebook、YouTube、TikTok 等不同平台上在线分享它们。
然而,大多数人并不知道 如何在 Steam Deck 上录屏 然而,是否有可能这样做。幸运的是,这将是本文的讨论重点。当你进入第一部分时,你会立即看到这个问题的答案。所以,让我们开始吧!
内容: 第 1 部分。您可以使用 Steam Deck 录制吗?第 2 部分。如何在 Steam Deck 上记录最后 30 秒?第 3 部分。如何在 Steam Deck 上不受时间限制地进行屏幕录制?第 4 部分。如何免费在 Steam Deck 在线进行屏幕录制?关于 Steam Deck 屏幕录制的常见问题
第 1 部分。您可以使用 Steam Deck 录制吗?
首先,您必须知道 Steam Deck 没有内置录音机。但是,我们不应该对此感到失望,因为我们将在本节中教您如何在 Steam Deck 上进行屏幕录制的解决方法。在这种情况下,我们可以依靠名为“Decky Recorder”的插件。它能够 捕捉最多 5 分钟的游戏过程。如果您对此感兴趣,请查看以下指南。
在 Steam Deck 上启用开发者模式
必须完成的第一步是在 Steam Deck 上启用开发者模式。这样做可以帮助您确保可以安装插件。由于我们正在考虑使用 Decky Recorder,因此执行此步骤至关重要。
- 点击“Steam”按钮。
- 转到“系统”菜单并打开它。
- 寻找“开发者模式”并启用它。
- 在底部,启动新的“开发者”菜单。
- 接下来必须打开“CEF 调试”。
- 再次点击“Steam”菜单。
- 接下来选择“电源”。
- 最后,您只需要切换到“桌面模式”即可继续安装插件。
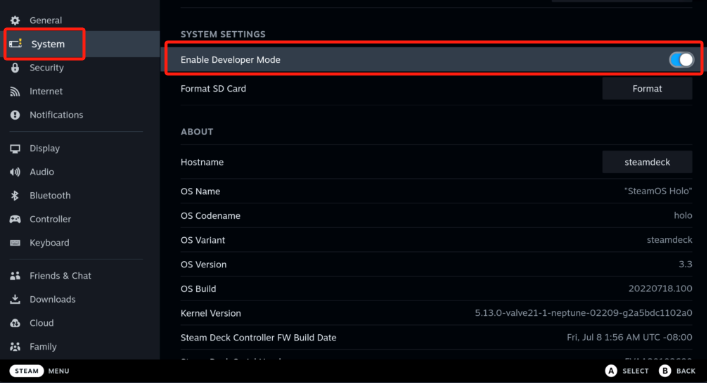
下载Decky Loader
现在我们进入了通过插件在 Steam Deck 上进行屏幕录制的第二阶段。要下载 Decky Loader,必须执行以下步骤。
- 点击“Steam”按钮。接下来选择“电源”选项。
- 切换到“桌面模式”。建议使用键盘和鼠标,这样下载和安装会更加容易。
- 选择要使用的浏览器并打开它。继续安装 Decky Loader。
- 来自 Decky Loader GitHub 页面,找到“下载”图标。
- 完成后,找到安装程序并双击。选择“推荐安装”。
- 安装完成后,返回“游戏模式”。
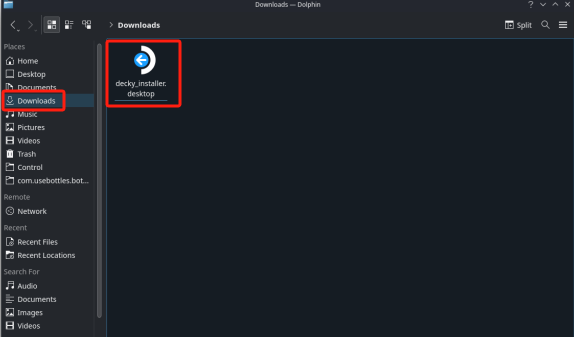
安装 Decky Recorder 插件
现在我们刚刚下载完 Decky Loader,我们将进入“如何在 Steam Deck 上进行屏幕录制”过程的第三步 - 安装 Decky Recorder 插件。
- 寻找 QAM 按钮。
- 点击“新插件”图标,然后点击“商店”图标。
- 找到“Decky Recorder”。
- 点击“安装”。
现在您要做的就是使用 Decky Recorder。
- 启动 Decky Loader 应用程序。
- 选择所需的格式并切换到“重播模式”。
- 选择保存输出文件的位置。
- 要开始录制,请点击“Steam and Start”。完成后,请确保返回“桌面模式”。点击“Dolphin 文件管理器”按钮查看录制内容。
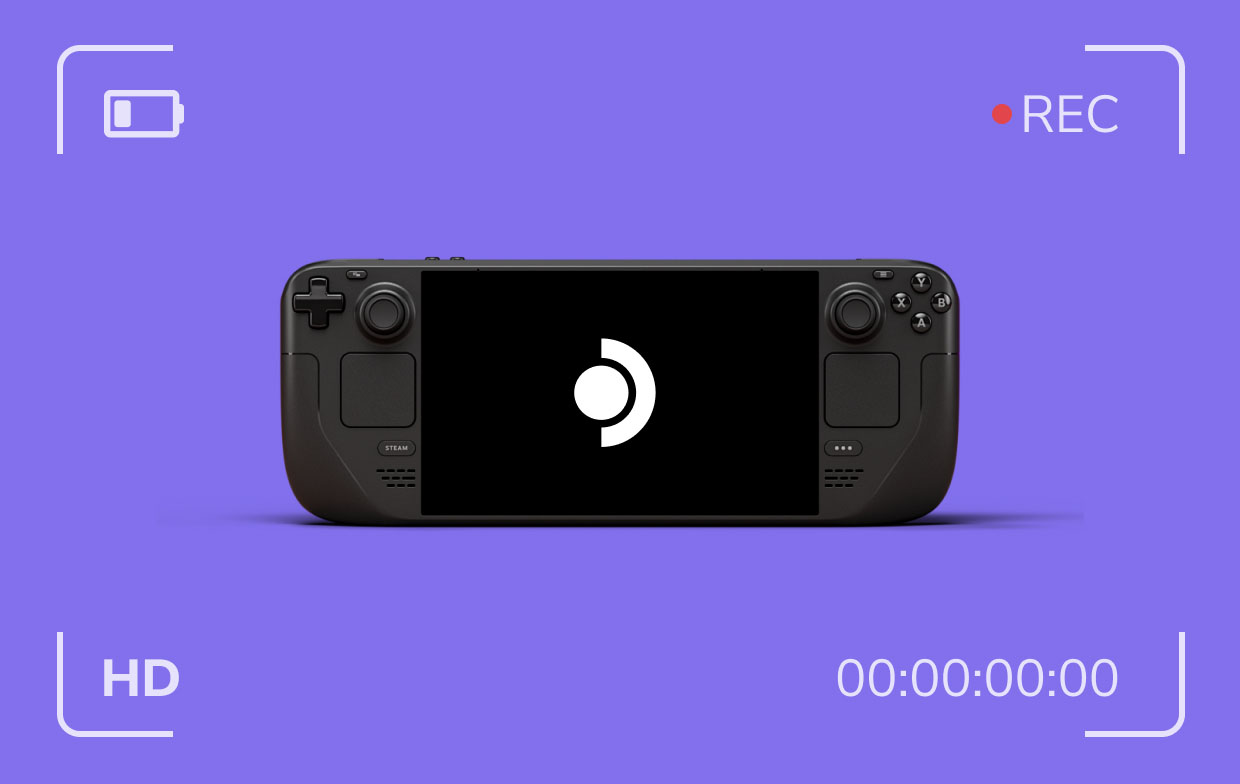
第 2 部分。如何在 Steam Deck 上记录最后 30 秒?
补充一点,您可以使用游戏栏来捕捉 Steam Deck 上游戏会话的最后 30 秒。请记住,由于它是免费使用的,因此可用和提供的功能有限。但许多人对此表示认可,因为它已经被证明是有效的。
- 在打开游戏栏之前,请确保玩 Steam Deck 游戏进行录制。
- 如果需要,修改可用的设置。
- 按“Widget”,然后按“Gear”和“Settings”以查看快捷方式选项卡。在这里,您可以找到可帮助您录制游戏最后 30 秒的热键。点击“保存”。
- 按住键盘上的“Windows”、“Alt”和“G”键。
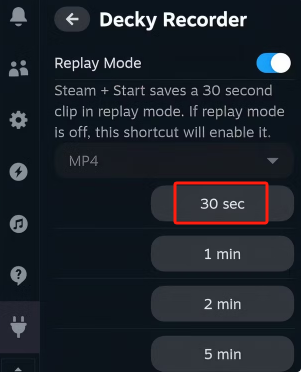
第 3 部分。如何在 Steam Deck 上不受时间限制地进行屏幕录制?
我们之前曾介绍过如何使用插件在 Steam Deck 上进行屏幕录制。但是,该选项有一个限制,因为它最多只能录制 5 分钟。要不受限制地录制,必须依靠已经证明可靠的专业软件应用程序,例如 iMyMac 屏幕录像机。它可以帮助捕捉屏幕、网络摄像头和音频,甚至协助截取屏幕截图。它配备了先进的功能,使用时一定会获得最佳的录制体验。
以下是有关如何使用此应用程序的快速指南。
- 在您的计算机上安装 iMyMac 应用程序并打开它。
- 选择“视频录制器”菜单,确保要录制的内容已准备就绪。如果需要,可以更改设置。
- 点击“开始录制”菜单继续录制。完成后,按“停止”。

第 4 部分。如何免费在 Steam Deck 在线进行屏幕录制?
之前分享过如何通过最佳和最推荐的选项在 Steam Deck 上进行屏幕录制,您可能想知道是否有办法免费在线捕捉 Steam Deck 游戏过程。好吧,您可以借助在线工具做到这一点,例如 织布机.
要使用上述功能,您只需注册一个帐户。然后,下载应用程序并安装。一切设置完成后,您现在可以继续使用它进行录制。
关于 Steam Deck 屏幕录制的常见问题
以下是有关如何在 Steam Deck 上录屏的一些常见问题。
- 如何在 Steam Deck 上启用重播模式?
要在 Steam Deck 上启用“重播模式”,请按照以下步骤操作。
- 完成“Decky Recorder”安装后,向下滚动并查找“Steam”按钮。
- 按下提到的菜单。
- 导航到“插件”选项卡。在这里您可以找到“重播模式”。您可以在这里启用它。
- 如何在 Steam Deck 上截屏?
Steam Deck 有一个内置工具可以帮助截屏。一个很好的例子是使用快速访问菜单。要启动它,请按住“Steam”和“L1”按钮。寻找“截屏”选项。查看并按照屏幕上的说明截屏。
- Steam Deck 有视频输入吗?
不幸的是,Steam Deck 没有视频输入。
- Steam Deck 合法吗?
当然!Steam Deck 是合法的。但是,你仍然必须充分注意版权法,以避免侵权。



