在这个时代拥有一台电脑绝对是必需品。无论您是正在工作还是正在完成学业,拥有一台 Windows PC 始终是一个不错的选择。但是,你有没有想过将你的系统升级到 Windows 11 呢?如果您还没有,那么您就错过了很多功能!
如果您是 Windows 11 PC 新用户,您可能会有几个问题。你是否也好奇 如何在 Windows 11 上进行屏幕录制?你不用想太多!有多种选项供您考虑或选择。我们在本文中提供了有关如何在 Windows 11 上录制屏幕的详细指南!您对最终学习所有这些指南感到兴奋吗?现在让我们最终深入研究它们!
内容: 第 1 部分:Windows 11 有屏幕录像机吗?第2部分.如何在没有游戏栏的Windows 11上进行屏幕录制?第 3 部分:Windows 11 上的其他免费屏幕录像机部分4。 结论
第 1 部分:Windows 11 有屏幕录像机吗?
作为 Windows PC 的长期用户,您肯定会意识到“Xbox游戏栏”。它是 Windows 计算机上内置的录音机。因此,即使您将 Windows 版本更改为 Windows 11,您仍然可以使用它。要启动“Xbox Game Bar”,您只需按键盘上的“Windows”+“G”按钮即可。除了截屏之外,这个工具还可以录制音频!确实,很好的解决了“如何在Windows 11上进行屏幕录制?”的问题。询问!让我们转到通过此内置录音机录制屏幕的详细步骤。
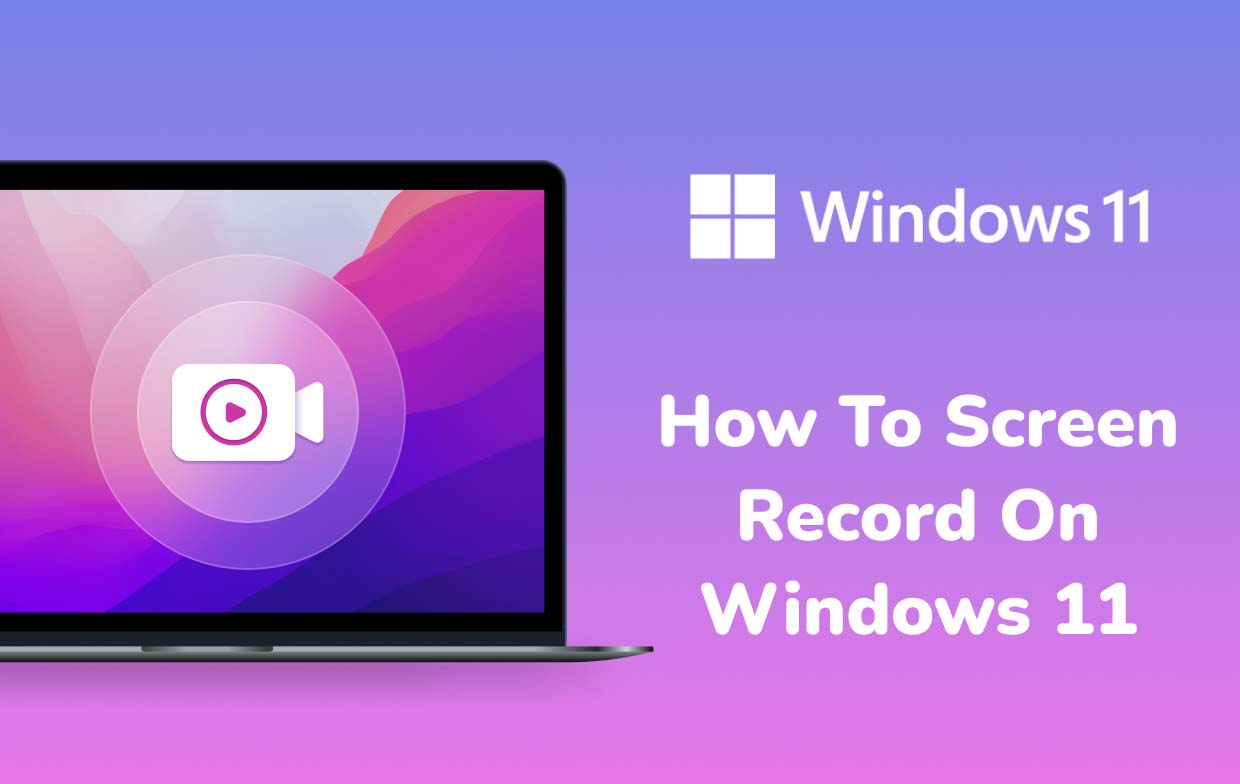
步骤1。前往“设置”菜单
转到 Windows 11 计算机上的“设置”选项。按“游戏”选项,然后按“捕获”菜单。默认情况下,所有屏幕录制都应保存在“Videos\Captures”下。如果您愿意,也可以更改此设置。要记录已经发生的屏幕活动,您只需打开“记录发生的事情”选项即可。您甚至可以确定录音的时间长度。
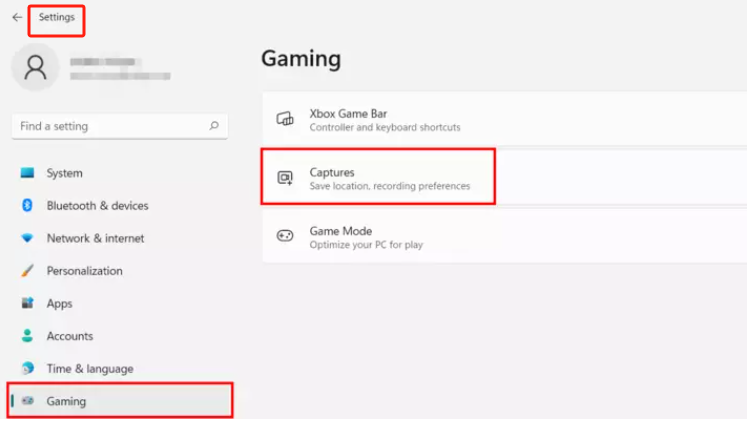
第2步。启用录制选项
您必须勾选“即使我的电脑未插入也进行录制”和“无线投影屏幕时进行录制”选项旁边的复选框才能启用它们。您还应该看到“最大录制长度”下拉菜单。点击后,您将看到将其设置为 30 分钟、一小时或最长 4 小时(如果您愿意)的选项。
步骤#3。屏幕录制时打开“捕获和控制音频”菜单
接下来寻找“录制游戏时录制音频或录制游戏时捕获音频”开关。您可以通过它来设置音频质量、麦克风音量,甚至电脑的音量。
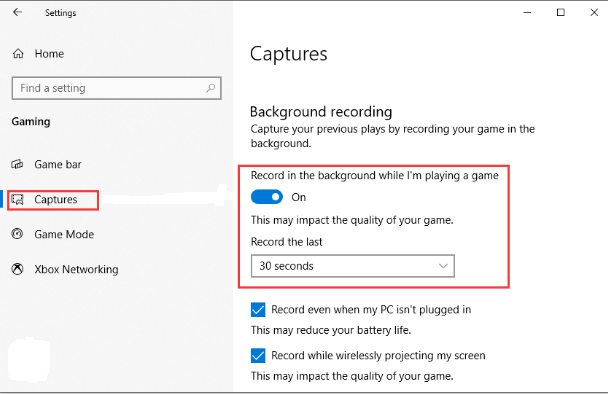
步骤4。录制游戏时禁用捕获鼠标光标菜单
对于录制,通常建议为 30 fps。将其提高到 60 fps 也应该没问题,但使用 30 fps 应该是最好的。默认情况下,屏幕录制视频质量设置为“标准”,但如前所述,您可以根据需要更改此设置。您也可以根据需要关闭“录制游戏时捕获鼠标光标”菜单。
步骤#5。控制键盘快捷键
您还应该知道,有很多键盘快捷键可以让您控制 Xbox Game Bar。在 Windows 11 PC 上,要查看和更改快捷方式,您必须启动游戏栏本身的界面。以下是需要记住的重要快捷键,供您参考。
- Windows 键 + G– 启动 Xbox 游戏栏
- Windows 键 + Alt + R– 开始或停止录制
- Windows 键 + Alt + G – 捕获最后 30 秒的屏幕活动
- Windows 键 + Alt + B – 打开或关闭 HDR
- Windows 键 + Alt + PrtScn – 获取屏幕活动的屏幕截图

而且,就是这样!上述关于如何在Windows 11上进行屏幕录制的详细步骤是您在Windows 11 PC上使用Xbox Game Bar时需要遵循的!
第2部分.如何在没有游戏栏的Windows 11上进行屏幕录制?
事实上,在 Windows 11 上进行屏幕录制时,使用 Xbox Game Bar 是一个不错的选择,但如果您想在没有 Game Bar 的情况下捕获屏幕呢?嗯,最好的屏幕录制工具应该是 iMyMac 屏幕录像机。它是一个可以让您在没有水印限制的情况下完成屏幕录制过程的工具。使用此功能,您可以执行自定义,享受无延迟的网络摄像头录制,为您的录制输出获得出色的音频质量(具有降噪功能),并具有许多其他好处!
如果您想知道如何使用此录制工具在 Windows 11 上进行屏幕录制,那么您必须跳到下一部分来查看步骤。
- 在 Windows 11 PC 上,安装 iMyMac Screen Recorder 并启动它。打开后,按“录像机”菜单。
- 您可以选择“仅屏幕”选项(如果您想录制整个屏幕)或选择“屏幕和相机”菜单(如果您想同时录制屏幕和相机)。
- 如果您选择后者,该工具应自动检测您的网络摄像头。万一无法立即检测到,您可以点击“重新检查”菜单。您现在可以通过选择“全屏”、“窗口”或“自定义大小”选项来指定录制区域。
- 现在可以微调音频首选项。如果您希望同时录制两种声音,则可以选择“系统声音和麦克风”选项;如果您只想捕获一种类型,则可以选择“麦克风”或“系统声音”。如果您不想录制音频,也可以选择“无”菜单。
- 最后,点击“开始录制”选项后,屏幕录制过程将开始。如果您选择录制区域为“窗口”,您将看到一个显示多个程序窗口的窗口。只需选择您喜欢的一项,它就会自动识别。
- 完成后,您可以通过点击红色“停止”按钮来结束该过程。输出应自动保存在您的 Windows 11 PC 上。如果您想停止几分钟然后再继续,您可以按“暂停”菜单,然后在准备好继续时再次点击它即可继续。如果您想重新开始,放弃前一个,您可以按“重新启动”按钮。
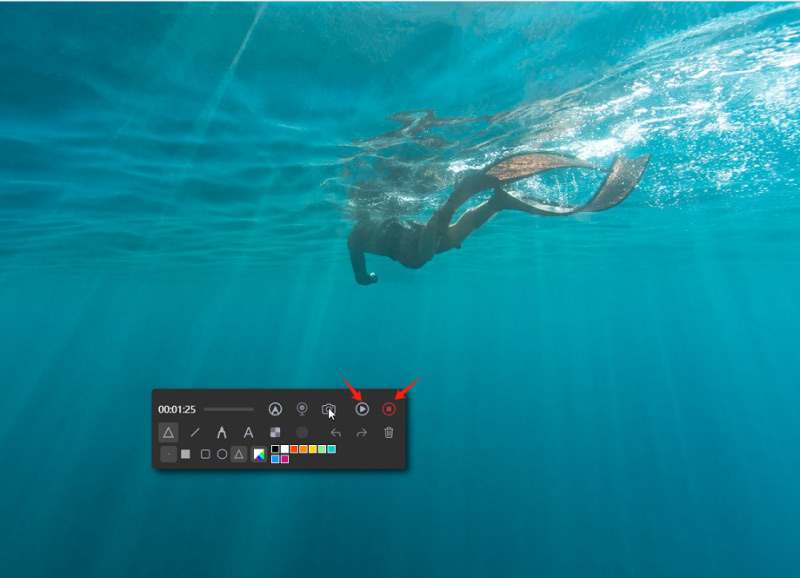
在屏幕录制过程中,您还会注意到一个带有注释工具和更多按钮的工具栏。您可以利用这些来执行定制。还可以使用启动网络摄像头并在录制时获取屏幕截图的按钮!
第 3 部分:Windows 11 上的其他免费屏幕录像机
学习如何在 Windows 11 上进行屏幕录制是一个优势,但是,如果您想知道除了本文第一部分和第二部分中提到的之外,Windows 11 上是否还有其他免费屏幕录制器,您必须阅读以下内容:本节有。
#1。 OBS工作室
您还可以利用 OBS Studio 来完成“如何在 Windows 11 上进行屏幕录制”过程。这是一个免费工具并且是开源的。据说该工具最适合在录制直播时使用,因为可以同时进行直播并混合视频和音频。除了作为屏幕录像机之外,还可以利用它拥有的视频编辑工具。据说它的输出质量很高。尽管足够好,但一些新用户对配置选项及其界面有点不知所措。
#2。 微软幻灯片软件
您可能会惊讶地发现 PowerPoint中 该应用程序也是“如何在Windows 11上进行屏幕录制”困境的答案。除了是一款专用于演示的应用程序之外,它还具有 Windows 11 用户可以利用的屏幕录制功能。请看下面的简单指南来使用它。
- 启动要录制的窗口或特定演示文稿。之后启动 PowerPoint 并继续创建新幻灯片。点击“插入”菜单,然后选择“屏幕录制”。
- 选择您喜欢的录制区域。要开始录制,请点击“录制”按钮。
- 录音完成后,按“停止”按钮。然后您将在幻灯片上看到录制文件。
- 要保存录制文件,请选择“视频帧”并右键单击它。选择“媒体另存为”菜单。

在 Windows 11 上使用 PowerPoint 进行屏幕录制很好,因为它也是免费且预安装的,但如果您想使用网络摄像头并进行高质量录制,遗憾的是,这是无法实现的。使用像 iMyMac Screen Recorder 这样的专业工具将是最好的方法。
部分4。 结论
令人高兴的是,当谈到如何在 Windows 11 上进行屏幕录制时,有很多选项和工具可供选择。尽管有很多免费工具和其他一些工具已经预装在您的 Windows 11 电脑上,最好还是依靠 iMyMac Screen Recorder 等专业软件应用程序来取得出色的效果。



