无论你是想截取屏幕截图以供参考、为学校或工作制作演示文稿、遇到问题寻求指导,还是创建想要与他人分享的内容,你都可以知道 如何在 Gateway 笔记本电脑上截屏 至关重要。如果您是 Gateway 笔记本电脑用户,但尚未找到完美的参考资料,那么您现在无需担心。在本文中,我们将分享多个简单易行且易于遵循的技巧,帮助您捕获所需的屏幕截图。
内容: 第 1 部分。Gateway 笔记本电脑上的屏幕截图的快捷键是什么?第 2 部分。在 Gateway 笔记本电脑(Windows 10/11)上截屏的最佳方法?第 3 部分。在 Gateway 笔记本电脑上截屏的其他免费方法结语
第 1 部分。Gateway 笔记本电脑上的屏幕截图的快捷键是什么?
我们将首先讨论如何使用快捷键在 Gateway 笔记本电脑上截屏。无论您使用的是 OS 11 还是 XP,此方法都应该适合您。但是,您必须记住,这仅适用于您想要截取完整屏幕截图的情况。使用此方法无法捕获屏幕上的特定部分。
要尝试,您必须遵循以下步骤。
- 在 Gateway 笔记本电脑的键盘上,找到“Print Screen”键(“PrtScn”)。按下它。
- 系统会自动截取屏幕截图并保存到剪贴板。没有迹象表明屏幕截图已成功截取,因此不要期待。
- 如果您想执行某些编辑操作或者希望与他人共享,您可以将图像粘贴到另一个应用程序中。
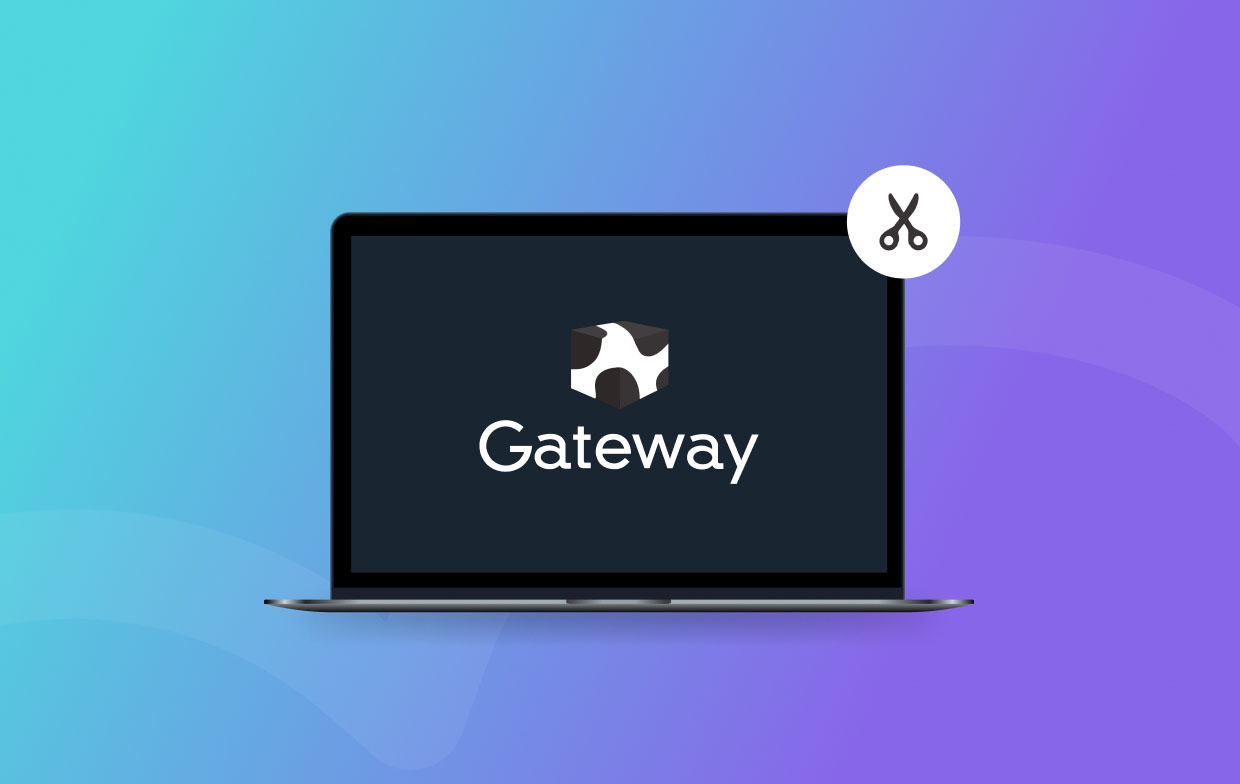
第 2 部分。在 Gateway 笔记本电脑(Windows 10/11)上截屏的最佳方法?
使用快捷键仅适用于截取全屏截图。但是如果你只需要截取其中的一部分怎么办?那么最好的做法是什么?
值得庆幸的是,有专业可靠的软件应用程序,例如 iMyMac 屏幕录像机 可以在 Gateway 笔记本电脑上截屏的过程中提供帮助。这不仅是一种流行的工具,可以帮助实现无延迟和高清屏幕、网络摄像头和 录音,但在截取屏幕截图方面也很有效。此外,它在注释和编辑方面具有高级功能,用户也可以利用这些功能。它有一个直观而简单的界面,即使是新手也适合它。除了支持 Windows 操作系统外,它还兼容 Mac,因此,安装这个应用程序根本不是问题。
那么,我们如何使用 iMyMac 工具通过 Gateway 笔记本电脑截取屏幕截图?这很简单!这是一个教程。
- 启动后,将鼠标悬停在“屏幕捕获”菜单上并按下它。
- 点击“自定义尺寸”选项并选择要捕获的区域。
- 将光标移动到要捕获的定义部分。根据需要使用编辑菜单。
- 完成后,勾选“对勾”即可完成该过程。

所截取的屏幕截图将自动保存到您的笔记本电脑中,您可以随时访问。
第 3 部分。在 Gateway 笔记本电脑上截屏的其他免费方法
在提供有关如何在 Gateway 笔记本电脑上截屏过程中使用的最佳工具的详细信息后,我们还有此部分,您将在其中了解可以采用的其他免费方法。您可以随意检查和尝试它们。
#1. 使用截图工具
截图工具非常适合截取完整屏幕截图或捕获窗口或自由格式的屏幕截图,因此受到许多用户的欢迎。它是免费的,并且是 Windows 计算机上的内置工具,因此使用起来很方便。它甚至有基本的编辑菜单 - 突出显示、绘图等。请注意,此功能仅适用于运行 Windows 7 或更高版本操作系统的计算机。
供您参考,以下是如何通过此工具在 Gateway 笔记本电脑上截屏的方法。
- 从“开始”菜单中搜索并打开截图工具应用程序。
- 按下“新建”菜单并将鼠标悬停在要捕获的区域上。
- 截取屏幕截图后,您可以使用工具上可用的编辑功能,在另一个编辑应用程序上打开图像,或者在一切完成后保存它。

#2. 使用 Xbox 游戏栏
Windows PC 上另一个可以协助 Gateway 笔记本电脑截屏的内置工具是 Xbox Game Bar。它也非常易于使用、免费且简单。它也可以在以下情况下使用 屏幕录制.
- 要打开此工具,请搜索它或按下 Gateway 笔记本电脑上的“Windows”和“G”按钮。
- 在菜单上,选择“捕获”菜单,然后找到“相机”图标。
- 单击上述按钮即可最终截取屏幕截图。按键盘上的“Windows + Alt + Print Screen”也可以。

完成后,将显示屏幕截图已保存的通知。
#3. 使用截图和草图
除了前两个程序外,Gateway 笔记本电脑上还有另一个内置免费软件,即 Snip & Sketch。我们还将在此分享如何使用此应用程序在 Gateway 笔记本电脑上截屏。
- 从“开始”菜单中,找到“Snip & Sketch”工具并启动它。
- 点击顶部的“新建”按钮。选择要截取的屏幕截图类型 - 自由形状、全屏或矩形。
- 截取屏幕截图。
- 这里有 可用的编辑菜单 以备不时之需。一切就绪后,点击“磁盘”图标保存图像。选择要使用的输出文件夹并命名文件。

结语
在如何在 Gateway 笔记本电脑上截屏的过程中,我们很幸运,有内置和免费的工具可以使用,例如截图工具、游戏栏、截图和草图,甚至一些快捷键。它们相对容易处理,甚至提供简单的编辑功能。然而,它们仍然存在局限性。为了享受最佳体验,建议仍然始终使用 iMyMac 屏幕录像机等应用程序。



