截屏 在创建教程或分步指南的内容或材料时很有用,因为用图像解释总是比用文字解释要好。但你是否遇到过需要或想要截取滚动屏幕截图的情况?你是否也想知道 如何在 Mac 上截取滚动屏幕截图? 这样做可以帮助您捕获通常无法在屏幕上显示的文档或网页的扩展视图。
有多种方法可以检查并尝试实现上述目标。本文的后续部分将分享一些最常用和最有效的方法。
内容: 第 1 部分。Apple 有滚动截图吗?第 2 部分。如何在 Mac 上免费在线截取可滚动屏幕截图?第 3 部分。如何在 Mac 上截取整页截图?部分4。 结论
第 1 部分。Apple 有滚动截图吗?
您可能会很高兴地发现您的 Mac 有内置工具可用于捕获滚动屏幕截图。本文的这一部分将重点介绍其中的五个。
#1. 键盘快捷键
如果您想知道如何在 Mac PC 上截取滚动屏幕截图而无需在设备上安装其他应用程序,您可能想尝试使用键盘快捷键。此方法易于使用,因为您只需要键盘组合。
如果此方法无效,您也可以尝试检查键盘设置。现在,您需要遵循以下步骤。
- 查找您想要捕获的特定页面或文档。
- 同时按住“Shift”、“Command”和“5”键。
- 按下“录制整个屏幕”菜单。之后,只需点击屏幕上的任意位置即可。
- 向下滚动直到到达要截屏的文档或页面的底部。
- 只需再次按下相同的按钮(之前第二步提到)然后单击“停止”按钮。
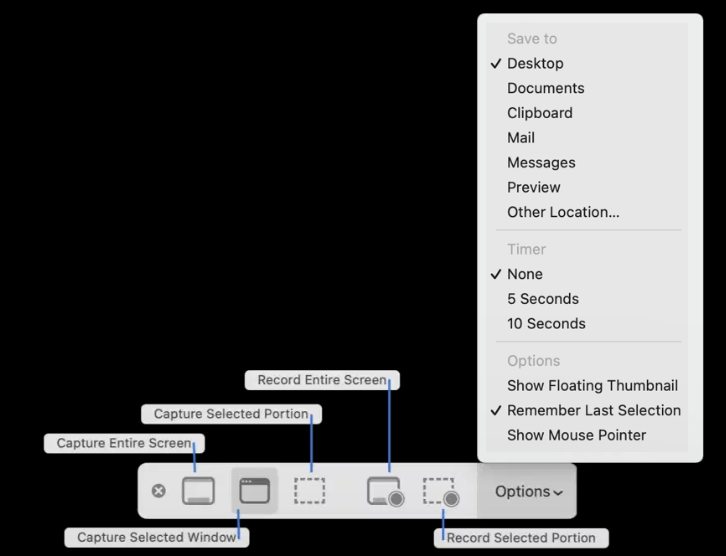
#2. QuickTime 播放器
另一个在 Mac 上很容易使用的工具是 QuickTime Player。除了其已知的功能(播放媒体文件、屏幕录制等)外,这也是一个可以在 Mac PC 上截取滚动屏幕截图的过程中使用的应用程序。这是一款免费应用程序,因此您无需担心在使用它之前必须支付任何费用。只是初学者可能会发现它有点难用,因为它的界面看起来有点复杂。
以下是使用 QuickTime Player 在 Mac PC 上截取滚动屏幕截图时要遵循的步骤。
- 确定要截屏的特定页面。
- 在 Mac 上启动 QuickTime Player。
- 按“文件”菜单,然后选择“新屏幕录制”。之后,单击“录制整个屏幕”选项。
- 返回您想要捕获的页面。
- 滚动直至到达底部。
- 再次按“文件”,然后按“新屏幕录制”,最后按“停止屏幕录制”。

#3. Chrome 开发者工具
在 Mac PC 上截取滚动屏幕截图的过程中,您可以使用的其他内置工具是 Chrome 开发者工具。建议对 HTML 代码和其他开发者工具感兴趣的高级用户使用。这些工具也可以免费使用。如果您是 Google Chrome 用户,此浏览器有开发者工具供您查看。由于使用起来有点复杂,如果您是完全的初学者,不建议使用此选项,但如果您是经验丰富的程序员,这绝对是一个不错的选择。这种方法确实用途广泛。
这里有一个指南供您参考。
- 在 Mac PC 上启动 Google Chrome 浏览器。
- 找到屏幕顶部的三个点。点击它即可导航至“开发者工具”。
- 在搜索区域输入“截图”。
- 使用鼠标选择您想要截取的屏幕截图的大小。
- 最后,截取您需要的屏幕截图并保存。
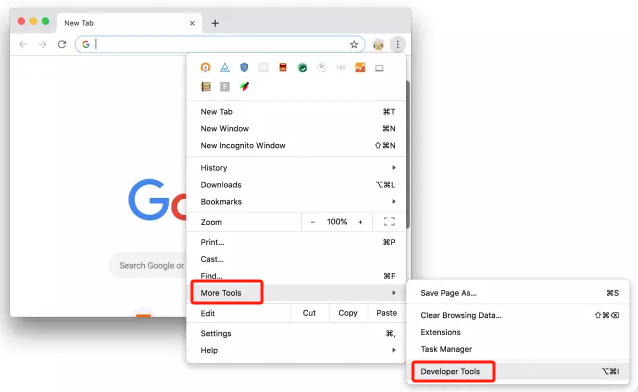
#4. Safari 内置工具
Safari 的狂热爱好者肯定会很高兴发现,使用它也是在 Mac PC 上截取滚动屏幕截图的一种方法。如果您更喜欢使用它而不是 Google Chrome,那么了解它在截取滚动屏幕截图时如何有用的详细指南将大有裨益。以下是步骤。
- 在菜单栏上,点击“Safari”。转到“偏好设置”,然后单击“高级”按钮。
- 打开“开发”菜单。
- 导航到您想要捕获的网页。按“开发”。
- 点击以 HTML 标签开头的页面代码部分。然后,选择“屏幕截图”选项。
#5. Firefox 内置工具
Firefox 用户不会失望,因为与 Google Chrome 和 Safari 用户一样,它也可以用于在 Mac PC 上截取滚动屏幕截图。无需下载额外的工具、应用程序或其他扩展程序。此外,使用它截取屏幕截图时,将提供所捕获图像的可共享链接。因此,将文件发送给您的朋友变得如此简单。
使用 Mozilla Firefox 时只需按照以下指南即可。
- 在 Mac 上启动 Mozilla Firefox 浏览器。
- 找到要捕获的特定页面。确保它已准备就绪。
- 按下“页面操作”菜单(地址栏上的三个点)。
- 点击“截屏”选项。然后按“保存整页”。
- 根据需要保存或分享所截取的屏幕截图。
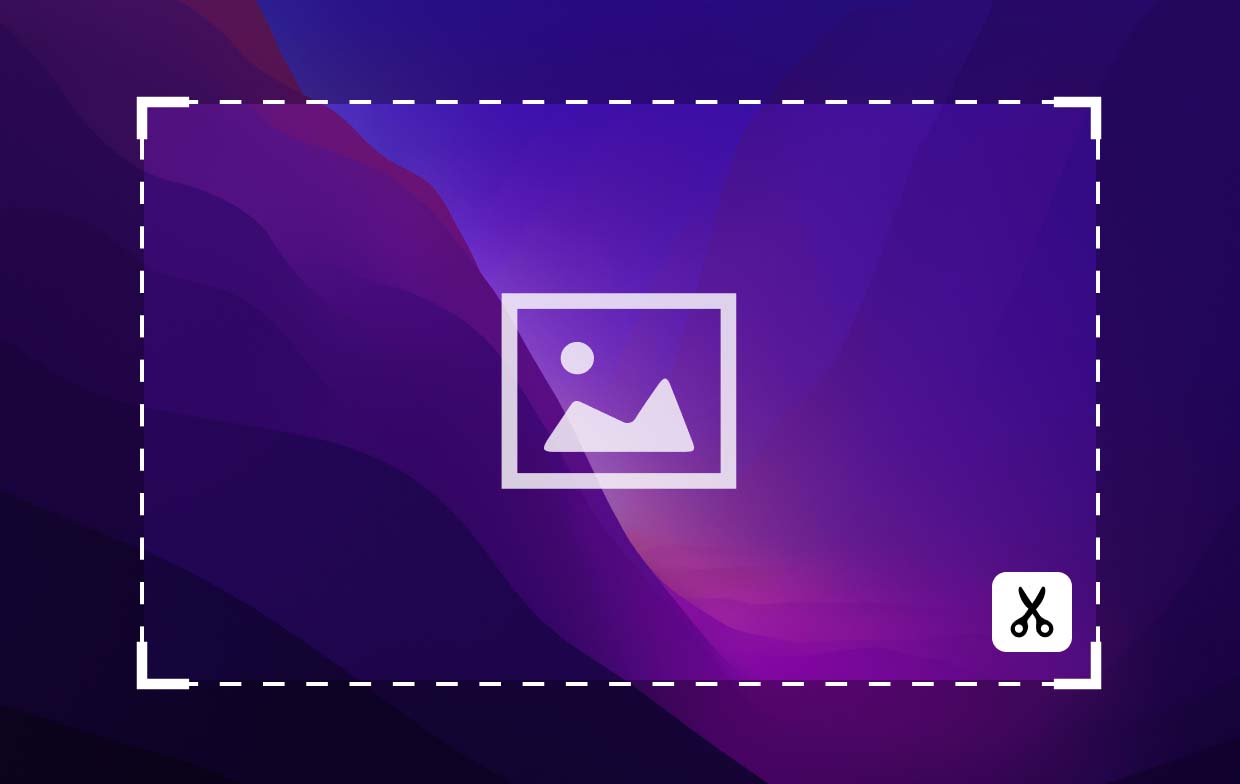
第 2 部分。如何在 Mac 上免费在线截取可滚动屏幕截图?
除了上一节中提到的如何在 Mac PC 上截取滚动屏幕截图的过程中可以使用的内置工具外,如果您仍在考虑是否还有其他可用选项,您可能想尝试一下在线工具。 本节将分享其中一些。
#1. 捕获全页
在 Mac PC 上截取滚动截图时最常用的在线工具之一是 CaptureFullPage,而且是免费的。它因简单易用而受到许多人的喜爱,因为您只需输入要截取的页面的 URL,然后单击它即可截取。一旦您获得图像,您就可以立即保存它。初学者肯定会对这个在线工具感到满意,因为它还可以生成高质量的输出文件。
只是你无法从这个网站做其他事情。无法编辑截取的屏幕截图或对其进行注释。
要使用它,只需按照以下指南操作。
- 在MyCAD中点击 软件更新 CaptureFullPage 的官方网站.
- 复制要截图的页面的 URL。将其粘贴到网站提供的框中。
- 如果需要,只需完成看到的验证码即可。点击“捕获”
- 尝试下载生成的文件。
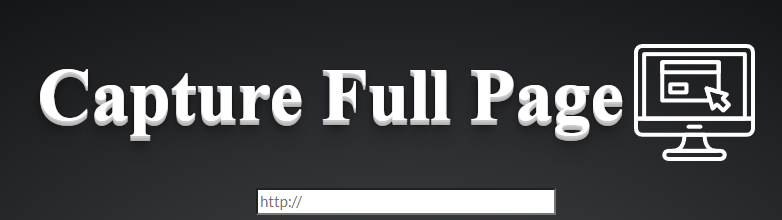
#2. 全页面屏幕截图
在 Mac PC 上截取滚动屏幕截图的另一种方法是使用“全页屏幕截图”,这也是一个免费使用的在线网站。它很容易访问,因为可以通过任何浏览器导航到此页面。它还可以生成高质量的图像。与之前的在线网站一样,全页屏幕截图也没有编辑菜单,但如果您想尝试,下面分享了如何使用它的指南。
- 访问此在线工具的官方网站。
- 确保您已经复制了想要捕获的页面的 URL。
- 只需将 URL 粘贴到您在网站上看到的框中即可。
- 按下“立即捕获”菜单。
- 您应该可以在“立即捕获”菜单下看到生成的图像。只需按下它即可继续下载。
#3. 截图大师
在如何在 Mac PC 上截取滚动屏幕截图的过程中,可以使用的另一个有效的在线工具是 Screenshot Guru,尤其是那些想要截取社交媒体帖子和页面屏幕截图的人。无需注册订阅,因为它完全免费。您只需要要捕获的页面的 URL 地址,此工具将完成其余工作。使用时,您可以放心,将生成高分辨率图像。由于它易于使用,因此该工具非常适合新手。但请注意,它有时会很慢,并且无法使用编辑和某些高级功能。
- 访问此在线工具的官方网站。
- 确保您已经复制要捕获的页面的 URL 地址。
- 粘贴复制的 URL。
- 验证码完成后,点击“屏幕截图”按钮。
- 等待截图完成。要下载,只需右键单击图像即可。

第 3 部分。如何在 Mac 上截取整页截图?
在重点介绍了如何通过在线选项和 Mac 内置工具在 Mac 上截取滚动屏幕截图的几种方法之后,我们将分享一些有关如何使用其他附加方法执行此操作的详细信息。
#1. iMyMac 屏幕录像机
- iMyMac 屏幕录像机 是一款专业的软件应用程序,主要致力于满足用户的屏幕录制需求。它包含各种功能,深受人们的喜爱——编辑菜单、实时注释工具等。它的界面也直观而简单。使用它的好处是可以保证高质量的结果,并且兼容 Mac 和 Windows 操作系统。它提供的功能之一是截取屏幕截图。
立即免费试用! 英特尔的Mac M系列Mac 立即免费试用!
如果您想尝试使用它,只需按照以下步骤操作即可。
- 安装并启动上述程序后,在界面上进入“屏幕捕获”菜单。
- 按“自定义尺寸”来定义要捕获的区域。
- 将光标移到要截屏的区域。如果愿意,您可以使用编辑按钮。
- 然后,点击复选标记。图像将自动保存到您的电脑中。

#2. 浏览快照
在 Mac 上截取滚动屏幕截图的另一种方法是使用名为 BrowseShot 的应用程序。它是免费的,可以从 Safari 轻松下载。它可以在 Facebook 等多个网站和平台上使用。
如果您想检查一下并尝试一下,您需要执行以下操作。
- 下载此应用程序并将其安装到您的 Mac 上。
- 转到要捕获的页面。
- 按下BrowseShot图标,然后选择截取屏幕截图。
- 拍摄的图像将自动保存到您的 Mac。
#3. GoFullPage
除了前两项之外,您还可以利用 GoFullPage 来了解如何在 Mac 上截取滚动屏幕截图。它是一个浏览器扩展程序,有免费版和付费版。获得高级版后,您将可以享受更多高级功能,如编辑和注释。它还保证高质量的图像。下面列出了使用 GoFullPage 时应遵循的步骤。
- 下载 Chrome 的 GoFullPage 扩展程序 并安装它。
- 按下GoFullPage图标最终截取屏幕截图。
- 将打开一个包含屏幕截图的新选项卡。您可以根据需要保存或分享它。
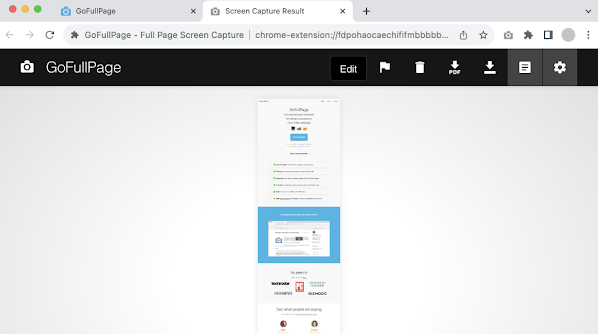
部分4。 结论
当然,您很高兴发现确实有多种方法可以在 Mac 上截取滚动屏幕截图。现在,如果您想要在一张图片中捕获大量信息,您不必担心。您可以利用内置工具(如果您不想在 Mac 上安装应用程序),也可以使用一些在线选项,例如网站和浏览器扩展程序,您也可以根据需要进行查看。此外,还有足够可靠和值得信赖的专业第三方软件程序。



