PC 游戏玩家肯定会投入精力去了解可以在游戏过程中使用的出色游戏录制器。保存这些获胜和精彩的游戏时刻的副本会很棒,因为玩家可以通过其他渠道分享它们并炫耀自己的技能。如果您使用的是配备 NVIDIA 图形硬件的 PC,则应该利用 英伟达影影,NVIDIA显卡提供的屏幕录制功能。
在本文中,我们将详细介绍如何下载、打开和使用它。如果您感兴趣,本文还将分享它的替代方案!所以,请继续阅读!
内容: 第 1 部分。如何下载和打开 Nvidia ShadowPlay?第 2 部分。如何使用 Nvidia ShadowPlay?第 3 部分。录制游戏玩法的最佳 Nvidia ShadowPlay 替代品关于 Nvidia ShadowPlay 的常见问题
第 1 部分。如何下载和打开 Nvidia ShadowPlay?
在本节中,您将了解如何下载并最终访问 NVIDIA ShadowPlay。以下是您需要执行的操作。
- 从 英伟达的网站,下载您的 NVIDIA GPU 所需的驱动程序。
- 打开驱动程序安装向导。
- 在初始屏幕上,确保选择顶部选项 - “NVIDIA 图形驱动程序和 GeForce Experience”。
- 继续安装驱动程序。
- 如果需要,请重新启动您的电脑。
- 启动 GeForce Experience。
- 点击屏幕右上角的齿轮图标,导航到常规设置选项。
- 找到“游戏内超调”菜单。确保启用该功能。
最后,完成上述操作后,要访问 NVIDIA ShadowPlay,您可以按“打开游戏内覆盖”按钮,启动 ShadowPlay 的设置菜单,或者只需按“Alt”和“Z”键。提供的功能将显示在屏幕上。
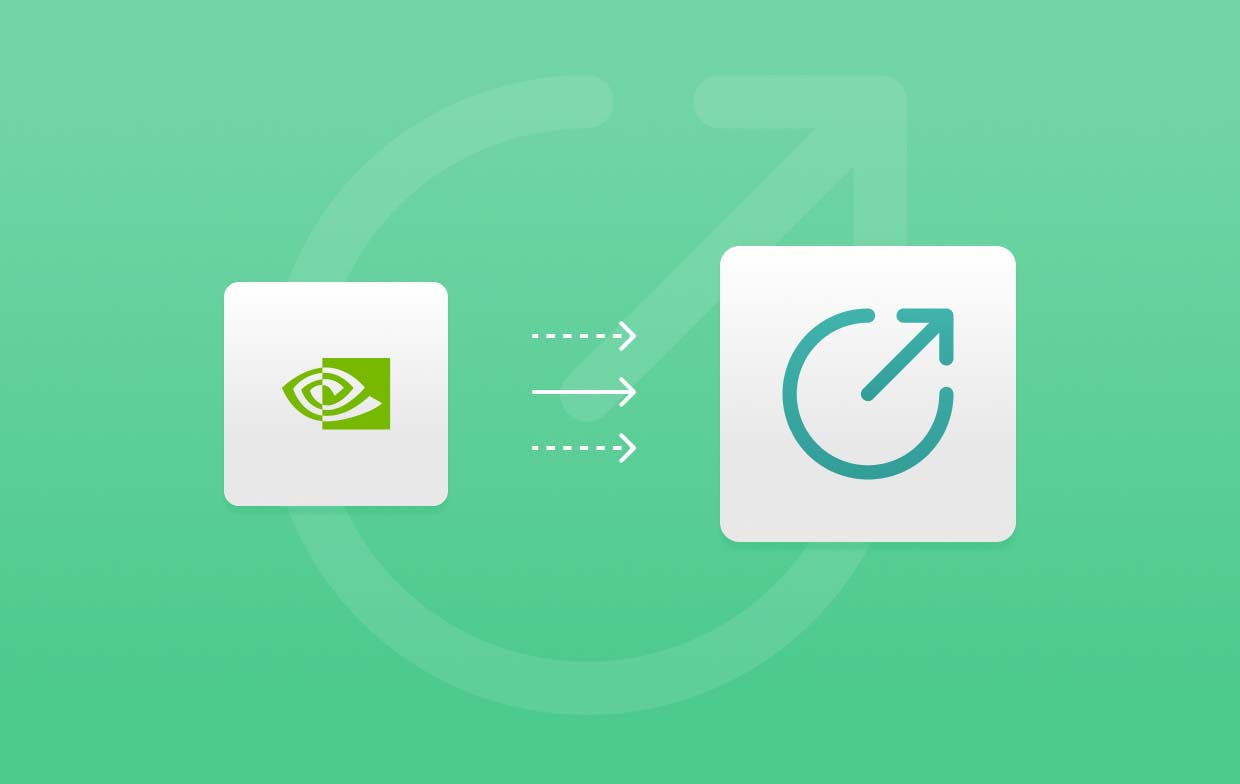
第 2 部分。如何使用 Nvidia ShadowPlay?
正如承诺的那样,我们将在此部分分享有关使用 NVIDIA ShadowPlay 的详细教程。
#1. 录制游戏过程
- 首先启动 NVIDIA Share(第一部分中分享的方法)。
- 从游戏内覆盖切换按钮下的选项中选择“设置”。这将为您提供继续录制过程之前的选项。
- 在录制之前,您必须调整“隐私控制”和“录制”设置。在“隐私控制”下,确保“桌面捕获”已打开。在“录制”下,您可以设置您喜欢使用的输出位置。
- 您可以自由调整任何其他可用设置 – 键盘快捷键、音频、视频捕获等。
- 转到您想要捕捉的游戏。按键盘上的“Alt + Z”打开 NVIDIA ShadowPlay。
- 如果需要,您还可以录制网络摄像头和麦克风。前往 NVIDIA ShadowPlay 即可启用此选项。准备就绪后,按“录制”菜单,然后单击“开始”。
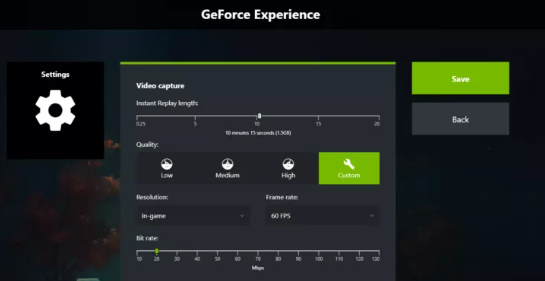
#2. 截取屏幕截图
您还可以通过 NVIDIA ShadowPlay 截取屏幕截图。如果您想尝试一下,请按照以下步骤操作。
- 按“Alt + Z”快捷键在您的电脑上启动 GeForce Experience。
- 在覆盖的左侧区域,可以看到这些选项——“屏幕截图”、“照片模式”和“游戏滤镜”。
- 您可以根据需要选择其中任意一种。如果要截取屏幕截图,您也可以按键盘上的“Alt”+“F1”以及快捷键,而无需启动覆盖层。
#3. 现场直播
您是否知道 NVIDIA ShadowPlay 在其他平台上流式传输游戏时也很有用?直接 流式传输至 Twitch、YouTube 和 Facebook 均受支持!另请查看下面的分步教程。
- 打开 GeForce Experience 启动 NVIDIA Share。选择“直播”,然后选择“设置”。将显示几个 ShadowPlay 此功能独有的菜单。
- 选择您想要流式传输的平台,然后选择您喜欢使用的分辨率、比特率、帧速率和视频质量。
- 选择自定义覆盖来覆盖聊天框。
- 确保摄取服务器适合您的位置。
- 准备就绪后,返回 NVIDIA ShadowPlay 叠加层并按“直播”。完成后,单击“开始”。将显示一个较小的窗口,其中包含要填写的项目。
- 完成设置后,单击“广播”即可开始直播。
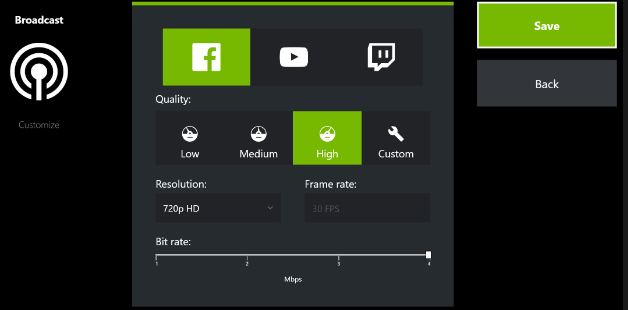
#4. 即时回放
您还可以按照以下步骤利用“即时重播”功能。
- 打开 GeForce Experience 后,按“分享”图标。
- 从游戏内覆盖中,选择“即时重播”,然后按“设置”。
- 调整您希望 ShadowPlay 录制的时间长度。其他设置也可以根据喜好进行修改。完成后按“保存”。
- 一切准备就绪后,选择“即时回放”即可开始录制。接下来选择“打开”。
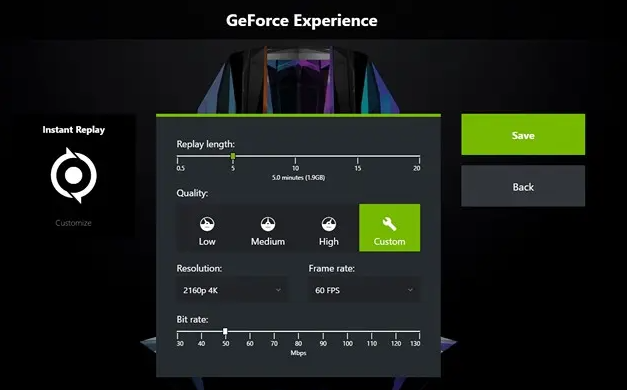
第 3 部分。录制游戏玩法的最佳 Nvidia ShadowPlay 替代品
了解 NVIDIA ShadowPlay 提供了很多功能确实令人着迷。这是一个方便的功能!但如果你想知道录制游戏过程的最佳替代方案,我们建议你查看并使用 iMyMac 屏幕录像机.
在满足屏幕录制需求方面,此工具堪称专家。无论您的目的是什么,工作、学习、游戏还是其他,这都是一款值得尝试的好应用。它还提供许多其他功能 - 截屏、编辑菜单等。为了让您了解其工作原理,请参见下文。
立即免费试用! 英特尔的Mac M系列Mac 立即免费试用!
- 安装 iMyMac 屏幕录像机后,按“视频录像机”菜单。
- 决定是否仅录制屏幕或同时捕获网络摄像头和音频。接下来指定录制区域。
- 如果您想要捕获音频,请调整音频设置。
- 按“开始录制”菜单即可开始录制。还提供实时注释和编辑菜单。
- 完成后,点击红色的“停止”按钮。

关于 Nvidia ShadowPlay 的常见问题
- NVIDIA ShadowPlay 免费吗?
是的!NVIDIA ShadowPlay 可免费使用。它也是一个开源程序。
- Nvidia ShadowPlay 热键是什么?
要启动 NVIDIA ShadowPlay,您只需按下键盘上的“Alt”和“Z”键。
- NVIDIA ShadowPlay 会影响 FPS 吗?
是的,在使用 NVIDIA ShadowPlay 时,您会注意到 FPS 下降,但下降幅度不会那么明显。
- 我的 GPU 是否支持 ShadowPlay?
只要您使用任何 Nvidia GTX 600 系列或更高版本的显卡,您就可以使用 ShadowPlay。



