捕获活动的屏幕截图非常有用,特别是当您打算创建教程、指南、演示材料或任何其他内容时。与使用文本相比,通过图像进行解释要好得多,也更容易。借助“打印屏幕”按钮,拍摄整个屏幕的快照变得太容易了。但是如果我们想捕捉 Windows 上的部分屏幕截图 电脑?是否也有快捷键可以执行此操作?或者,是否有可用的工具可供使用?在本文中,我们将向您展示执行此操作的简单技巧。
内容: 第 1 部分。如何使用快捷键启用部分截图?第 2 部分。如何仅截取屏幕窗口的一部分的屏幕截图?第 3 部分。在 Windows 上截取部分屏幕截图的最佳方法?部分4。 结论
第 1 部分。如何使用快捷键启用部分截图?
我们将首先讨论如何仅使用快捷键在 Windows PC 上启用部分屏幕截图。这确实是一种方便的方法,因为这不需要安装任何其他第三方工具。您甚至可以选择屏幕截图的形式,无论是矩形还是自由形式。获得所需的截图后,它将自动复制到剪贴板。您可以打开另一个应用程序,例如 “绘画”编辑图像 或者直接粘贴截图。
- 按住“Windows”、“Shift”和“S”按钮。
- 决定要捕获的区域。
- 将屏幕截图粘贴到您想要用来编辑的任何应用程序上。
- 最后,保存拍摄的图像。
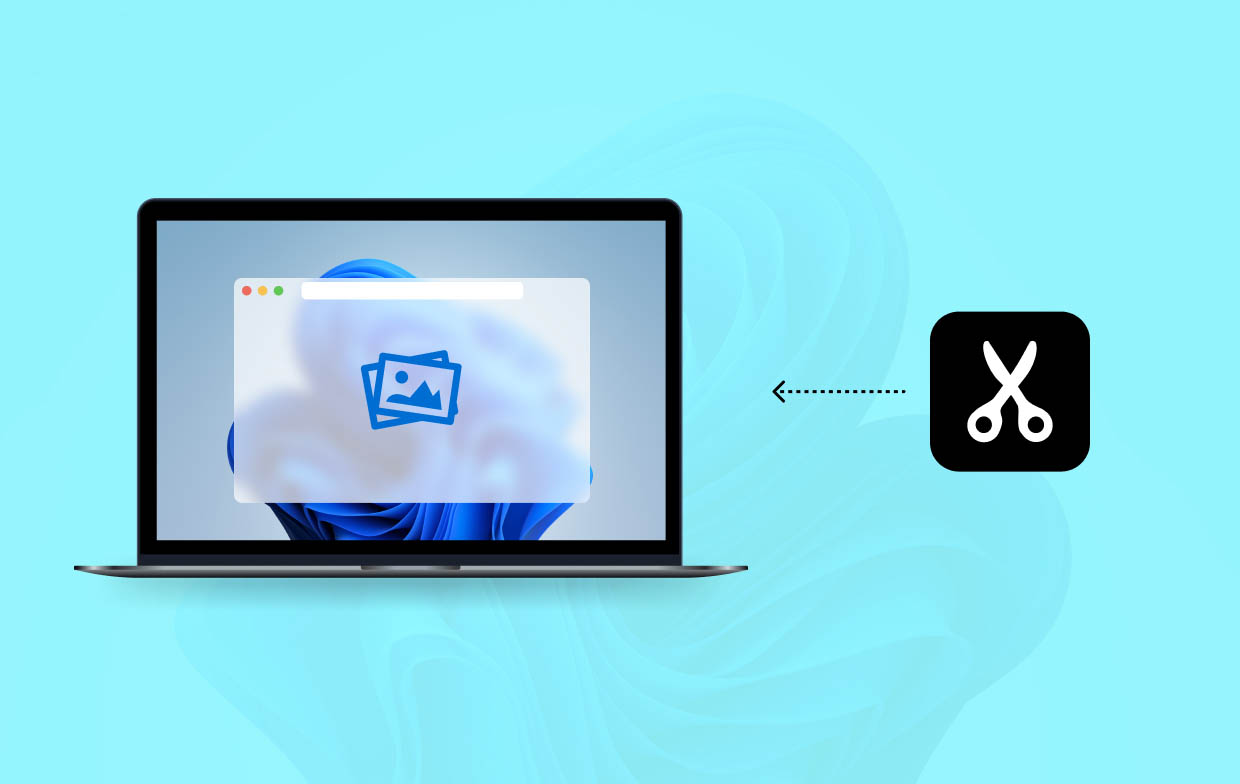
第 2 部分。如何仅截取屏幕窗口的一部分的屏幕截图?
当然,除了使用快捷键之外,您还可以使用一些应用程序在 Windows PC 上截取部分屏幕截图。本节将列举其中一些。
#1. 截图工具
作为 Windows PC 的长期用户,您肯定经常听说或阅读有关截图工具的信息。这是一个内置工具,您可以用它轻松地在计算机上截取部分屏幕截图。它甚至提供基本的编辑功能。要使用它,只需按照以下指南操作即可。
- 在电脑上启动截图工具程序。选择要使用的“模式”。有三个选项可供您选择 - “矩形”、“窗口”和“自由形状”。
- 按下“新建”按钮。
- 您可以自由编辑所截取的屏幕截图。可以使用“笔”和“荧光笔”等工具。
- 要继续保存,请点击“保存截图”菜单并浏览要使用的输出文件夹。为文件命名。

#2. 截图和草图
除了截图工具外,还有另一个内置程序可用于在 Windows PC 上截取部分屏幕截图,即 Snip & Sketch。它还提供了基本的编辑菜单,让用户 在截图上画画或写字. 如果需要,也可以进行裁剪。
如果您想尝试使用它,请按照以下步骤操作。
- 启动 Snip & Sketch 并点击“新建”按钮。
- 选择需要剪切的区域。
- 根据需要对图像进行编辑或注释。
- 点击“另存为”按钮,然后选择一个输出文件夹来保存捕获的屏幕截图。

#3。 游戏吧
我们还有另一个内置工具要与您分享——Xbox Game Bar。虽然许多人主要知道它是一个专门用于 捕捉游戏玩法,游戏栏也是一个可以帮助截取屏幕截图的便捷工具。
要使用 Xbox Game Bar 在 Windows PC 上截取部分屏幕截图,您可以参考以下教程。
- 通过搜索或按键盘上的“Windows”和“G”键来打开游戏栏。
- 确定要截屏的区域。准备好后,点击“相机”图标。或者,您可以同时按住“Windows”、“Alt”和“Print Screen”键。这样您就可以截取图像并立即保存。

所有拍摄的图像都可以在“Captures”文件夹中看到。
#4. ScreenRec
除了 Windows PC 上的内置程序外,还有一些免费应用程序可以帮助在 Windows PC 上截取部分屏幕截图。一个很好的例子是 屏幕录像。事实上,除了截取屏幕截图之外,这款应用还可以帮助录制屏幕和音频。
如果您想尝试一下这个工具,请按照以下步骤操作。
- 打开应用程序并按“Alt + S”组合键。
- 将画面移至要捕捉的部分,然后点击“相机”图标。
- 按照意愿进行注释。
- 通过窗口下方的按钮保存截取的屏幕截图。也可以获取可共享的链接或将图像复制到剪贴板。
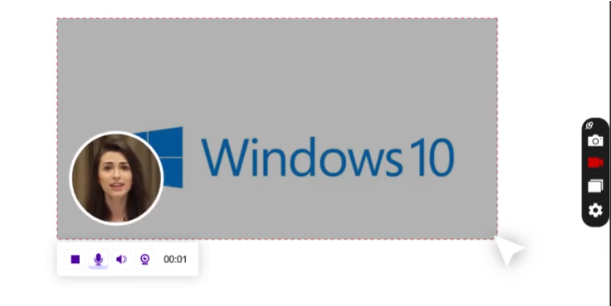
第 3 部分。在 Windows 上截取部分屏幕截图的最佳方法?
虽然已经足够好了,但您在使用上文分享的工具在 Windows PC 上截取部分屏幕截图时仍可能会发现一些限制和缺点。这是因为它们是免费的。如果您希望在截取屏幕截图和其他几个功能时获得更高级的体验,最好尝试查看一些专业的软件应用程序。那么,一个很好的例子就是 iMyMac 屏幕录像机.
虽然它在屏幕、网络摄像头和音频录制方面表现最佳,但您也应该知道,它在捕捉快照方面也是佼佼者。它确保用户获得高质量的输出文件,并且由于其用户界面简单直观,因此导航非常方便。
要在 Windows 计算机上使用 iMyMac 捕获部分屏幕截图,请按照以下步骤操作。
- 启动应用程序后,选择“屏幕捕获”菜单。
- 按“自定义尺寸”选项指定要截屏的区域。
- 移动到要捕捉的区域。如有必要,使用编辑菜单。
- 完成后,点击复选标记即可完成。图像将自动保存到您的电脑!

部分4。 结论
要在 Windows 计算机上截取部分屏幕截图,您有很多选择。使用快捷键以及使用内置工具或免费软件应该有效。但是,如果您打算执行更高级的编辑和注释,为了获得最佳体验,建议使用 iMyMac 屏幕录像机等专业应用程序。



