屏幕录制对许多人来说非常有帮助,因为这使人们能够保留重要电话、会议、会议等的副本,以便以后重新观看。此外,它也是创建教程指南或演示内容的好方法。如果您已经厌倦了当前使用的屏幕录像机,您可能想了解如何做 带音频的QuickTime屏幕录制。这很容易。这篇文章将详细介绍这方面的内容,如果您有兴趣学习,请继续阅读。
内容: 第 1 部分:如何通过 Soundflower 进行 QuickTime 屏幕录制和音频?第 2 部分. 如何在 iPhone/iPad 上的 QuickTime 中录制屏幕和音频?第 3 部分:如何在 Mac 上同时录制屏幕和音频?部分4。 结论
第 1 部分:如何通过 Soundflower 进行 QuickTime 屏幕录制和音频?
您以前听说过 Soundflower 吗?这是一个插件,可免费用于在 QuickTime 上流式传输视频以用音频录制屏幕时创建虚拟音频输出。要开始使用音频进行 QuickTime 屏幕录制,需要下载该程序。
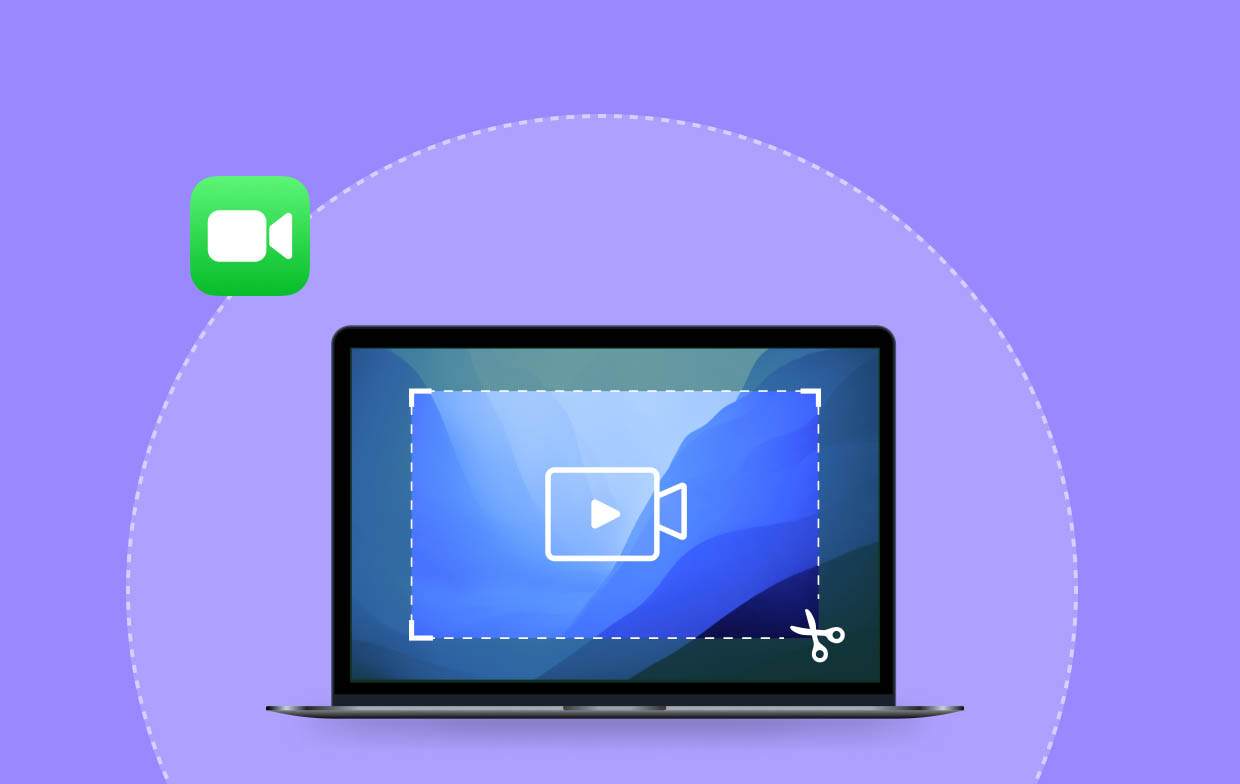
下载Soundflower
- 在您想要的浏览器上,转到 Soundflower 的下载页面.
- 按“免费下载”按钮。
- 在底部,您将看到 Soundflower DMG 文件。点击它。您还可以在 Mac 的下载文件夹中找到它。
- 单击它后,安装程序将打开。只需按照屏幕上的提示即可完成安装。
- 完成后重新启动您的电脑。现在,您应该已准备好开始使用音频进行 QuickTime 屏幕录制。
开始设置您的 QuickTime 应用程序
- 启动“Finder”窗口并前往“Applications”文件夹。
- 找到“实用程序”并单击它。
- 双击它可以看到“音频MIDI设置”。
- 按窗口底部的“+”按钮。
- 选择“创建多输出设备”。
- 将出现一个显示音频设备的列表。标记“Soundflower (2ch)”旁边的框。您还必须确保已选中“内置输出”菜单旁边的框。
- 还必须检查“漂移校正”部分下的“内置输出”菜单。
- 点击“设置”菜单。然后选择“将此用于声音输出”。
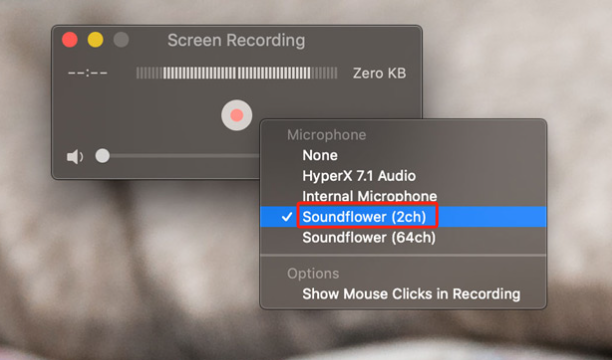
开始带有音频的 QuickTime 屏幕录制
完成设置后,现在我们可以继续进行带有音频的 QuickTime 屏幕录制。以下步骤是必须完成的。
- 启动您的 QuickTime 播放器。您可以从 Mac 上的“应用程序”文件夹轻松查看此内容。
- 按“文件”菜单,然后选择“打开文件”以启动您希望通过 QuickTime 录制的视频。
- 看到您想要录制的剪辑后,按 QuickTime 上的“文件”菜单。选择“新屏幕录制”。
- 屏幕底部将出现一个菜单。从这里,您可以决定录制屏幕的一部分、选定的窗口或整个屏幕。
- 接下来按“选项”,然后选择“其他位置”。您可以在此处指定保存录音的位置。
- 接下来点击“录制”。
- 当录制正在进行时,屏幕顶部会出现菜单。完成后只需按“停止”按钮即可。
- 结束后,录制的视频将自动打开。

第 2 部分. 如何在 iPhone/iPad 上的 QuickTime 中录制屏幕和音频?
现在,让我们来了解如何使用 iPad 或 iPhone 进行 QuickTime 屏幕录制和音频。
- 将您的 iOS 设备连接到 Mac。
- 打开 QuickTime 播放器。按“文件”,然后按“新影片录制”。
- 在“录制”按钮旁边,您会看到一个下拉菜单。点击它。您必须选择 iPhone 或 iPad 进行麦克风和摄像头输入。
- 单击“录制”按钮开始录制您的屏幕活动。
- 完成后,按“停止”。

您应该记住,通过此方法无法录制 Mac 上的系统声音。
第 3 部分:如何在 Mac 上同时录制屏幕和音频?
即使在学习了如何使用音频进行 QuickTime 屏幕录制之后,如果您仍在寻找使用音频录制屏幕的更好方法,那么您应该不再再寻找了。您可以信赖专业的软件程序,例如 iMyMac 屏幕录像机.
上述软件应用程序能够 使用网络摄像头捕获屏幕活动 甚至音频。用户可以灵活地选择要捕获的声音类型,甚至可以决定录音区域。它装载了每个用户都可以享受的功能——编辑菜单、实时注释工具、重新启动和暂停按钮等等。当然,它很容易使用,因为它的界面简单直观。除了支持 macOS 外,它还可以在 Windows PC 上使用。
请查看以下指南,了解如何使用 iMyMac 屏幕录像机在 Mac 上进行屏幕录制并录制音频。
- 在启动之前下载并安装该应用程序。在主界面上,找到“录像机”并点击它。
- 确保您已选择使用音频捕获屏幕。如果您想录制网络摄像头,也可以这样做。接下来选择录制区域。
- 继续根据需要调整音频设置。您可以选择要捕获的声音类型。
- 按“开始录音”菜单开始录音。完成后,只需点击“停止”按钮即可结束。录制过程中可以使用编辑菜单和其他功能。

您应该会看到随后保存到 Mac 的输出文件。
部分4。 结论
由于必须完成各种细节和步骤,在 Soundflower 的帮助下进行带有音频的 QuickTime 屏幕录制对于某些用户来说可能看起来很复杂。但这应该还是足够好了。如果您正在寻找最好的屏幕录制工具,请记住,像 iMyMac Screen Recorder 这样的应用程序仍然是最推荐使用的。



