Amazon Prime 是最著名的平台之一,为观众提供广泛的电视节目和电影选择。幸运的是,可以在多个设备上访问它。这意味着人们不再需要为了观看而去电影院排队。
然而,当试图确保 Amazon Prime 上的高质量视频流时,可能会遇到困难,这可能是由于互联网连接不稳定等原因。此外,必须满足下载离线流媒体内容的要求。这样一来,人们就可以选择学习如何 录制亚马逊 Prime 视频。这是随时随地访问平台内容的绝佳解决方案!
本文将提供与此主题相关的教程。因此,请跳到第一部分开始阅读更多内容。
内容: 第 1 部分. 我可以录制 Amazon Prime Video 吗?第2部分.如何使用OBS录制Amazon Prime Video?第 3 部分:如何录制 Amazon Prime Video 并将其转换为 MP4?第 4 部分:如何在手机中下载 Amazon Prime Video?部分5。 结论
第 1 部分. 我可以录制 Amazon Prime Video 吗?
亚马逊被誉为电影和节目内容的顶级提供商之一。为了确保用户获得最佳的流媒体体验,它为其桌面和移动设备用户提供了下载菜单。但应该注意的是,只有当用户订阅了任何一个后,这才可用 亚马逊 Prime 的付费计划。此外,还有其他事情需要考虑。
- 对于订阅者来说,内容只能在 Prime Video 应用程序上播放。
- 下载的文件在一段时间后将无法访问。
- 并非所有设备都支持 Prime Video 应用程序。因此,即使是订户也可能面临兼容性问题。
综上所述,除非找到解决方法,否则免费的 Amazon Prime 离线流媒体服务是不可能实现的。为了绕过限制并能够随时随地访问平台的内容,了解如何录制 Amazon Prime Video 可能是关键。幸运的是,这是可能的。但是,当然,请记住,录制的文件将仅用于个人目的,商业用途是不允许和可接受的。
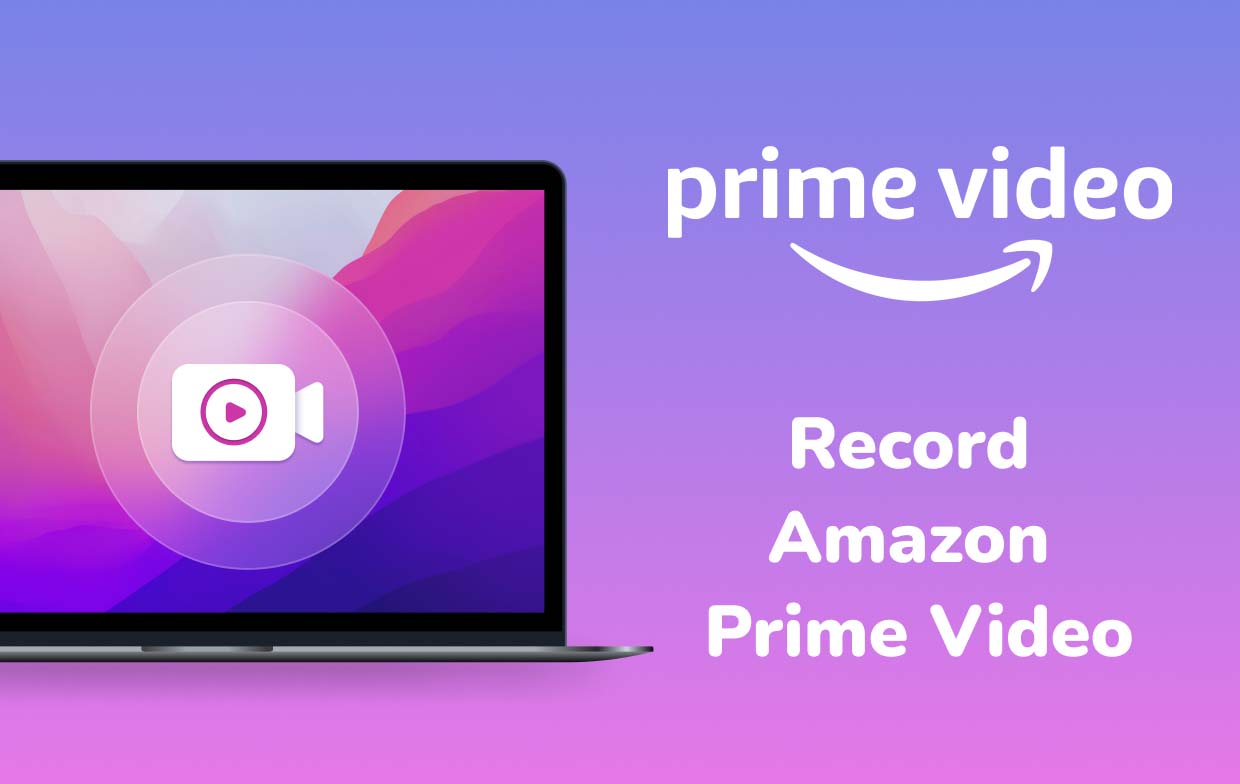
第2部分.如何使用OBS录制Amazon Prime Video?
OBS Studio 是一款免费的开源工具,可以帮助录制任何 Amazon Prime 视频内容。它具有引人注目的吸引人的功能和设置以及可用的过滤器,可用于使输出文件更好。它能够进行高清录制和流媒体播放,并且不仅支持 Amazon Prime,还支持各种平台。
以下是如何使用此工具录制 Amazon Prime Video。
- 首先在您的 PC 上下载并安装该软件。
- 一旦启动,就默认已经有一个“场景”。如果没有,请点击“+”按钮。
- 查找“来源”框,然后查找“+”号。接下来将出现菜单。按“显示捕获”。在弹出窗口中,只需输入标题,然后单击“确定”。
- 选择“变换以适合屏幕”。准备好后,点击“开始录制”。
- 前往 Amazon Prime Video 平台,然后播放要录制的特定内容。
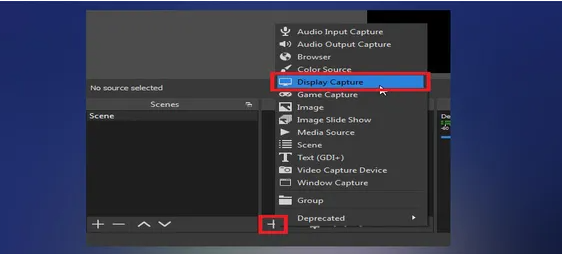
录制过程完成后,输出文件应保存在个人电脑上。虽然这个工具足以满足您的屏幕录制需求,但其他用户发现它有点难以使用,因为它的界面有点复杂,特别是对于初次用户来说。
第 3 部分:如何录制 Amazon Prime Video 并将其转换为 MP4?
像 OBS 这样的免费工具对于某些人来说可能已经足够好了,但其他人可能会继续寻找是否还有其他更好的方法来录制 Amazon Prime Video。一如既往,最好考虑专业软件程序。要体验最简单的屏幕录制过程,像这样的应用程序 iMyMac 屏幕录像机 必须使用。与其他工具相比,该工具有何优势?
嗯,这个应用程序确实是一个功能强大的录制工具,可以捕获高清网络摄像头和屏幕。此外, 捕捉音频 也是可能的,用户可以根据自己的喜好设置音频设置首选项。还提供自定义、基本编辑和实时注释的特性和功能,以及在需要时截取屏幕截图或启动网络摄像头的菜单。
按照以下教程,可以通过此应用程序轻松记录 Amazon Prime 的内容和屏幕活动。
- 完成 iMyMac Screen Recorder 的安装需求,然后继续将其安装到您的 PC 上。之后打开它,在主界面上找到“录像机”菜单。
- 如果决定仅捕获屏幕,则必须点击“仅屏幕”按钮。要同时录制相机,只需按“屏幕和相机”选项即可。如果选择第二个,应用程序将自动检测网络摄像头。如果没有,请单击“重新检查”。接下来选择您喜欢的录制区域 - “完整”、“窗口”或自定义大小。
- 通过选择是否同时录制系统声音和麦克风(按“系统声音和麦克风”)来设置音频输入首选项。只记录这两个中的任何一个也可以。只需按“麦克风”或“系统声音”即可。 “无”菜单也可用。
- 要开始录制所选的 Amazon Prime 视频,请按“开始录制”菜单。如果之前选择了“窗口”,则会显示各种窗口。选择所需的一项。
- 要完成,请按红色“停止”菜单。如果需要,还可以选择暂停和重新启动。

录制的 Amazon Video 内容现在可以作为 MP4 文件保存到个人电脑上。现在,人们可以随时开始流式传输录制的文件,而无需考虑任何观看限制。
第 4 部分:如何在手机中下载 Amazon Prime Video?
在学习如何借助专业工具(来自上一部分)录制 Amazon Prime Video 后,我们将分享一个额外的技巧或指南,可用于在移动设备(Android 和 iPhone)上下载 Amazon Prime Video。
请记住,只有在 Amazon Prime 上成功订阅付费套餐后,您才能使用以下教程。对于非 Prime 会员,无法下载,但可以依靠其他方法来保存 Amazon Prime 内容的副本,例如录制。
- 首先,必须在其移动设备上下载并安装 Amazon Prime Video 应用程序。它可以在 Apple Store 中找到 谷歌Play商店。之后,只需继续启动应用程序并使用您的帐户凭据登录即可。请务必输入正确的用户名和密码,以避免登录时出现问题。
- 必须完成的下一步是配置下载设置。根据您的喜好修改菜单。
- 转到 iPhone 或 Android 设备上的“设置”菜单。
- 在 iPhone 上,查找“流媒体和下载”菜单。在 Android 设备上,找到“流式传输和下载”选项。
- 然后,选择“下载质量”选项。从可用选项中选择您想要使用的选项。
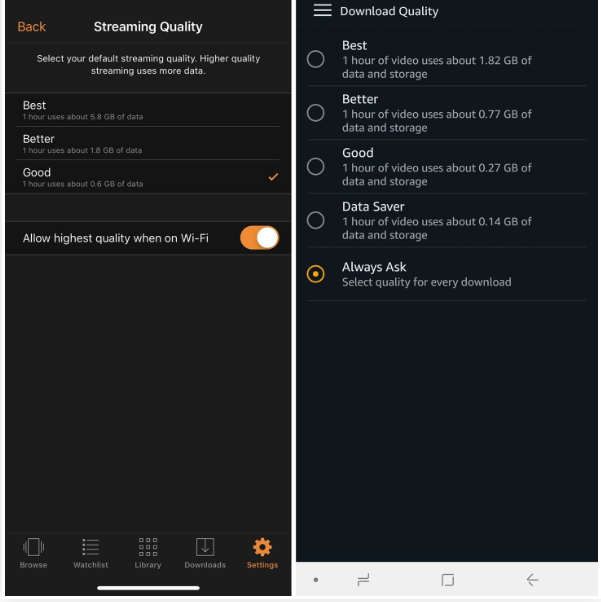
请注意,对于 iPhone 用户录制 Amazon Prime Video,有一个菜单 - “在 Wi-Fi 上允许最高质量”。如果此功能已自动打开,则下载的文件在 Wi-Fi 连接下保存时将具有最佳质量。另一方面,对于 Android 用户来说,可以使用“始终询问”菜单,并且默认情况下始终处于“打开”状态。这使得人们可以在每次下载完成时验证或更改质量设置。此外,还有与下载过程相关的其他功能。 “仅在 Wi-Fi 上下载”菜单就是一个例子。这可以根据用户的喜好打开或关闭。
- 找到要下载的具体内容并点击其标题。 “下载”按钮应该在“描述页面”中显而易见。如果您想下载或保留连续剧而不是电影,您可以选择保存所有可用的剧集,或仅选择一些您希望保留并离线观看的剧集。
部分5。 结论
确实,一些用户会发现 Amazon Prime Video 内容与其他内容无可比拟,从而促使他们订阅该平台的任何付费计划。幸运的是,这些订阅者可以选择下载电影和电视节目以供离线观看,但有一些限制。对于个人使用,如果您希望离线观看 Amazon Prime Video 内容而没有计划和任何麻烦,依靠其他一些解决方法可能会有所帮助 - 其中之一就是学习如何录制 Amazon Prime Video。值得庆幸的是,现在可以借助 OBS 等免费工具和 iMyMac Screen Recorder 等专业程序轻松完成屏幕录制。



