在浏览 YouTube 视频时,您可能会遇到一些您想反复收听的视频 – 在做家务、通勤、锻炼等时。那么,了解一下如何才能做到这一点 录制来自YouTube的音频 尤其是当您不知道如何下载 YouTube 音频时,这将非常有用。
有一些简单实用的方法可以从 YouTube 录制音频。也许,您还没有意识到它们。所以,你现在要做的就是继续阅读,最终学会这些方法。
内容: 第 1 部分:如何将 YouTube 上的音频录制到您的计算机上?第 2 部分:在 Mac 和 Windows 上从 YouTube 录制音频第 3 部分:如何在手机上录制 YouTube 上的歌曲?第 4 部分:免费在线录制 YouTube 音频有关从 YouTube 录制音频的常见问题解答
第 1 部分:如何将 YouTube 上的音频录制到您的计算机上?
有两个免费应用程序可以帮助您将 YouTube 上的音频录制到您的电脑上:Audacity 和 VLC Media Player。我们将在本文的这一部分中一一讨论。
大胆
您以前可能听说过 Audacity,因为它是一个开源的免费程序,能够录制音频并为用户提供基本的编辑功能。它被许多人广泛使用。只是由于其界面,有些人觉得很难使用。要使用它从 YouTube 录制音频,只需查看以下教程。
- 下载并安装 Audacity 在你的电脑上。
- 音频类型必须设置为“Windows WASAPI”。然后,确保选择“扬声器”作为录音设备。
- 按界面顶部区域的“圆形按钮”开始录制,然后前往 YouTube 并播放包含您想要录制的音频的视频。录制完成后,单击“方形”按钮暂停。
- 单击“文件”,然后单击“导出音频”保存录制的音频文件。

VLC
除了作为媒体播放器之外,VLC 还可以用于录制 YouTube 上的音频。它甚至支持多种音频压缩方法。要使用它,请遵循以下指南。
- 前往 YouTube 并将链接复制到所需的视频。
- 打开 VLC 媒体播放器应用程序。
- 按“媒体”按钮并选择“打开网络流”。
- 在空白处粘贴视频的 URL。之后点击“播放”按钮。
- 转到“工具”。接下来点击“编解码器信息”。您将注意到屏幕上出现一个新窗口。查找底部的“位置文本框”并复制显示的信息。
- 将复制的 URL 粘贴到您所需的 Web 浏览器中。加载后,右键单击视频,然后选择“视频另存为”选项将视频保存到您的电脑。
- 您现在可以通过所需的视频转换器将保存的视频转换为 MP3 格式。
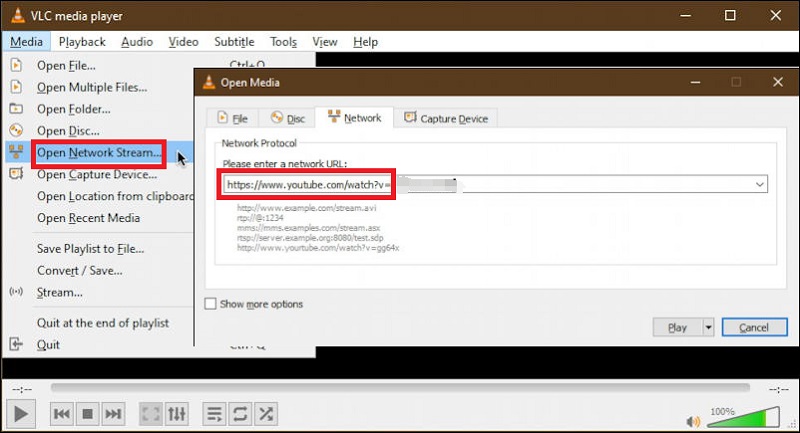
第 2 部分:在 Mac 和 Windows 上从 YouTube 录制音频
使用本文第一部分中提到的免费工具时,您可能会发现一些限制。在这种情况下,建议您使用更好的选择,例如使用专业软件程序。如果您不知道要安装哪一个,请尝试使用 iMyMac 屏幕录像机.
它可以帮助您毫无问题地录制 YouTube 上的音频! Windows 和 Mac 都支持它,因此安装过程中应该不会有任何问题。除了具有友好的界面之外,它还具有多种允许自定义和编辑的功能(修剪、增强音频质量等)。甚至还有实时可用的注释工具。另外,输出文件保证是高清和高质量的。
您可以在使用此工具进行录制过程中使用以下内容作为参考。
- 在您的 PC 上启动并运行 iMyMac Screen Recorder 后,立即查找“录音机”主界面菜单并点击它。除此之外,甚至可以同时捕获视频。因此,如果您打算这样做,同时录制两者应该不成问题。
- 根据您的喜好设置音频设置。您可以选择“系统声音”来录制所选 YouTube 视频的音频。还可以通过“麦克风”按钮甚至通过“系统声音和麦克风“ 菜单。实际上,“无”选项甚至可用。
- 要开始录音,只需按“录音”按钮即可。如果您希望在再次恢复之前停止几分钟或开始新的录制(放弃前一个录制),也可以使用“暂停”和“重新开始”选项。
- 完成后,只需点击“红色停止按钮”即可。录制的文件将保存到您的电脑上。该应用程序支持多种输出格式。这样,您就可以自由选择满足您需求的格式。

使用此应用程序时,尤其是在录制过程中,您肯定不会对输出文件的转换方式感到失望!
第 3 部分:如何在手机上录制 YouTube 上的歌曲?
您可能想知道是否也可以通过移动设备进行 YouTube 录制。幸运的是,还有一些可用的方法可以从 YouTube 录制音频。无论您是 Android 用户还是 iPhone 用户,本文的这一部分都会满足您的需求!
在iPhone上
如果您是 iPhone 用户,使用“语音备忘录”应用程序也可以有效地录制 YouTube 上的歌曲。以下是具体操作方法。
- 启动“语音备忘录”应用程序。
- 按“录制”菜单开始录制过程。
- 返回 YouTube 并播放要录制的视频。
- 完成后,只需点击“停止”选项,然后将录音保存到您的 iPhone 上。

在安卓手机上
如果您是 Android 手机用户,您可以尝试使用适用于 Android 的 iTubeGo YouTube Downloader 应用程序,该应用程序也是免费的,并且可以录制 YouTube 上的音频。
如果您想尝试使用它,可以按照以下指南进行操作。
- 搜索并下载 iTubeGo Android 应用程序。之后安装。
- 启动后,找到“YouTube”选项并点击它。
- 查找您要录制并保存的 YouTube 视频剪辑。播放。按“下载视频”按钮。
- 点击“格式”旁边的下拉箭头,然后选择“MP3”。
- 在“下载”选项卡下,您将看到进度。
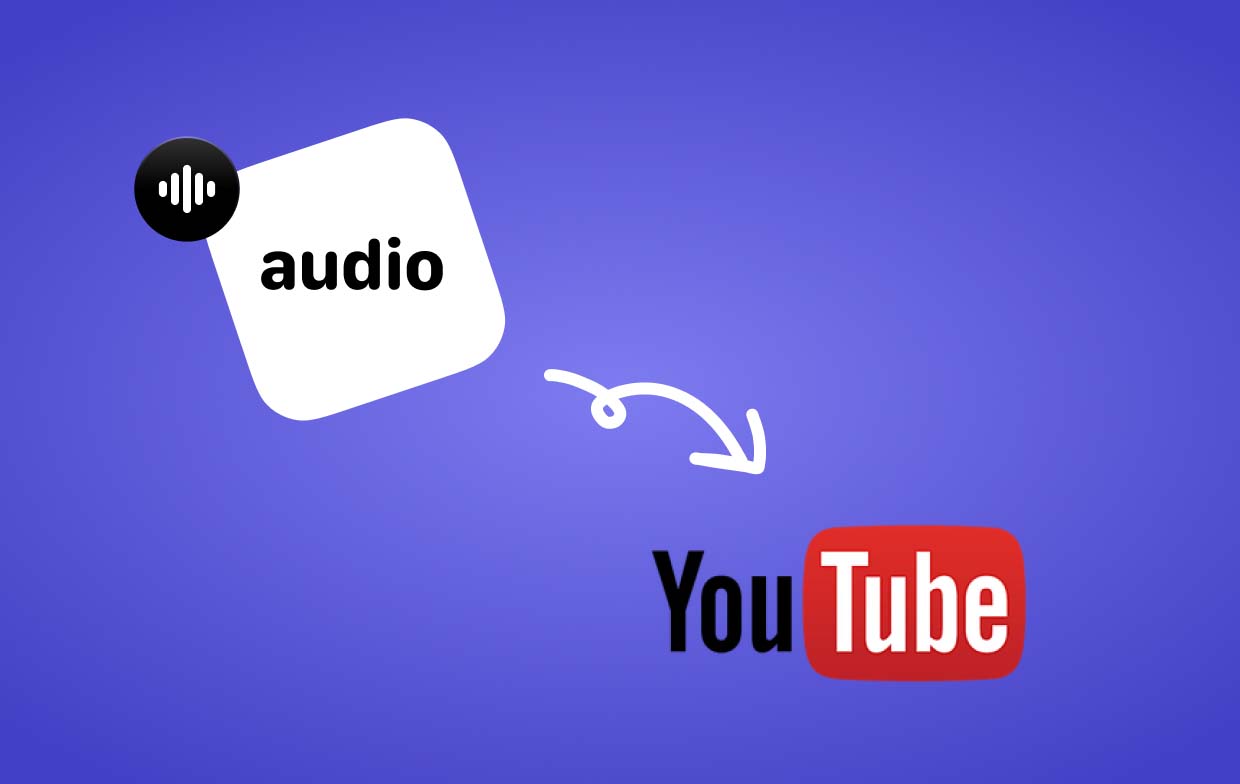
第 4 部分:免费在线录制 YouTube 音频
有些用户可能更喜欢使用在线工具从 YouTube 录制音频。幸运的是,这也是可以实现的。
Media.io YouTube 录音机
Media.io YouTube Audio Recorder 是一个可以用来录制 YouTube 音频的优秀在线工具。我们这里也有导游。
- 打开 Media.io YouTube 录音机。转到 YouTube 并打开要录制的剪辑。点击“立即录制 YouTube”按钮。
- 请确保在按“开始录音”之前设置录音模式。
- 在显示的窗口中,按“Chrome Tab”菜单并选择要录制的 YouTube 视频。
- 接下来点击“分享”。然后该平台将记录 YouTube 视频选项卡。完成后,按“停止”。录制的文件将自动保存。也可以进行编辑。

免费录音机
除了第一个之外,Free Sound Recorder 还可以用于录制 YouTube 上的音频。以下是具体方法。
- 打开免费录音机。
- 按“录音”按钮,然后按“显示混音器窗口”,从“录音混音器”中选择首选音源。
- 从“录音设备”的下拉菜单中,单击“立体声混音”。
- 按“选项”,然后按“常规设置”。在播放要录制的 YouTube 视频之前指定您选择的格式。要开始录制,请单击“开始录制”。
- 完成后只需停止录制即可。然后您就可以导出该文件。
有关从 YouTube 录制音频的常见问题解答
在本节中,我们提供了一些有关从 YouTube 录制音频的常见问题解答。
- 您可以在 YouTube 上录制音频吗?
当然可以。借助多种录音工具,从 YouTube 录制音频变得更加容易,您可以从免费、在线和专业工具中进行选择。
- 从 YouTube 视频录制音频是否合法?
如果您的目的是用于个人使用或娱乐,则从 YouTube 视频录制音频不应被视为非法。但如果您的目的是用于商业用途,那么录制就会变得非法(特别是如果您计划录制受版权保护的视频)。
- 有没有可以录制 YouTube 音频的应用程序?
有多种应用程序可以帮助录制 YouTube 上的音频。有免费工具、在线工具,甚至专业软件程序。当然,最好使用像 iMyMac Screen Recorder 这样的专业工具,因为它们在确保高质量结果的同时向用户推广并提供许多好处。



