对于几乎所有事情都以虚拟方式进行的组织来说,借助 Slack 等平台,沟通变得容易得多。如果你对此感兴趣,你肯定知道 Slack Huddles,甚至可能想知道如何记录它们。
Slack Huddles 被认为是促进团队合作和协作的好方法。这是一个电话会议,受邀者可以讨论任何话题。如果你想在开始一天的工作之前解决问题或只是“闲聊”,你可以使用 Slack Huddles。但是,你能 记录 Slack Huddles?您可能对此感到好奇,因为它可能会带来隐私风险。别担心,本文主要是为了分享与此相关的更多信息。
内容: 第 1 部分。Slack 允许屏幕录制吗?第 2 部分。如何录制 Slack Huddle 通话?第 3 部分。如何在 Slack Huddle 中录制带有音频的视频?关于录制 Slack Huddle 的常见问题解答
第 1 部分。Slack 允许屏幕录制吗?
您肯定会很高兴发现这确实是可能的。这很简单,只需转到特定频道或 DM,按下“相机”按钮(位于消息区域),然后选择“录制”即可。无论您使用的是付费还是付费视频,都可以使用背景图像自定义视频剪辑 Slack 的免费版本.
在 Slack 上录制音频也是可能的。在对话的消息区域,你只需点击“麦克风”菜单即可开始录制音频。完成后,只需按“复选标记”即可。然后,你可以通过按“Enter”或按“纸飞机”图标来发送它。
正如您从上文中读到的,在 Slack 上录制只能通过前往消息字段并利用摄像头和麦克风图标来完成。您可能想知道为什么,但您无法从“Slack 帮助”网站看到有关如何录制 Slack Huddles 的任何详细信息,因此我们为您准备了下一部分。
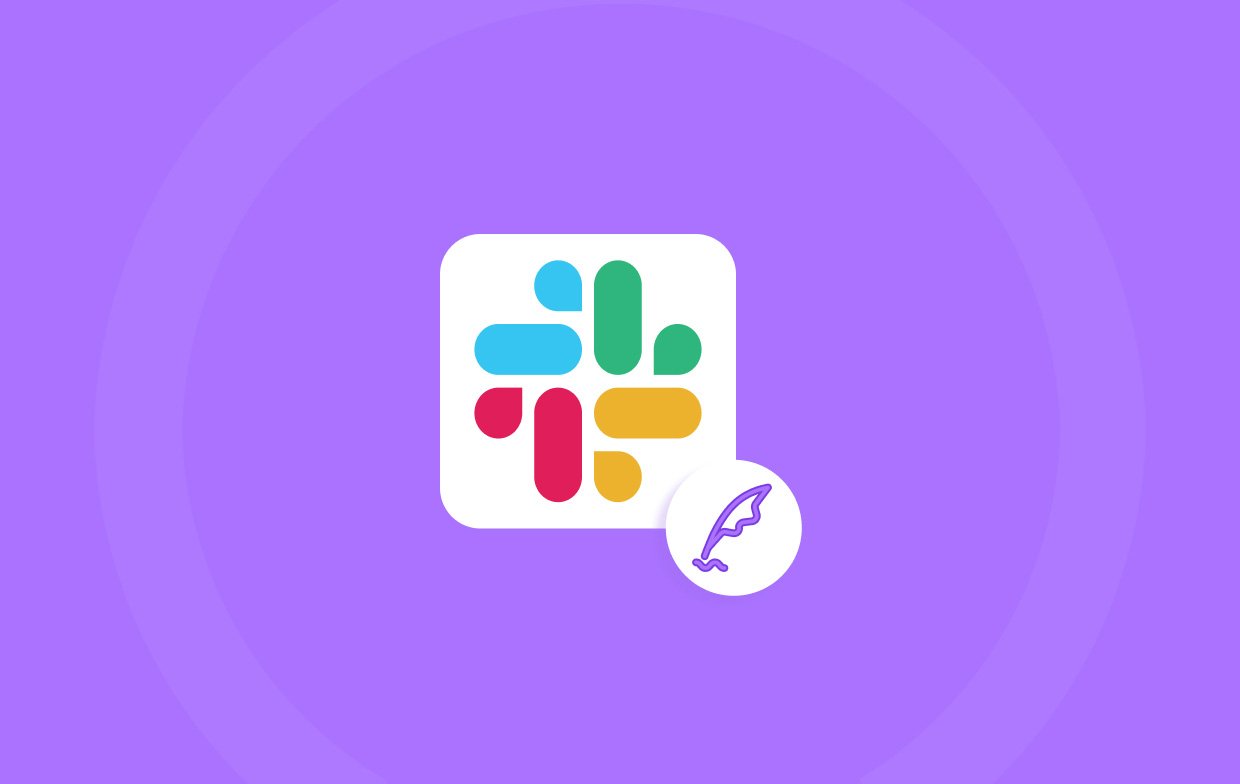
您可以在 Huddle 上录音吗?
为了清楚地说明如何录制 Slack Huddles,您应该知道无法通过应用程序进行录制。要继续,您需要使用第三方应用程序或设备的内置录制功能。在 Slack Huddle 期间录制任何内容之前,请务必检查这样做的必要性,以避免以后出现问题。
第 2 部分。如何录制 Slack Huddle 通话?
现在我们都知道我们可以记录 Slack Huddles,我们在这里列出了有关如何操作的四种方法的详细信息。
#1. 通过内置录音功能
使用设备内置的屏幕录制功能,捕捉 Slack Huddles 应该很简单。
- 使用手机打开 Slack 上的频道或 DM。点击“Slack Huddle”图标。
- 点击“开始聚会”。
- 从您的设备启动快捷菜单并点击“屏幕录制”图标。确保您已将其添加到“控制面板”或“快捷设置”中。
- 录制完成后,再次按下相同的图标。
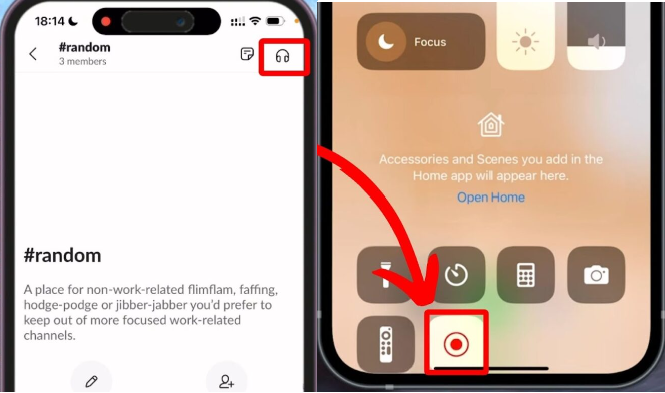
#2. 通过 OBS Studio
除了使用设备内置的屏幕录制功能外,还可以使用第三方软件应用程序来录制 Slack Huddles。最受欢迎的应用程序之一是 OBS Studio。这是一款开源且免费的应用程序,可让您捕捉屏幕活动。它还具有录制时可以使用的高级功能和菜单。只是有些用户不推荐这个工具,尤其是对于初学者,因为他们可能会发现该应用程序的界面有点复杂。但总的来说,它可以满足您的屏幕录制需求。
#3. 通过 QuickTime Player
在 Mac 上,借助 QuickTime Player 录制 Slack Huddles 非常简单。这里有一份简单的指南供您参考。
- 在 QuickTime Player 上,按“文件”,然后选择“新屏幕录制”。
- 根据您的喜好更改屏幕录制设置。
- 按下“红色”按钮开始录制 Slack Huddle。
- 完成后再次点击同一按钮即可停止。
- 单击“保存”菜单(来自“文件”)以导出录音。

#4. 通过 Loom
另一个可用于记录 Slack Huddles 的工具是 Loom。它被认为是记录 Slack 通话时最方便的选项之一。
- 下载后打开 Loom 应用并 安装它.
- 登录您的帐户,如果还没有帐户,请创建一个。
- 在 Loom 上,选择“特定窗口”并确保选择“Slack Huddle”。
- 按“开始录音”即可开始。
- 当 Slack Huddle 结束时,您只需按“停止”菜单即可结束录制过程。

第 3 部分。如何在 Slack Huddle 中录制带有音频的视频?
如果您还想在 Slack Huddle 录制视频时捕捉音频,该怎么办?哪种工具最好用?要同时录制视频和音频的 Slack Huddles,始终建议使用专业软件程序。用户可以依靠以下应用程序 iMyMac 屏幕录像机。它旨在捕捉屏幕、网络摄像头和音频,同时提供许多其他可用功能,例如 轻松截屏,具有编辑菜单和注释工具等。当然,它易于使用,并且兼容Windows和Mac OS。
立即免费试用! 英特尔的Mac M系列Mac 立即免费试用!
在 iMyMac 上录制带有音频的屏幕时,需要执行以下操作。
- 安装后打开应用程序并转到“视频录像机”菜单。
- 根据您的喜好修改录音设置。
- 设置音频设置,以便您可以同时录制麦克风或系统声音或两者。
- 首先,按“开始录制”,完成后,点击红色的“停止”菜单。

随后您应该可以在电脑上看到所有录音。
关于录制 Slack Huddle 的常见问题解答
- Slack 会通知屏幕录像吗?
Slack 不会通知屏幕录制,但始终建议您在录制之前征求其他参与者的许可。
- Slack 有录音功能吗?
您可以通过 Slack 消息区域字段上的麦克风和摄像头按钮录制视频和音频,但没有任何与直接通过平台进行屏幕录制相关的可用信息。
- Slack 中的小组讨论和视频通话有何区别?
Slack Huddle 和视频通话之间没有太大区别。只是 Huddles 是即兴的,而视频通话是预定的。此外,任何人都可以加入 Slack Huddle。



