作为 Mac 用户有很多优势,因为 Mac 拥有大量功能和出色的特性。然而,当谈到屏幕录制时,许多 Mac 用户仍然感到好奇,并且可能感到困惑,因为他们可能还不知道最好的屏幕录制功能。 屏幕录像机 Mac 免费 他们可以使用。
如果您有兴趣记录您的屏幕活动,无论是在线会议、您想要多次重看的视频、通话,还是只是为了制作教程等目的而记录您的屏幕,请了解 Mac-free屏幕录像机将非常有用。当您跳入本文的内容时,您将接触到这些 Mac 上的屏幕录像机,您可以查看并尝试。
内容: 第 1 部分:如何免费录制 Mac 屏幕?第 2 部分:Mac 免费的顶级屏幕录像机第 3 部分:带内部音频的 Mac 最佳屏幕录像机部分4。 结论
第 1 部分:如何免费录制 Mac 屏幕?
使用 Mac 时,Mac 上有两个免费的内置屏幕录像机可供您使用。
使用键盘快捷键
你可以 使用屏幕截图工具栏进行录制 您在 Mac 上的屏幕活动。要查看它,您必须按此键盘快捷键 - “Shift”+“Command”+“5”。执行此操作后,将显示用于录制屏幕、选定部分或全部屏幕以及捕获屏幕静态图像的控件。
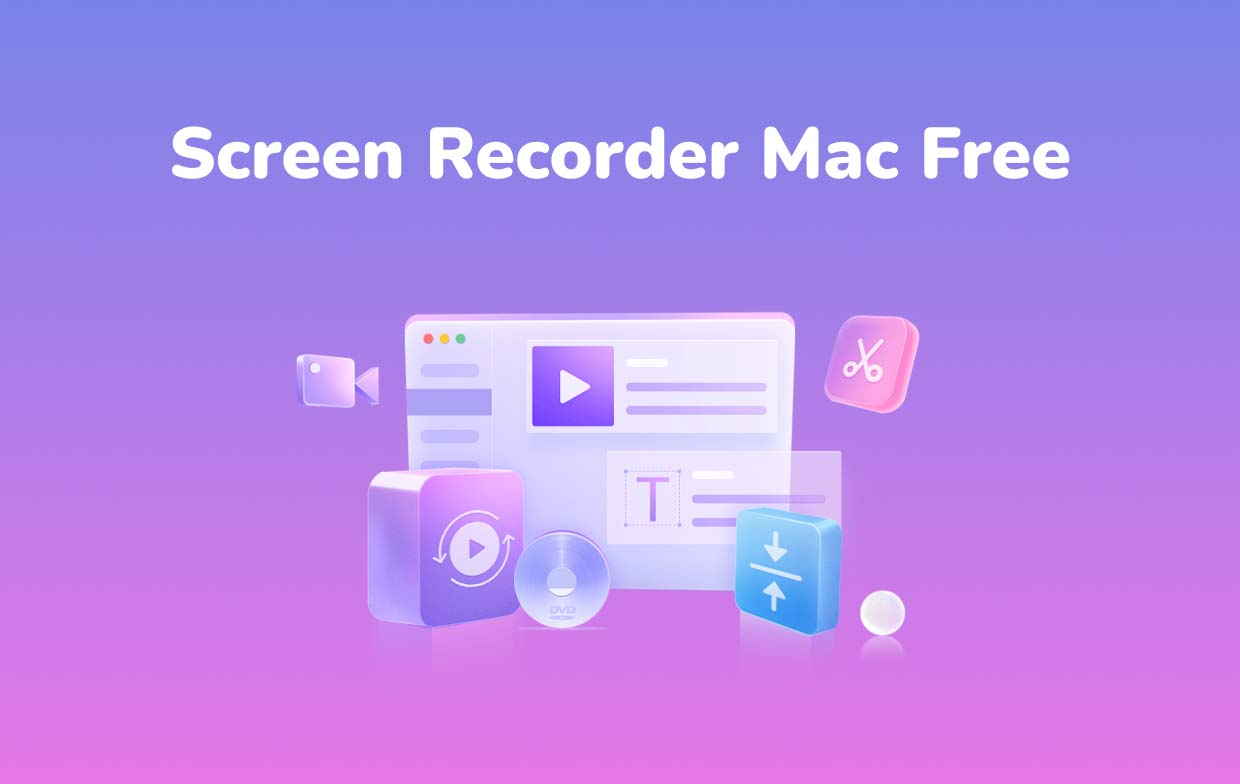
使用 QuickTime 播放器
如果您不知道,QuickTime Player 也是 Mac 上的免费屏幕录像机。要使用它,只需按照以下步骤操作即可。
- 启动 QuickTime 播放器。点击“文件”,然后点击“新的屏幕录制“。
- 您可以通过“录制”按钮旁边的箭头更改录制设置。如果需要,您可以打开麦克风并调节音量。
- 按“录制”选项开始录制。点击任意位置即可捕获整个屏幕或选择要录制的区域。
- 单击菜单栏中的“停止”按钮可停止录制过程。录制的文件将自动打开。您可以随意播放、编辑或与他人分享。

第 2 部分:Mac 免费的顶级屏幕录像机
除了上一部分中提供的选项之外,还有其他应用程序可以用作Mac免费屏幕录像机。本节将分享其中的六个。
OBS工作室
除了免费之外,OBS Studio 还是 Mac 用户可以使用的开源应用程序。它具有简单易用的配置功能,可用于记录实时屏幕活动以及直播视频。录制的文件保证足够好并且没有水印。
除了 Mac,还有这个 与Windows兼容 和 Linux 计算机。
VLC媒体播放器
Mac 上另一个优秀的免费屏幕录像机是 VLC Media Player。它也是一款开源应用程序,甚至 Windows PC 也支持。与 QuickTime 播放器一样,人们还可以使用 VLC 打开媒体文件,将文件转换为新格式,当然还可以记录屏幕活动。它使用简单,具有简单的功能和菜单。因此,即使用户是第一次这样做,也一定能够顺利完成录制过程。
要使用此媒体播放器,只需启动它并点击“文件”菜单即可。接下来点击“打开捕获设备”选项。
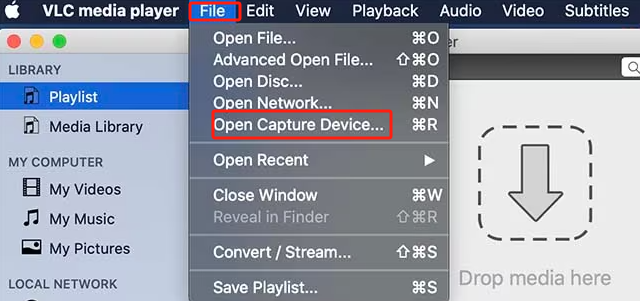
屏幕录像
我们还在 Mac 上的免费屏幕录像机列表中提供了 ScreenRec,保证能产生良好的效果。它可用于通过其简单的导航功能来录制屏幕、摄像头和音频。也可以截取屏幕截图并对其进行编辑。录制完成后,可以通过链接轻松共享。保存录制的文件也应该很简单。
除了与 Mac PC 兼容外,该工具还可以在 Windows 和 Linux 计算机上使用。
ScreenFlow
另一个甚至可以录制音频的 Mac-free 屏幕录像机是 ScreenFlow。这意味着可以通过此工具捕获 Mac 的音频和麦克风。录制过程完成后,它还提供大量编辑功能。设置鼠标移动和击键也可以通过该软件完成。该工具还支持多种文件格式,并且可以直接上传到 YouTube!
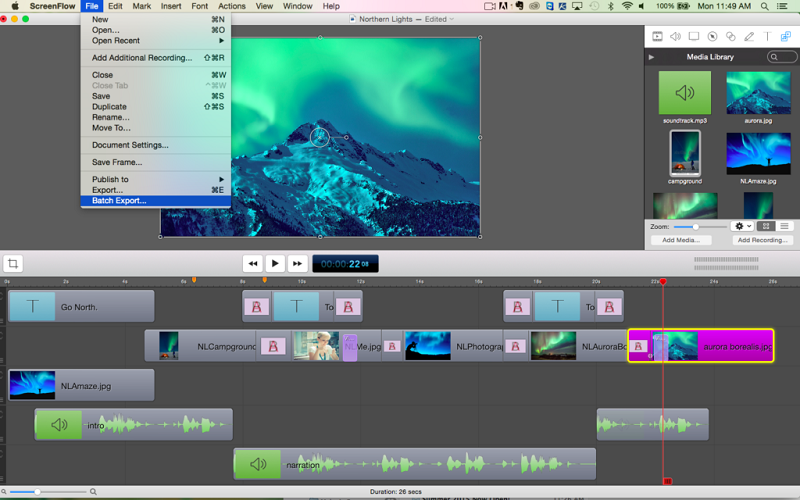
SnagIt的
Mac 上另一个可以捕获屏幕(视频和图像)的免费屏幕录像机是 Snagit。人们可以在录制整个屏幕、部分屏幕或选定区域时使用此功能。您可以轻松拍摄屏幕图像,甚至可以将录制的视频文件保存为 MP4 文件甚至动画 GIF!
录制后,可以使用修剪录制文件的基本功能来删除一些不需要的部分。
的Camtasia
Camtasia 均支持 Mac 和 Windows PC,是另一款优秀的屏幕录制软件,任何人都可以免费使用,但仅限 3 天。它具有简单的界面和功能,易于学习和使用。还有完成编辑的选项。甚至还有用户可以利用的内置模板!
除了能够记录屏幕上的任何活动之外,它甚至还可以用于进行 iOS 捕获。您只需将 iOS 设备连接到 Mac 即可。您还可以进行屏幕录制,甚至可以根据需要编辑输出文件(添加效果等)。还可以灵活应用设备框架,使视频在多种设备上都能正常播放。
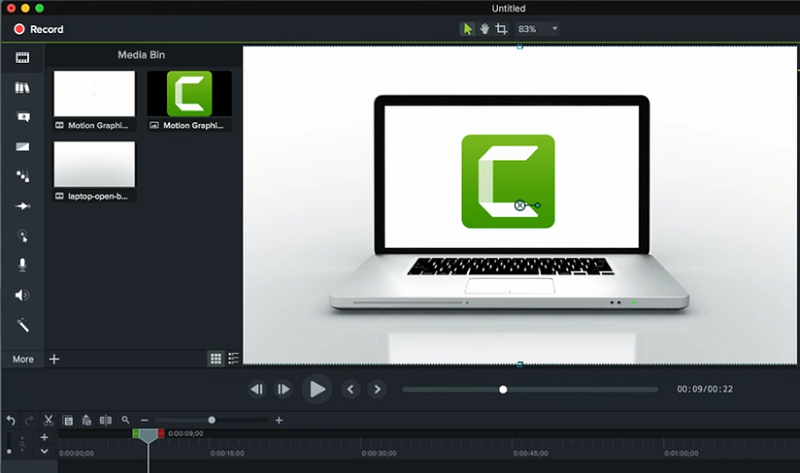
事实上,使用不依赖 Mac 的屏幕录像机对许多人来说是有利的。值得庆幸的是,有很多可用的工具和选项可供考虑和选择。上述任何程序都被认为足够好,因为它们可以免费使用,并且大多是开源的,具有简单的导航功能和按键。然而,如果您正在寻找更先进的工具,那么依靠专业软件是关键。跳到下一部分来了解其中一个!
第 3 部分:带内部音频的 Mac 最佳屏幕录像机
我们很幸运地了解到有几种任何人都可以使用的免费屏幕录制软件应用程序。但由于使用时不需要支付相应的费用,因此在使用过程中肯定存在一些限制。如果你不想体验这些,只想让你的录制过程顺利进行,关键是使用专业的屏幕录制工具。我们这里有最好的, iMyMac 屏幕录像机.
当寻找更高级的屏幕录制程序解决方案时,上述工具就是最佳选择。除了简化整个过程之外,它还足够强大,可以捕获高质量的音频以及高清屏幕和摄像头。人们甚至可以在录制屏幕甚至同时使用相机时灵活地定义自己的音频偏好。还有一些附加功能可以根据需要轻松注释和捕获屏幕截图或打开网络摄像头。
那么,如何使用这个工具来录制带有内部音频的 Mac 屏幕呢?
- 打开 iMyMac 屏幕录像机并按“视频录像机”主界面菜单。
- 您可以仅录制屏幕(通过“仅屏幕”按钮)或通过选择“屏幕&摄像头“ 选项。如果选择后者,将自动检测网络摄像头。如果未检测到,请按“重新检查”。不要忘记指定记录区域 - 无论是“完整”、“窗口”还是自定义大小。
- 设置音频设置。由于我们希望在 Mac 上使用内部音频进行屏幕录制,因此选择“系统声音”。如果您愿意,也可以录制麦克风(通过“麦克风”菜单)。此外,也可以通过点击“系统声音和麦克风“ 选项。还可以选择“无”。
- 一旦“开始录制”按钮被点击。将显示各种窗口程序(如果您之前选择“窗口”作为记录区域)。选择所需的一项。
- 要停止录制过程,请按“停止”。如果您希望在继续之前停止几分钟或开始新的录音并放弃之前的录音,也可以使用暂停和重新开始的按钮。

录制结束后,录制的文件将保存到您的 Mac PC。



