如果教程视频、在线课程或操作剪辑的屏幕录制也与演示者的视频结合在一起,将会更具吸引力。因此,使用 带 Facecam 的屏幕录像机 会很有帮助的。与普通视频相比,带有 Facecam 的视频通常也能吸引更多观看者(因为它们看起来更有趣、更有吸引力)。
那么,在制作此类视频时,使用哪种工具最好呢?本文将重点介绍已知有效的屏幕录像机的各种选项。无论您计划在计算机还是移动设备上使用它们都不是问题,因为我们将在这里共享可在这些设备上使用的应用程序。
内容: 一、如何使用摄像头录屏?第 2 部分:PC 上带有音频和 Facecam 的最佳屏幕录像机第 3 部分. 适用于 Android/iPhone 的带 Facecam 的屏幕录像机第 4 部分:免费在线屏幕录像机和 Facecam部分5。 结论
一、如何使用摄像头录屏?
如果您是 PC 用户,本节将会有所帮助,因为您将看到有关在计算机上运行良好的 Facecam 屏幕录像机的详细信息。无论您是 Windows 还是 Mac PC 用户,我们都会为您提供支持!

在Windows上
各种带 Facecam 的屏幕录制工具与 Windows PC 兼容。只是有些用户很难选择使用哪一款。
Ezvid
Ezvid 被称为最受欢迎的 Facecam 屏幕录像机之一,因为它免费使用,并且允许用户轻松录制视频和屏幕。它甚至有一个内置编辑器,这对于那些希望调整或增强视频(尤其是学校任务)的人来说非常有用。这也因其干净的界面而受到许多人的喜爱,这使得它非常方便。它甚至还有“YouTube 共享”选项。因此,如果您要创建要在该平台上上传的视频,对您来说会更加方便。
您只需注意,没有将输出保存到您的 PC 上的功能。另外,它的录制时间限制为 45 分钟。
Bandicam
Bandicam 是另一个与 Windows 计算机兼容的带有 Facecam 的屏幕录像机。您可以在使用相机和音频进行录制时使用此功能。它也易于使用并且具有很大的好处。安排录制任务、进行实时绘图和截屏都可以通过此应用程序完成。
尽管足够好用,但您必须注意该工具的免费版本会生成带有水印的输出。
在Mac上
当然,Mac 用户也可以使用带有 Facecam 的屏幕录像机。
QuickTime播放器
Mac 的 QuickTime Player 是一款免费工具,能够 使用摄像头进行屏幕录制 和音频。您还可以自由设置您想要捕获和编辑视频的录制区域。它甚至使用H.264视频压缩技术,使得输出足够好。
只是在使用此功能时,需要手动安装额外的代码。另外,它不支持播放。
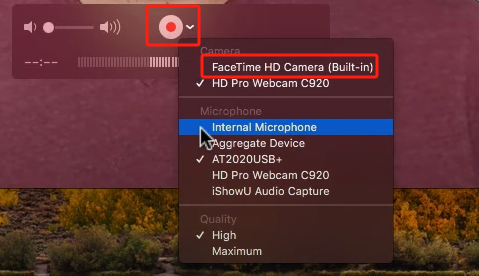
第 2 部分:PC 上带有音频和 Facecam 的最佳屏幕录像机
尽管有很多屏幕录制工具也可以同时捕获摄像头和音频,但人们在使用它们时可能会发现一些限制。因此,最好还是依靠专业的选择。屏幕录制时,我们强烈建议使用 iMyMac 屏幕录像机.
上述程序支持Windows和Mac操作系统,具有简单的UI,并提供强大的功能和特性。通过此应用程序,您可以使用网络摄像头甚至音频享受高质量且无延迟的屏幕录制。它的输出文件保证是很棒的。借助该应用程序的实时注释工具和编辑功能,人们可以根据自己的喜好调整和改进录制的文件。还可以使用启动网络摄像头或拍摄快照的按钮。
要使用它,只需按照以下指南操作即可。
立即免费试用! 英特尔的Mac M系列Mac 立即免费试用!
- 在计算机上安装带有 Facecam 的屏幕录像机后,打开它并转到主界面选择“视频录像机“。
- 您可以仅捕获屏幕(“仅屏幕”菜单)或录制屏幕和相机(“屏幕&摄像头”按钮)同时。选项很容易访问。如果选择后者,该应用程序将自动检测网络摄像头。如果没有,请按“重新检查”。选择后,指定您喜欢的录制区域 - “完整”、“窗口”或自定义大小。
- 接下来您必须设置音频首选项。您可以仅录制系统声音(通过“系统声音”菜单)或麦克风(通过“麦克风”菜单),也可以通过按“系统声音和麦克风“ 选项。还可以选择“无”。
- 一旦“开始录制”菜单被点击。如果最初选择的是“窗口”录制区域,屏幕上会显示多个程序窗口。选择所需的一项。
- 录音完成后,只需点击红色的“停止”按钮即可。录制的文件将自动保存到您的电脑上。如果需要,还可以选择暂停(如果您希望停止几分钟然后恢复)和重新启动。
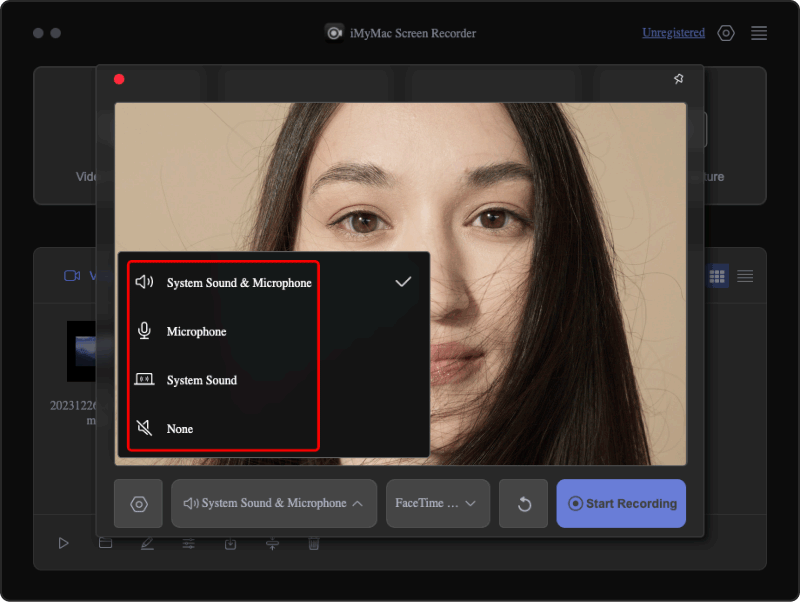
第 3 部分. 适用于 Android/iPhone 的带 Facecam 的屏幕录像机
移动设备用户也可能正在寻找带有 Facecam 的出色屏幕录像机。值得庆幸的是,他们也有一些选择。有些人发现使用便携式小工具比计算机更方便,但这并不会使他们处于劣势,因为现在可以轻松下载和安装应用程序。几乎所有内容都可以从 Google Play 商店下载 App Store.
苹果屏幕录像机
在 iPhone 或 iPad 上,您可以利用 Apple Screen Recorder。您可以通过它进行屏幕录制,甚至可以根据需要调整 Facecam 参数。这非常适合记录游戏、教程、应用程序上的活动等。还有基本的编辑功能可以使用。您的 iOS 设备只需安装 iOS 12 或更高版本。
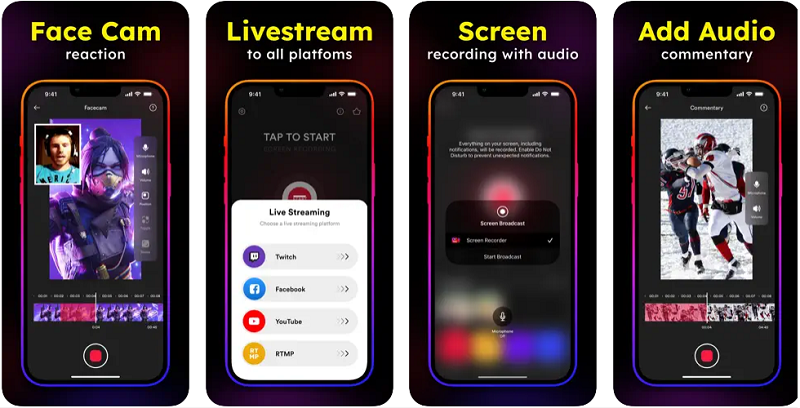
屏幕录像机HD
另一方面,对于 Android 用户,可以使用 Screen Recorder HD。通过此您可以轻松地使用 Facecam 进行屏幕录制。输出文件的质量也很高。这个应用程序的界面足够用户友好,初学者不会觉得很难浏览。只是有时会有些滞后。
第 4 部分:免费在线屏幕录像机和 Facecam
对于那些不想安装应用程序的人来说,在线工具是最好的依靠。当然,还有带有 Facecam 的屏幕录像机,可以在线访问。只是在使用它们时,您必须确保您的设备已连接到稳定的网络,以避免录制问题。此外,与使用工具或专业程序相比,总会存在一些限制。
维德.IO
具有 Facecam 和音频功能的众多在线屏幕录制工具之一是 维德.IO。它使用简单,具有视频编辑功能(剪切、修剪等)。还有简单的注释、字幕,甚至翻译等功能。您只需要注意生成的文件将带有水印,并且只有几种输出格式可供选择。
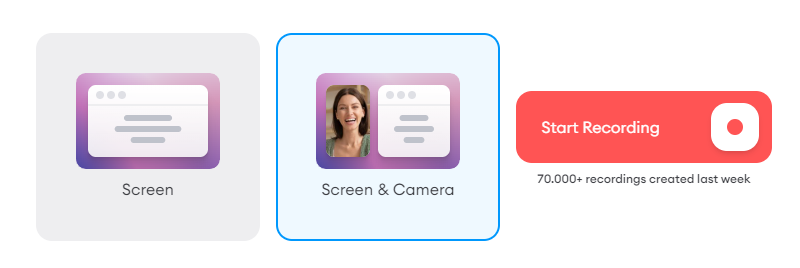
屏幕录制
另一种在线记录器是“屏幕截图”。它有一个干净的界面,其中的选项很容易引人注目,这使得导航变得更加容易。录制之前,您可以根据自己的喜好修复设置并修改设置。当然,这是免费使用的。它甚至可以确保用户的隐私受到保护。保存高清视频也可以快速完成。只是在录制的时候,你要注意使用这个在线工具是有时间限制的。
除了这两个选项之外,还有其他在线工具可以使用。网络上有很多这样的内容。您只需选择哪一个适合您的屏幕录制需求,因为它们总是有一些限制。
部分5。 结论
事实上,当您使用 Facecam 进行屏幕录制时,您的剪辑被观看和观看直到最后的机会会更高,因为它们看起来更有吸引力。在这种情况下,选择带有 Facecam 的最佳屏幕录像机将非常重要。如果有人想要使用免费工具或在线选项(本文中也分享了示例)。但与往常一样,我们强烈建议您使用 iMyMac Screen Recorder 等专业软件程序,因为使用它们将保证高质量的录制文件和最佳的录制体验。



