谁不知道 Spotify 有多棒?自推出以来,它一直是流行的音乐流媒体平台。您可以从中访问一些好音乐集。您只需要注意,要离线收听歌曲,您需要高级订阅。此外,请记住,一旦订阅到期,您下载的所有歌曲都将消失。幸运的是,您可以使用 Spotify录音机 作为一种解决方法,因为这还可以帮助您以高品质保存您最喜爱的 Spotify 歌曲的副本。如果您不确定使用哪一种或哪一种最适合您的需求,请继续留在此页面以了解更多信息。
内容: 第 1 部分:从 Spotify 录制音乐合法吗?第 2 部分:如何使用 Audacity 录制 Spotify 音乐?第 3 部分:Mac/Windows 上最好的 Spotify 录音机是什么?第 4 部分:适用于 Android/iPhone 的免费 Spotify 录音机应用程序第 5 部分:免费在线 Spotify 录音机Spotify 录音机常见问题及解答
第 1 部分:从 Spotify 录制音乐合法吗?
这款 Spotify 平台实施版权限制 其音乐收藏。这就是为什么除非您有 Spotify 高级套餐,否则无法直接下载。如果出于商业目的录制 Spotify 歌曲并在线分享,则因侵犯版权而被视为非法。但如果您的目标是将它们录制下来以便多次收听(供个人使用),那应该没问题。
有了上述内容,只要您不出售或分发制作的此类副本,使用 Spotify 录音机来捕获并保留您的 Spotify 最爱的副本就应该没问题了。
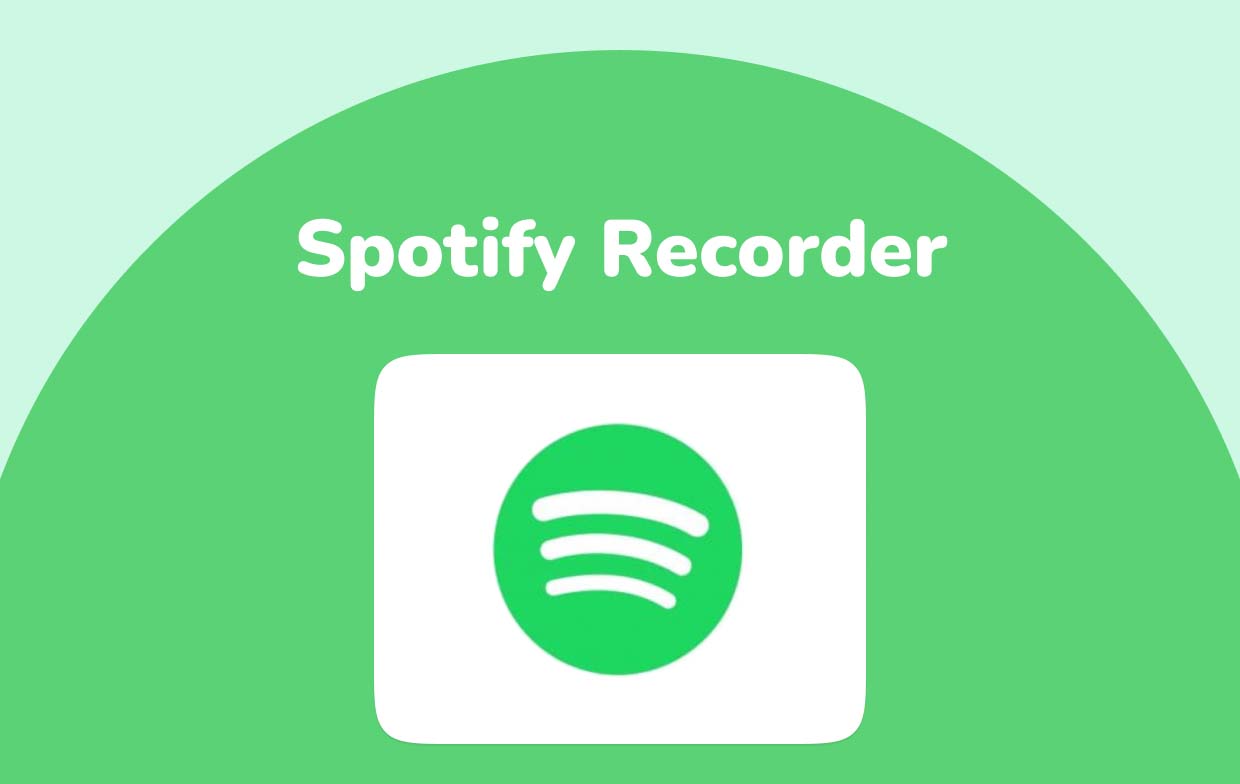
第 2 部分:如何使用 Audacity 录制 Spotify 音乐?
借助 Audacity 等免费开源工具,您可以使用 Windows、Mac 或 Linux 计算机录制 Spotify 歌曲。如果您有兴趣了解有关如何使用它的更多信息,请查看以下指南。
- 在计算机上安装 Audacity 应用程序后启动它。
- 接下来您必须选择音频主持人。在麦克风图标一侧,点击下拉菜单并选择“WASAPI”(适用于 Windows PC 用户)和“Core Audio”(适用于 Mac 用户)。
- 选择要使用的录音设备,例如扬声器。
- 在扬声器图标左侧的下拉框中,选择“2(立体声)录音通道”。
- 在扬声器图标右侧的下拉框中,选择用于流式传输音乐的音频输出。
- 接下来点击录制按钮。这将记录您的电脑正在播放的音频。
- 确保播放要录制的 Spotify 歌曲,以便此 Spotify 录音机可以捕获它。
- 完成后,只需按停止菜单即可。
- 导出录制的文件应该很容易。只需按“文件”,选择“导出”、“导出为 MP3”,输入您喜欢的文件名,然后选择输出位置,然后单击“保存”即可。
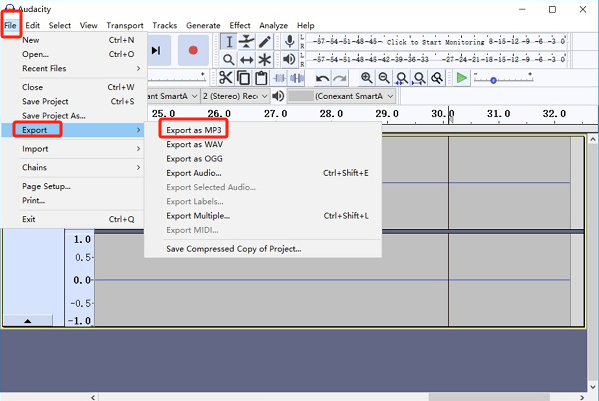
第 3 部分:Mac/Windows 上最好的 Spotify 录音机是什么?
尽管使用 Audacity 这样的免费工具很好,但一些用户可能会发现使用过程中存在限制以及使用它们的困难,因为有些人认为 Audacity 这样的应用程序具有更复杂的界面。幸运的是,专业软件程序,例如 iMyMac 屏幕录像机 易于访问。
上述功能足以满足个人的录音需求。它可以帮助 使用网络摄像头进行屏幕录制 以及音频,是一个不错的选择,因为它具有各种功能和优点。当然,这也可以被认为是最好的 Spotify 录音机。用户可以在需要时随时使用用于实时注释、自定义、拍摄快照或打开网络摄像头的附加菜单。它还具有易于理解的界面,使录制过程对用户来说非常有价值。
如果您担心此应用程序在安装时的灵活性,则不必担心,因为它支持 Mac 和 Windows 操作系统。现在,让我们进入教程,了解这在捕获 Spotify 歌曲时如何非常有用。
- 在 PC 上安装 iMyMac Screen Recorder 后,立即打开它开始。
- 在主界面中,您会看到几个选项。从列出的菜单中选择“视频录像机”来捕获您的屏幕。
- 您可以通过选择“仅屏幕”来选择仅录制屏幕,或者通过点击“同时录制您的相机”屏幕&摄像头”。如果选择第二个选项,将自动识别网络摄像头。如果没有,请按“重新检查”。您现在可以继续指定所需的记录区域 - “完整”、“窗口”或自定义大小。
- 通过选择是否同时录制系统声音和麦克风(两者之一或都不录制)来设置音频设置。要捕获系统声音和麦克风,请选择“系统声音和麦克风”。要仅录制其中之一,请选择“系统声音”或“麦克风”。也可以使用“无”选项。
- 点击“开始录制”按钮开始屏幕录制过程。如果录制区域(初始)选择“窗口”,则屏幕上会出现多个程序窗口。选择所需的窗口(在本例中为 Spotify)。
- 录音完成后,按红色停止按钮结束录音。还有一些“暂停”或“重新启动”菜单,您可以在需要时使用。

鉴于此应用程序的优点,它无疑是一款出色的 Spotify 录音机。
第 4 部分:适用于 Android/iPhone 的免费 Spotify 录音机应用程序
也许,您可能还想知道可以在移动设备上使用的录音机。不用担心!您可以使用和安装一些应用程序。
Syncios录音机
如果您是 Android 设备用户,最好考虑一下这款录音机。除了支持 Spotify 录制外,它还可以录制其他在线流媒体服务提供商的内容。它具有简单的界面,易于安装,甚至可以支持将录音轨道分割成小块的剪辑。只是这仅兼容 Android 设备。
车库乐队
iOS 用户可以使用的 Spotify 录音机是 GarageBand。它由苹果公司开发,还支持播客和音乐创作。除了支持 Spotify 录音外,它还可以帮助录制其他音乐服务提供商的音频。人们甚至可以将录制的音频文件保存为不同的文件格式,例如 WAV、MP3、AAC 或 AIFF。只是您只能在 Mac、iPhone、iPad 或 iPad Touch 等 iOS 设备上使用此工具。此外,您必须要有耐心,因为录制某些 Spotify 音乐时需要花费大量时间。
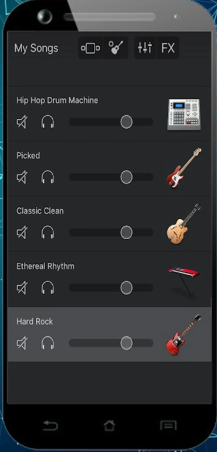
第 5 部分:免费在线 Spotify 录音机
除了与您分享使用计算机或移动设备录制 Spotify 歌曲时的大量选项之外,您可能还有兴趣了解有关通过在线工具录制曲目的更多信息。如果您不喜欢安装应用程序,考虑使用它们也足够了。
Apowersoft免费在线录音机
Apowersoft免费在线录音机是一款不错的在线录音机。它还可以用作 Spotify 录音机以及其他网站或平台的录音机。它还具有多种输出格式,如 WMA、AAC、FLAC、MP3 等。您只需记住,生成的音频文件的质量不如原始文件。
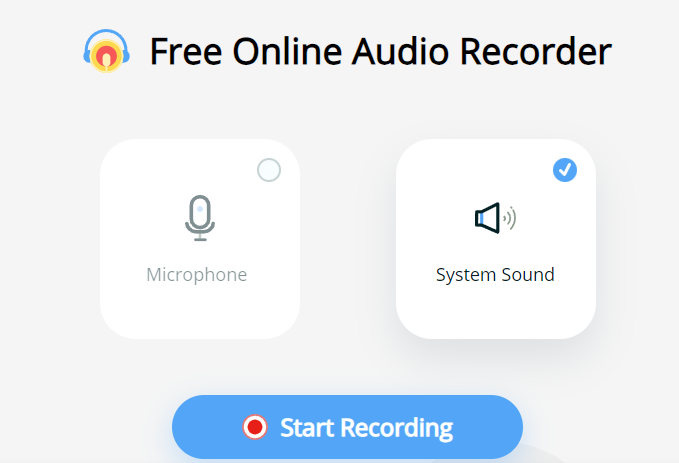
在线 Spotify 下载器
还有这个在线 Spotify 下载器 - Spotify Downloader Online,可供高级和免费 Spotify 帐户所有者使用。只需粘贴 Spotify 曲目的链接即可下载歌曲、播放列表或专辑。只是它只支持将输出文件保存为MP3。此外,结果输出的质量得不到保证。有时,也有一些用户反映无法有效下载。
Spotify 录音机常见问题及解答
让我们在本节中详细了解有关 Spotify 录音机的一些常见问题解答。
- 是否可以录制高质量的 Spotify 录音?
您可能已经从本文前面的部分中了解到,一旦进行录制,质量肯定会下降。但请记住,如果您使用 iMyMac Screen Recorder 等专业工具,则可以避免这种情况。
- 是否可以将 Spotify 歌曲刻录到 CD 上?
一旦您录制了 Spotify 音频文件,这些文件将自动不再具有 DRM 加密。现在,您可以使用您喜欢使用的工具(VLC Media Player、iTunes 或 Windows Media Player)继续将歌曲刻录到 CD 上。
- 我可以免费录制 Spotify 吗?
当然!您可以尝试使用本文前面部分中共享的工具来捕获您喜欢的 Spotify 歌曲的副本。
- Spotify 歌曲可以下载吗?
可以通过高级 Spotify 帐户从 Spotify 下载歌曲。然而,永远保留它们是不可能的。要保留您喜欢的 Spotify 歌曲的副本,只要您愿意,最建议的选择是录制它们。



