确实,仅用文字很难解释问题。截图可能会有所帮助。在排除或解决 PC 上的问题时,最常用的工具之一是 步数记录器窗口。以前,该工具被称为“问题步骤记录器”或“PSR”,许多用户发现该程序在记录遇到错误或错误时的步骤方面非常有用。它有助于记录一个人的行动。
如果您最近才读到或听说过它,并且想了解有关此程序的更多信息,那么您来对地方了。我们将讨论此工具是什么以及如何在 Windows 10 计算机上使用它。
内容: 第 1 部分。Windows 10 中的步骤记录器是什么?第 2 部分。如何在 Windows 10 中使用步骤记录器?第 3 部分。最佳步数记录器替代品是什么?部分4。 结论
第 1 部分。Windows 10 中的步骤记录器是什么?
Windows 步骤记录器基本上是一个辅助工具,主要在故障排除期间提供帮助。它可以 记录用户在计算机上执行的任何操作。捕获后,生成的信息可以发送给正在协助解决所遇到问题的团体或个人。它是 Windows PC 上的内置工具,受 Windows 7、8 和 10 操作系统支持。使用它时,您将获得 ZIP 格式的输出文件。
您必须记住,使用此工具时,您需要手动启动和停止它。它不能像某些应用程序那样在后台运行,也不会自动发送信息。您需要将收集到的详细信息发送给您想要联系的特定人员。
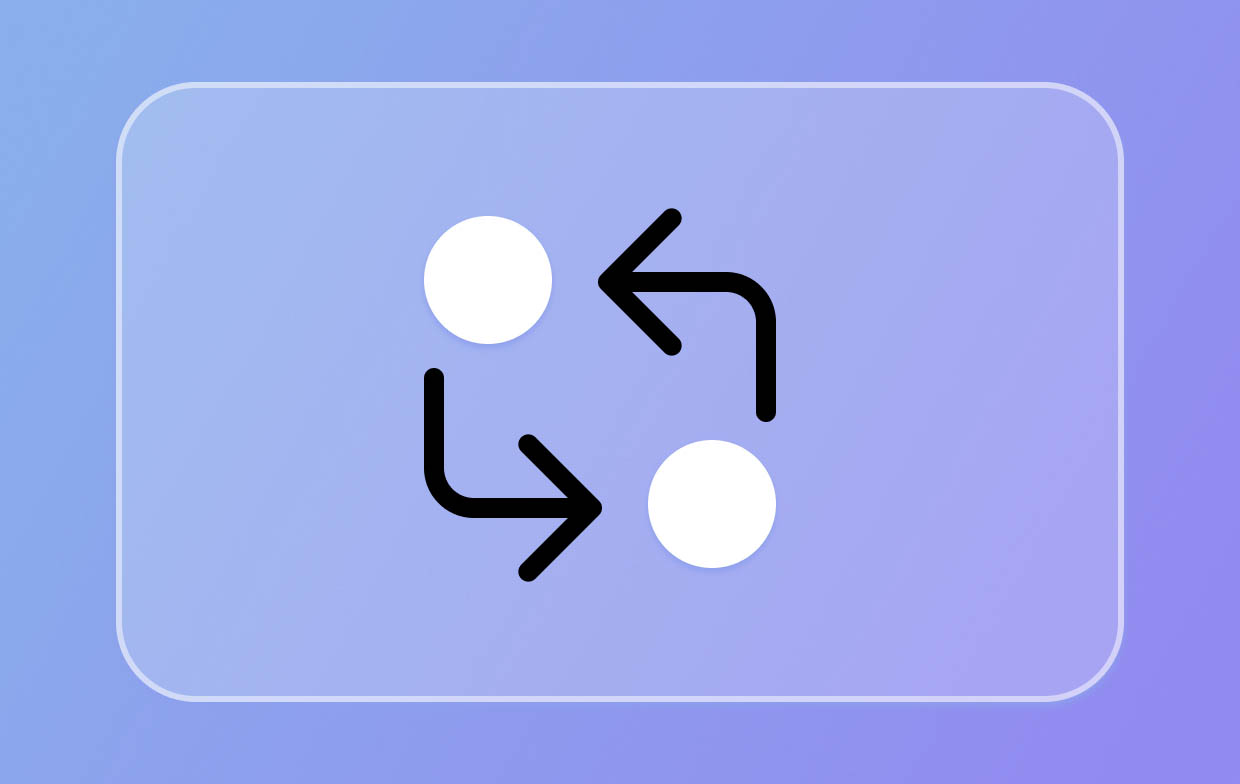
第 2 部分。如何在 Windows 10 中使用步骤记录器?
从本文第一部分找到有关 Windows 步骤记录器 的简要信息后,我们现在将深入讨论如何在 Windows 10 PC 上使用该工具。
如何录制、保存和发送
- 首先,启动该工具。从“开始”菜单中,查找“Windows 附件”。在这里您可以找到此内置录音机。
- 单击“开始录制”菜单。
- 您现在可以执行希望捕获的步骤。如果愿意,可以暂停几分钟,稍后再继续。
- 完成后,按“停止录制”选项。
- 您可以在点击“保存”按钮之前查看记录的步骤。
- 输入要使用的文件名。您应该有一个文件,其中 .zip 文件扩展名 (如第一部分所述)。
- 要继续并发送录音,只需从您的电子邮件应用程序附加 zip 文件即可。
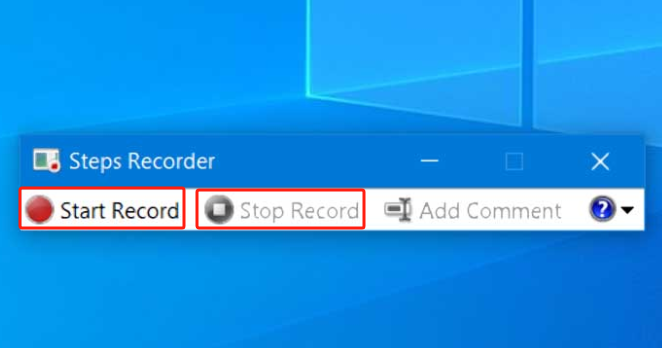
也请注意这些事项。
- 如果您希望记录在特定应用程序上执行的步骤,则必须在启动步骤记录器 Windows 后转到该应用程序,然后在完成后返回记录器以停止。
- 要打开录音,只需打开 zip 文件并双击该录音。
如何向步骤记录器添加注释
- 启动录音机。与前面提到的一样,可以从“开始”菜单访问。
- 首先按“开始记录”选项。
- 只需执行您希望记录的步骤即可。如果您要添加评论,请点击您将看到的“添加评论”选项。
- 突出显示并选择屏幕上您想要评论的区域。在“突出显示区域”和“评论框”中,确保输入您想要添加的文本,然后按“确定”。
- 完成后,只需点击“停止录制”选项。
- 您可以在保存文件之前查看您所发表的评论。
- 根据需要命名文件。然后它将以 .zip 扩展名保存。
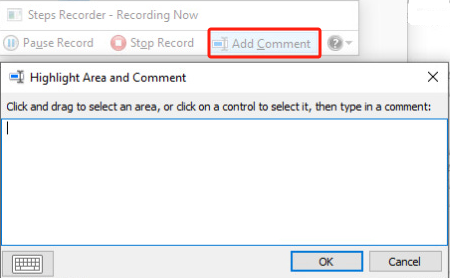
或者,如果您想在录制过程中的任何时候使用键盘快捷键添加评论,您可以同时按住“Ctrl”、“Alt”和“C”键。
使用步骤记录器 Windows 时,您还可以根据需要修改设置。您可以打开应用程序,然后找到“设置”选项。您可以修改“输出文件”、“启用屏幕截图”和“要存储的最近屏幕截图数量”菜单。请记住,当您更改设置时,只会为当前会话保存。当您关闭应用程序并稍后重新打开时,它将恢复为默认设置。您还可以 启用或禁用应用程序 满足您的不同需求。
第 3 部分。最佳步数记录器替代品是什么?
尽管 Windows 步骤记录器是免费的,并且已经是 Windows 10 PC 上的内置工具,但一些用户在使用它时肯定会发现限制和缺点。在这种情况下,了解一个可以帮助您满足屏幕录制需求的替代工具仍然会很棒。一个经过验证的可靠的专业软件程序是 iMyMac 屏幕录像机.

上述第三方软件应用程序除了主要功能——屏幕录制外,还具有其他一些附加功能。使用时,用户可以决定要捕获的录制区域以及要录制的声音类型。它具有编辑菜单、实时注释按钮等。更重要的是,它的界面很简单,因此浏览应用程序根本不成问题。它也兼容 Windows 和 Mac 电脑,因此安装也不是问题。
部分4。 结论
了解有关 Windows 步骤记录器的更多详细信息对于某些在屏幕录制时不寻找专业选项的用户将非常有帮助。 鉴于它是免费的并且是 Windows PC 上的内置应用程序,它更具吸引力。 但是,对于那些希望获得更高级的屏幕录制体验的人来说,最好始终依靠 iMyMac 屏幕录像机等专业工具。



