我们很多人肯定熟悉 VLC Media Player,因为它是最流行的程序之一,可以满足用户访问和播放视频和音频文件的需求。除了本身是一个媒体播放器之外,它甚至可以用于将文件转换为其支持的某些格式。您知道它还能够记录您的屏幕活动吗?如果你想知道如何 VLC记录画面,当您努力阅读本文的每个部分时,您会发现更多相关信息!
内容: 第 1 部分:VLC 可以录制直播吗?第2部分.如何使用VLC录制屏幕和音频?第 3 部分. 如何使用 VLC 录制网络摄像头?第 4 部分:VLC 不工作时的最佳替代方案常见问题及解答
第 1 部分:VLC 可以录制直播吗?
喜欢观看直播视频可能会让您思考是否可以录制它们。幸运的是,您可以信赖使用 VLC 媒体播放器,因为它支持网络 流式录音!请查看以下步骤,了解此媒体播放器如何为您提供帮助。
- 打开 VLC 媒体播放器。按 ”首页”选项,然后选择“进阶控制“。
- 点击“媒体/文件”,然后点击“开放网络流“。
- 请务必复制直播链接。将其粘贴到您将在 VLC 上看到的栏中。
- 按“播放”按钮。然后它就会播放。
- 前往录制工具栏。点击“录制”选项。视频结束后,只需单击方形“停止”按钮即可。
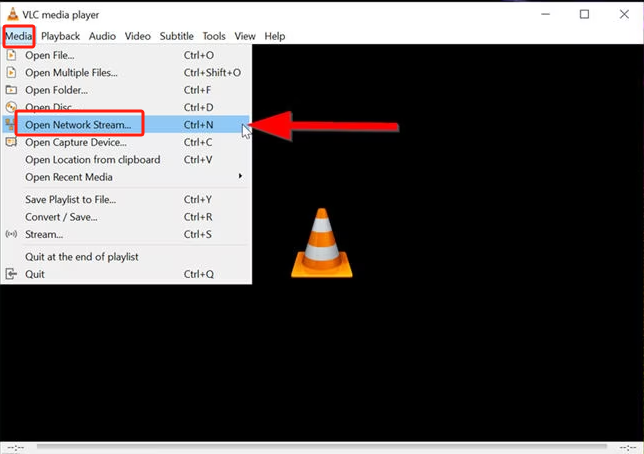
第2部分.如何使用VLC录制屏幕和音频?
由于我们这里的目标是与您分享VLC如何录制屏幕,因此我们在文章中保留了这一部分。继续阅读,最终了解有关该主题的更多信息。
录制普通视频
您之前可能没有意识到 VLC 可以进行屏幕录制,因为此功能默认设置为“关闭”。让我们了解如何启用此功能以最终录制视频内容。
启用录制按钮
- 在您的 Mac 或 Windows PC 上。 打开 VLC 媒体播放器.
- 按“查看”菜单。
- 单击“高级控制”选项。
- 然后“录制”按钮将成功启用。
开始录制
启用录音功能后,您现在可以通过该程序开始录音过程。以下是必须遵循的步骤。
- 转到“媒体/文件”,然后按“打开捕获设备”。
- 选择 ”捕获设备” 选项卡下一个。
- 从“拍摄模式”下拉菜单中选择“桌面版”。确保设置您想要的捕捉帧速率。
- 点按“转换/保存“ 下一个。
- 通过导航到“配置文件”下拉菜单来选择您的输出首选项。
- 设置要使用的目标并命名文件。不要忘记单击“保存”。
- 要开始带有音频的“VLC 录制屏幕”过程,请按“开始”。
- 要结束,只需点击方形“停止”菜单即可。只需前往您最近选择的目标文件夹即可查看录制的文件。

从光盘捕获
VLC Media Player 似乎就足够了。它不仅仅提供录制普通视频的能力。如果您想从光盘捕获,也可以通过此媒体播放器实现!您不必花费大量时间寻找其他软件来从光盘上翻录视频,您只需使用 VLC 即可!只要启用了录制按钮,该过程就应该很容易。
- 通过 VLC 媒体播放器播放光盘。
- 在“播放”按钮旁边,找到“录制”菜单并单击它。
- 要结束,请再次按同一按钮(“录制”)。
当您转到 VLC 媒体播放器上的“视频”文件夹时,您应该能够看到录制的文件。
如何在 VLC 中仅录制一个屏幕?
如果您正在了解 VLC 如何录制屏幕但仅录制特定视频的某些部分,您将在本节中了解相关内容。如果您只想录制一些喜欢的剪辑,因为视频可能很长,那么剪切可能会有所帮助。以下是您可以轻松做到这一点的方法。
- 前往“查看”选项卡并查找“高级控件”。
- 按“媒体/文件”,然后“打开文件”。
- 将栏拖动到要剪切视频的位置。要开始录音,请按“录音”。
- 只需让视频继续播放,直到到达您想要结束的部分。或者,您可以使用“逐帧”功能来识别特定位置。
- 完成后,按方形按钮停止。
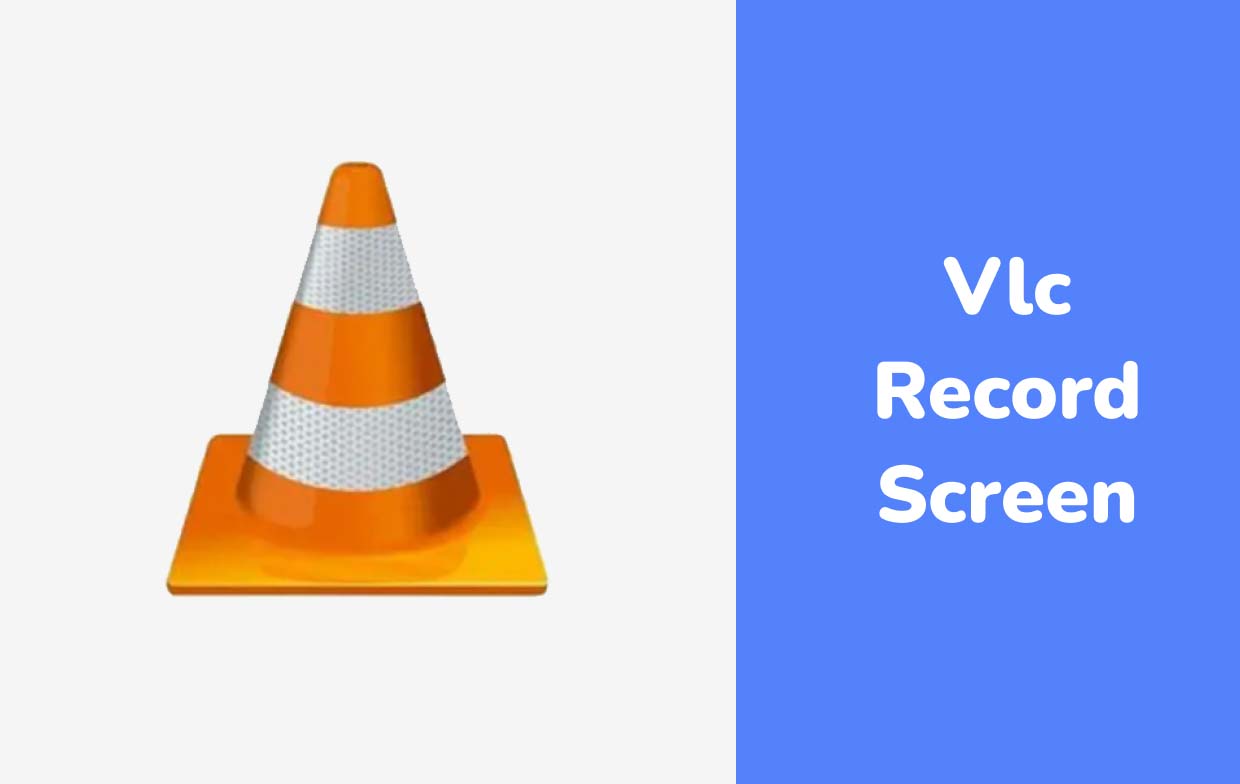
第 3 部分. 如何使用 VLC 录制网络摄像头?
除了学习 VLC 如何录制屏幕之外,了解如何使用此媒体播放器录制网络摄像头也很好。这在记录游戏反应或在线演示时非常有用。如果您想了解有关如何完成此操作的更多详细信息,请查看以下内容。
- 从 VLC 窗口的顶部区域,选择“媒体”选项卡。
- 按下拉菜单“捕捉模式“。
- 选择“DirectShow的“。
- 接下来选择您的音频和视频设备。点击 ”视频设备名称”。然后,选择您的网络摄像头。
- 按“选择您的麦克风”音频设备名称“。
- 您可以修改也可以不修改其他设置。转到“高级选项”菜单以选择所需的帧速率。您还可以选择“设备属性”,让程序使用网络摄像头的预设帧速率。
- 点击“确定”,然后点击“录制”按钮。

第 4 部分:VLC 不工作时的最佳替代方案
事实上,了解 VLC 如何录制屏幕是有益的,因为人们可以享受很多好处和其他功能。另外,它可以免费使用并且易于安装。但是,如果 VLC 无法按预期工作,最好有一个工具可以完成屏幕录制过程并提供最佳结果。专业软件应用程序,例如 iMyMac 屏幕录像机 可以提供帮助。
该程序确保无延迟和高清屏幕和网络摄像头录制,允许用户设置自己的音频首选项,界面对于初学者来说足够简单,并且具有自定义和实时注释功能。通过此工具进行录制时,如果希望截取屏幕截图或启动网络摄像头(如果尚未打开),可以通过可用菜单轻松完成。要使用此应用程序,我们在下面提供了详细的指南,供您轻松参考。
立即免费试用! 英特尔的Mac M系列Mac 立即免费试用!
- 在您的电脑上安装此应用程序后,请转到“视频录像机”主界面菜单。
- 选择通过“仅屏幕”选项捕获整个屏幕,或通过“屏幕&摄像头“ 按钮。如果选择第二个选项,则此应用程序应自动检测网络摄像头。如果没有,请单击“重新检查”。然后,选择录制区域。
- 继续决定是仅捕获系统声音(“系统声音”按钮)、麦克风声音(“麦克风”按钮)还是两者都捕获(“系统声音和麦克风“ 菜单)。如果不希望录制任何音频,甚至还有“无”选项。
- 一旦“开始录制”选项被点击。如果选择“窗口”作为录制区域,屏幕上会出现各种程序窗口。选择一个想要使用的。
- 要结束,请按“停止”菜单。如果需要,还可以选择暂停或重新开始录制。

常见问题及解答
阅读这篇文章后,您可能仍然有一些希望得到解答的问题。在本节中,我们将解答有关“VLC 录制屏幕”的常见问题解答。
- VLC 录音将保存在哪里?
在录制过程中,您可以设置录制文件的保存位置。如果这样做,您可以在该过程之后检查设置的位置。如果您不记得了,只需转到“工具”,选择“首选项”,然后选择“输入/代码”。该位置应位于“记录目录或文件名”中。如果最初没有设置输出路径,默认情况下,文件将保存到此位置 - “C:\Users\[your username]\Videos在 Windows PC 上位于“Movies”文件夹中,在 Mac 上则位于“Movies”文件夹中。
- 通过 VLC 媒体播放器录制有时间限制吗?
您可能想知道通过 VLC 媒体播放器录制时的时间限制,因为它是免费使用的。您一定会很高兴知道根本没有时间限制!只要使用的设备有足够的存储空间来保存长时间的录音,用户就可以随心所欲地利用VLC的录音功能。
虽然可以长时间录制,但大多数人仍然不建议这样做,因为播放器在处理大文件时可能会出现滞后和不稳定的情况。因此,为了获得最佳结果和体验,始终建议使用 iMyMac Screen Recorder 等专业应用程序。


