“我如何 缩放屏幕截图 在我的电脑上?有没有免费的内置工具可以使用?或者,最好看看一些应用程序?”
自从有关 COVID-19 的消息传出以来,大多数人的反应是尽可能多地在线完成所有事情——上学、工作等等,这使得 Microsoft Teams、Google Meet 和 Zoom 等在线平台的使用率最高。如今,人们不再需要亲自参加电话会议或会议,因为他们只需拨打电话并使用设备参加即可。如果您一直在参加 Zoom 会议,那么本文的主题将对您大有裨益。
内容: 第 1 部分。您可以使用 Zoom 的内置工具截取屏幕截图吗?第 2 部分。如何在 Windows 上截取缩放屏幕截图?第 3 部分。如何在 Mac 上截取缩放屏幕截图?第 4 部分。在 Mac/Windows 上截取 Zoom 屏幕截图的最佳和最快捷方法Zoom 截图常见问题解答
第 1 部分。您可以使用 Zoom 的内置工具截取屏幕截图吗?
幸运的是, 通过Zoom 有一个内置工具,任何人都可以使用它来截取 Zoom 屏幕截图。但是,默认情况下,此功能处于关闭状态,要使用它,需要先通过“设置”菜单启用它。打开后,请按照以下教程来截取所需的屏幕截图。
- 打开后,转到 Zoom 的“主页”选项卡。在您的个人资料图片下,按下齿轮标志。
- 前往“键盘快捷键”。确保接下来展开“聊天”设置。
- 从下拉菜单中打开“屏幕截图”。
- 如果您使用的是 Mac,则在使用此内置功能之前,需要先请求额外的 Zoom 权限。
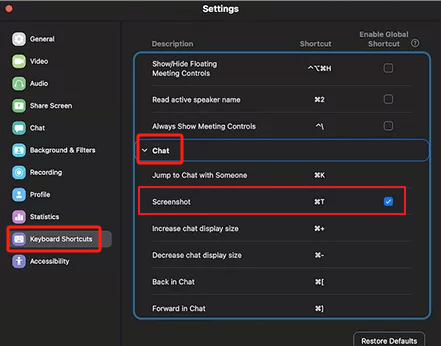
第 2 部分。如何在 Windows 上截取缩放屏幕截图?
在 Windows PC 上截取 Zoom 屏幕截图时,您有两个可用选项 - 使用键盘快捷键或使用截图工具等免费工具。
方法 1. 使用键盘快捷键
如果您需要在 Zoom 会话期间截取屏幕快照,您可以尝试使用热键。您只需要熟悉要按哪些按钮即可。
- 打开您的 Zoom 应用并加入通话。
- 当您准备好截取屏幕截图时,请点击键盘上的“Windows”和“Print Screen”键。Zoom 屏幕截图应复制到您的 PC 剪贴板,您可以将其粘贴到 “画图”应用 如果需要,可保存或编辑。
方法2.使用截图工具
您还可以使用免费的内置应用程序(例如“截图工具”)来截取 Zoom 屏幕截图。如果您希望使用它,请按照以下教程操作。
- 运行截图工具程序(从“开始”菜单中搜索)。
- 按“模式”选择您想要拍摄的片段。
- 然后按“新建”(或按住“Windows”+“Shift”+“S”键)。
- 单击“文件”,然后选择“另存为”以保存所截取的屏幕截图。

第 3 部分。如何在 Mac 上截取缩放屏幕截图?
当然,我们还将分享使用 Mac 截取 Zoom 屏幕截图的指南。
与 Windows 电脑一样,Mac 设备也有一个内置工具,可用于截取屏幕截图。使用它,用户可以截取整个屏幕、部分屏幕或活动窗口。
这里有简单而详细的教程供您参考。
- 打开 Zoom 程序并参加会议。在键盘上,按“Command”+“Shift”+“4”键。
- 当您看到光标变成十字线时,单击“空格”按钮。
- 只需单击“缩放”窗口即可最终捕获屏幕截图。
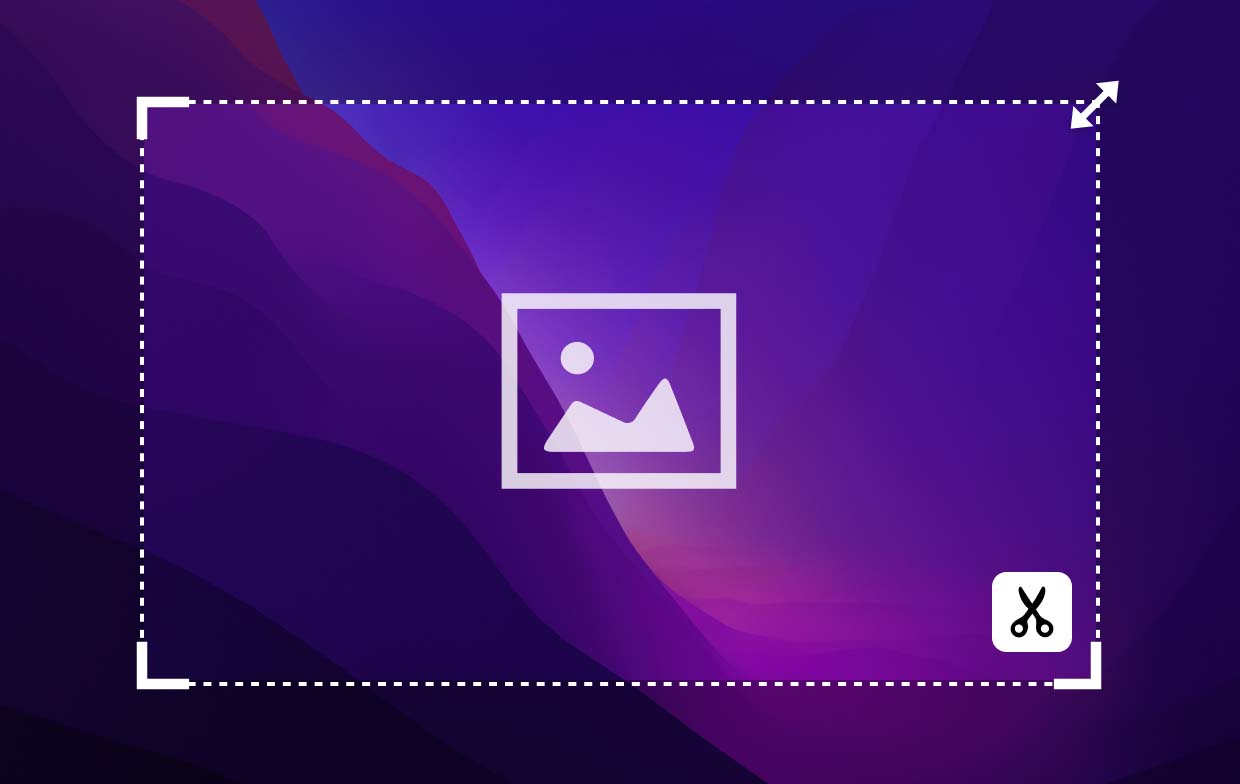
第 4 部分。在 Mac/Windows 上截取 Zoom 屏幕截图的最佳和最快捷方法
在计算机上截取 Zoom 屏幕截图非常简单,因为有免费的内置工具,甚至还有 Zoom 功能可供您使用。但是,如果您仍在寻找替代方案,那么最好和最快捷的方法是依靠专业的软件应用程序,例如 iMyMac 屏幕录像机 截屏时。
上述内容主要是为了帮助用户 屏幕录制。但由于它装载了众多功能,因此它还能够捕获屏幕截图。可以使用此应用程序上的编辑菜单以及实时注释工具来进一步改善输出。鉴于它具有友好的界面,它肯定适合初学者。
安装此程序不会有问题,因为它兼容 Windows 和 Mac OS。要最终使用它截取 Zoom 屏幕截图,您需要执行以下操作。
立即免费试用! 英特尔的Mac M系列Mac 立即免费试用!
- 在计算机上安装 iMyMac 屏幕录像机后,将其打开。在主界面中,找到“屏幕捕获”菜单并按下它。
- 要选择要捕获的区域,请选择“自定义尺寸”。
- 将光标移动到要快照的区域。拍摄完成后,您可以检查可用的编辑功能并根据需要使用它们。
- 完成后,点击复选标记。图像将自动保存到您的计算机中。

按照上述步骤简单操作,您就可以捕获所需的任何屏幕截图。
Zoom 截图常见问题解答
我们还在本文中添加了一些与截取 Zoom 屏幕截图相关的常见问题部分。
- 如果有人截取了你的 Zoom 截图,你能分辨出来吗?
Zoom 没有让用户知道通话期间是否有人在截屏的功能。因此,截取屏幕截图时不会发送任何通知。
- Zoom 截图保存在哪里?
如果您使用 Zoom 的内置截图功能,您应该能够在“文档”中的“Zoom”文件夹下看到图像。如果您要使用其他工具,您可以设置要保存输出的位置。
- Zoom 可以禁用屏幕截图吗?
由于 Zoom 没有可用的菜单,因此无法禁用截屏功能。
- Zoom 中的屏幕捕获模式是什么?
Zoom 中的屏幕捕获模式是一种用于捕获屏幕以供共享的方法。



