编辑视频可能会很有趣,尤其是当您想创建吸引观众的出色媒体时。 它涉及添加文字,贴纸, 视频旋转以及视频效果等。 编辑视频的一部分涉及到向文件中添加音频效果,以使其听起来令人赞叹。
编辑视频还包括希望 裁剪MP4,从更长的媒体文件中创建剪辑,并调整亮度。 如果要编辑视频以确保创建吸引观众注意力的出色视频,可以做很多事情。
本指南将教您如何根据自己的喜好裁剪MP4视频文件。 我们将从MP4文件的概述以及您可能想要裁剪它们的原因开始。 最后,我们将为您提供两种不同的方法来裁剪MP4文件。
内容: 第 1 部分。您可以裁剪 MP4 吗?第 2 部分。如何在 Mac 上裁剪 MP4 视频?第 3 部分。 在 Mac 上裁剪 MP4 视频文件的其他方法部分4。 结论
第 1 部分。您可以裁剪 MP4 吗?
什么是MP4文件?
MP4文件 是当今最流行的视频文件格式之一。 实际上,MP4是用于移动和Web观看的视频格式中的首选。 另外,市场上大多数媒体播放设备都支持它。
那么,您可以裁剪MP4吗? 当然可以。 您可能有很多原因。 例如,如果视频两侧有黑条,则可能希望将其删除,以确保您拥有完整的媒体文件,且只显示重要内容。
或者,您可能想创建一个在特定平台(如Instagram或Twitter)上运行的视频文件。 通常,这些社交媒体平台具有他们要上传的视频的规范。 您可能希望裁剪MP4文件以确保其符合这些规格。
您必须确保您拥有正确的视频尺寸,例如正方形,纵向或宽屏。 因此,您应该有一个 视频编辑工具 或视频裁剪程序,可以用来裁剪MP4并将其编辑为您的规格。 通过这种方式,您可以获得所需的实际视频文件,并且在处理过程中看起来更加精美。

第 2 部分。如何在 Mac 上裁剪 MP4 视频?
在本节中,我们将教您如何使用出色的工具iMyMac Video Converter裁剪MP4视频文件。 该软件可帮助您通过裁剪,修剪,组合和旋转等方式编辑视频文件。
此外,您可以使用它在视频上添加自己的水印。 您还可以调整视频的色相,对比度,亮度,饱和度和音量。 另外,您可以根据需要使用它来播放视频和预览编辑的视频。
该工具不仅用于编辑。 它也可以用于将视频从一种格式转换为另一种格式。 它具有很多受支持的音频和视频文件输入和输出格式。 而且,它具有惊人的快速转换速度。
以下是使用iMyMac Video Converter裁剪MP4文件的方法:
步骤1.下载,安装和启动iMyMac Video Converter
首先,你必须 在此处下载iMyMac Video Converter。 然后,在计算机上安装该软件并打开它。

步骤2.添加MP4文件
通过单击界面左侧的“添加多个视频或音频”来添加 MP4 文件。 或者,您也可以将文件拖放到软件中。

步骤3.修改设置和裁剪
现在,您可以使用软件的裁剪功能裁剪视频。 只需单击位于中间的“裁剪”按钮。 然后,根据需要修改设置。 您可以添加字幕、编辑音频设置等等。 保存您的设置。 也选择一个目标文件夹。

步骤4.将视频转换为新裁剪的MP4文件
现在,单击“转换”将您的视频转换为新裁剪的 MP4 文件。 访问您之前选择的目标文件夹,查看已裁剪的新 MP4 文件并根据需要使用它。

第 3 部分。 在 Mac 上裁剪 MP4 视频文件的其他方法
还有两种在Mac计算机上裁剪MP4视频文件的方法。 第一个涉及内置工具iMovie。 第二个需要使用Mac上流行的专业视频编辑工具Final Cut Pro。 请查看以下这两种方法,以帮助您裁剪MP4视频文件:
方法 1。 在 iMovie 中裁剪您的 MP4 视频
如果您希望聚焦MP4视频文件的特定部分,则可以使用iMovie对其进行裁剪。 裁剪与修剪不同。 前者涉及删除视频的某些侧面,例如,删除MP4文件侧面的黑色部分。 另一方面,修整需要缩短视频文件的长度,以便在其中获得一些较短的剪辑。
在我们开始使用iMovie裁剪MP4文件之前,您应确保在Mac计算机上安装了该软件。 然后,确保使用App Store将其更新为最新版本。 之后,您应该按照以下步骤操作:
- 在Mac计算机上启动iMovie应用程序。 它位于名为/ Applications /的文件夹中。
- 转到界面顶部标记为“项目”的部分。 然后,单击名为“ Create New”的大加号。
- 在“项目类型”下,选择“电影”选项。
- 选择“导入媒体”选项,然后找到要裁剪的MP4视频。 您也可以将文件拖放到iMovie的界面。
- 导入视频后,请查看界面左侧的工具栏。 按下看起来像所选按钮的“裁剪”按钮。
- 现在,工具编辑区域内将出现一个淡淡的灰色按钮,标记为“裁剪”。 点击这个晕倒的按钮。 把手将出现在视频的角落。 根据需要将其裁剪为所需的大小。
- 裁剪后的视频一切正常之后,请点击侧面显示的对勾标记。 此对勾标记为蓝色,会将您所做的更改应用于视频。
- 单击界面右上角的“共享”按钮。 从显示的选项中选择“文件”。 放置说明,并根据需要修改分辨率,质量和视频格式。 之后,单击“下一步”。
- 填写“另存为”部分,然后单击“保存”。
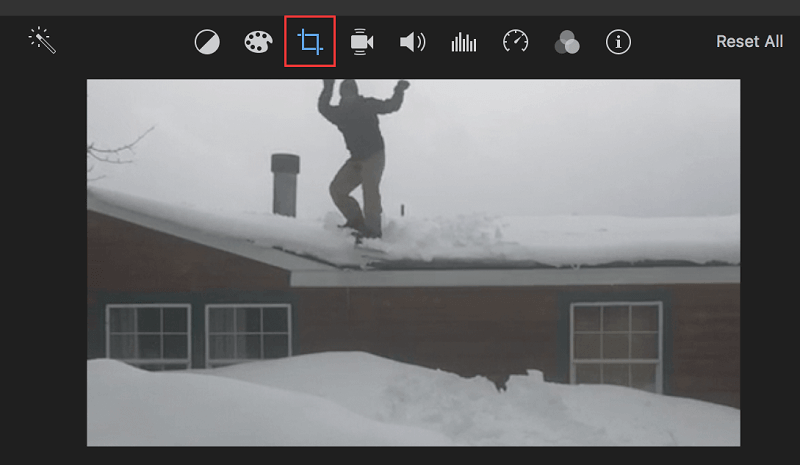
方法 2. 使用 Final Cut Pro 裁剪 MP4 视频文件
当您想要裁剪MP4时,您将删除视频中不需要的部分。 在Mac上使用Final Cut Pro裁剪的视频会自动展开以填满屏幕。 使用上述专业视频编辑软件的方法如下:
- 在Final Cut Pro的时间轴内选择一个片段。
- 将工具的播放头放在时间轴内的剪辑上。 这样,剪辑的视频数据将显示在查看器上。
- 通过使用以下两项之一来访问用于裁剪的控件:
- 按下位于软件查看器左下角的弹出菜单,然后选择“裁剪”。或者,您可以按Shift + C键。
- 按CTRL +在查看器部分中单击,然后选择“裁剪”。
- 在查看器的下部,单击按钮以进行裁剪。
- 使用屏幕上的控件修改裁剪效果。
- 可以拖动位于图像一角的蓝色把手来调整裁剪大小。 重要的是要注意,裁剪后的视频将保持其真正的纵横比。
- 您也可以在窗口内拖动以调整整个车把的位置。
- 通过使用Video Inspector的“ Crop”区域中的“ Top”,“ Bottom”,“ Right”和“ Left”和“ Left”参数,可以分别调整裁剪视频的边缘。
- 按完成以应用新的裁剪设置。 按下此按钮后,新裁剪的视频或图像将填满整个屏幕。
- 您可以使用上述相同步骤裁剪时间轴的其他部分。 或者,您可以使用Final Cut Pro界面上的选项立即保存项目。
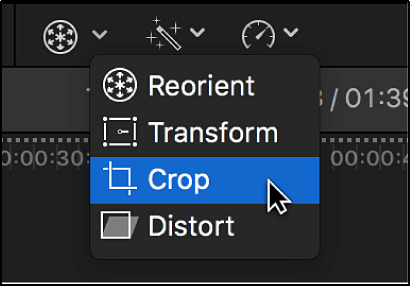
部分4。 结论
本指南提供了三种如何裁剪MP4的方法。 第一种方法涉及iMyMac Video Converter。 第二个涉及Mac中称为iMovie的内置工具。 最后一个需要使用Final Cut Pro,这是用于macOS计算机的专业视频编辑工具。
这三者中最好的选择是iMyMac Video Converter。 这是因为iMovie缺少iMyMac提供的设置。 在转换方面,iMovie的选项也很有限。 另一方面,Final Cut Pro非常昂贵且难以掌握。
如果您希望获得iMyMac Video Converter,可以通过以下方式获得 在这里访问其网站。 使用它可以轻松裁剪MP4文件并同时进行编辑。 您甚至可以立即将其转换为其他受支持的格式。 立即获取iMyMac Video Converter!



