“我已将此视频保存在Mac上,但希望将宽高比从当前的比例更改为4:3。 您是否建议有关的方法 如何更改视频的长宽比 我可以轻松跟随吗?”
我们将通过向您提供一些有关宽高比及其最常用格式的知识来开始这篇文章。 之后,我们将深入研究主要议程-有关如何通过使用我们知道您正在使用(或您可能希望很快使用)的不同软件应用程序来更改视频的宽高比的过程。 让我们开始吧! 另一篇关于 将视频旋转90度 也可以参考。
内容: 第1部分。什么是长宽比和常用格式?第2部分。如何在Mac上更改视频的长宽比?第3部分。如何在Windows 10中更改视频宽高比?第4部分。如何更改在线视频的长宽比?
第1部分。什么是长宽比和常用格式?
有些用户对纵横比的了解不多,这就是为什么我们想通过与您分享一些信息来开始本文,然后才最终解决如何从视频的纵横比的定义开始改变视频的纵横比的方法。本身。
什么是长宽比?
长宽比 实际上是摄像行业中至关重要的元素。 但是,许多电影发烧友可能并不完全了解它以及如何对其进行实际更改。 视频的这一元素实际上是确定视频如何在查看器的屏幕上显示的元素。 长宽比通常采用“宽度:高度”格式(两个数字之间用冒号分隔)。
知道如何更改视频的长宽比很重要,因为可以在多个平台上观看视频, Facebook、Instagram 等。 而且,并非所有纵横比都适合所有平台。 每个通道都有自己定义的纵横比或与之相关联。 因此,如果您想将在一个平台上发布的同一视频上传到另一个平台,则肯定需要进行更改。
常用的宽高比格式
任何人都可以探索或使用很多纵横比格式。 而且,重要的是要对它们有更多的了解,以便轻松地选择最适合您需求的产品。 但是,我们只是显示您可能确实需要的最基本的东西,特别是如果您是视频营销人员或编辑者。
16:9长宽比
这种 16:9 格式实际上与“宽屏”格式一样广为人知。 这是 HDTV(高清晰度电视)的标准格式。 这在 Facebook 和 LinkedIn 等其他渠道上也很常见。
1:1长宽比
1:1长宽比也称为“正方形”格式,在Instagram上最受欢迎。 这种1:1格式(600 x 600p)是每次有人在其Instagram feed上上传照片时所使用的通常比率。 这在Instagram上最常见,但在其他平台(包括Facebook和Twitter)上也能很好地工作。
9:16长宽比
这种 9:16 格式以某种方式被称为“纵向”或“垂直”格式,与 16:9 格式相反。 这通常用于 TikTok、IGTV 或 Instagram 故事,甚至用于 Snapchat。 这通常被提及以促进良好的移动体验。 一些视频平台也允许这种宽高比,但是观众会在屏幕上看到黑色区域。
如前所述,这三种格式仅是最常用的宽高比格式,但还有其他格式,包括21:9、4:3和16:10格式。
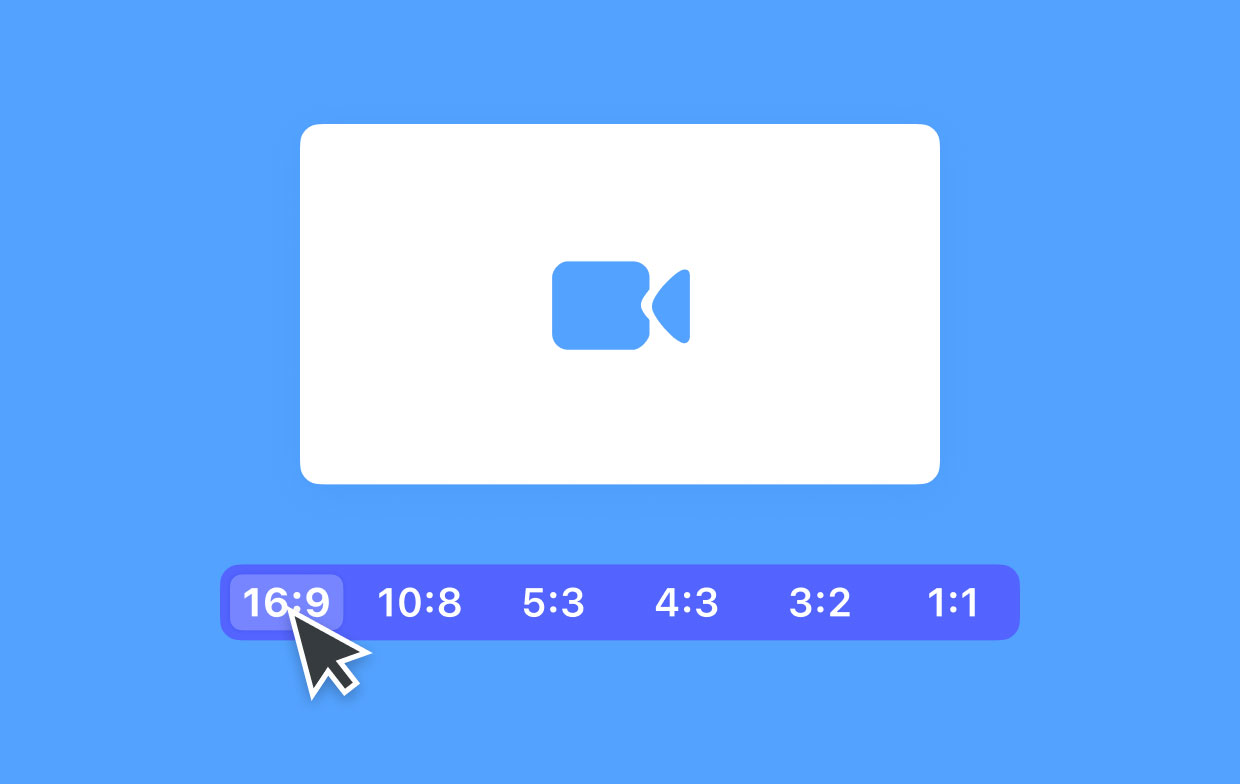
第2部分。如何在Mac上更改视频的长宽比?
现在,我们已经掌握了有关长宽比及其最常用格式的一些基本知识,接下来我们将继续讨论如何在Mac电脑上更改视频的长宽比,特别是在Mac计算机上。 在这里,将介绍两个应用程序(iMovie和iMyMac Video Converter),以及有关如何使用它们进行更改的详细过程。
在iMovie中更改视频的长宽比
iMovie是一种视频编辑工具,因为它已经预装,所以在Mac计算机上最常用。 如果您是iMovie的狂热者,并且在编辑所有视频时继续使用此应用程序,那么了解如何使用视频来更改视频的纵横比将非常重要。 这是可以轻松完成修改的方式。
- 首先要做的是在“项目库”中选择一个项目或打开一个项目,然后,必须单击“文件”按钮,然后单击“项目属性”。
- 从弹出菜单中,您必须选择一个选项–将其更改为16:9格式或标准的4:3就是这样!
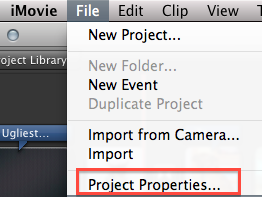
您应该注意,该应用可能会放大或裁剪视频以填满整个屏幕,而不会在顶部或底部甚至视频侧面添加黑色区域。
使用iMyMac Video Converter更改视频的宽高比
除了iMovie,还有其他功能强大的视频转换器工具,可在Mac计算机上很好地工作。 而且,其中之一是 iMyMac视频转换器.
iMyMac Video Converter是一款专业应用程序,可帮助转换视频以向用户提供增强的质量和多种输出格式支持,例如 将AIFF更改为MP3。 这样做更好,因为您还可以使用此方法更改视频的宽高比。 所以,这是练习。
步骤1.导入要修改的视频文件
在 Mac 上启动 iMyMac 视频转换器。 使用顶部的“添加多个视频或音频”按钮开始添加要编辑的视频文件。 或者,拖放机制也能很好地工作。

第2步。开始更改视频的长宽比
在应用程序主界面的中间,选择“裁剪”菜单。 通过更改数字或简单地选择下面的纵横比来决定裁剪区域大小。 可以通过拖动来移动裁剪区域的位置。 一旦您对更改的内容感到满意,您就可以勾选“保存”按钮。
步骤3.完成转换
您还可以从“转换格式”选项中选择一种输出格式,然后单击“保存”。 之后,单击转换按钮。 现在,从“最近的项目”中查看您转换后的文件。

对于Windows 10,如何更改视频的长宽比也可能是一个问题。 因此,我们在这里还准备了一个过程。 前往本文的第三部分以了解更多信息。
第3部分。如何在Windows 10中更改视频宽高比?
除了Mac用户也想知道如何更改视频的宽高比之外,肯定有一些Windows PC用户也想知道相同的信息。 我们将分享如何在Premier Pro和Filmora上做到这一点。
在Premiere Pro中更改视频的长宽比
通过Premiere Pro更改视频的宽高比是一项非常容易的任务。 我们在这里为您提供了详细的步骤。
- 打开您的Premiere Pro并打开一个项目。
- 点击Ctrl和N按钮以设置新的序列(或者您可以依次选择“文件”,“新建”和“序列”)
- 从屏幕上的新窗口。 您必须设置序列设置。 完成后,应该有长宽比。
- 依次单击“文件”和“导入”来导入视频。
- 您必须将选定的剪辑拖放到时间轴中。 如果序列设置与剪辑的设置不匹配,则会显示一条通知。 您必须单击“更改序列设置”按钮。 这样,将更改所有参数以匹配您放下的视频。
- 依次转到“序列”和“序列设置”,查看当前的序列设置。
- 现在,所有内容都已匹配,您可以按需要修改宽高比。
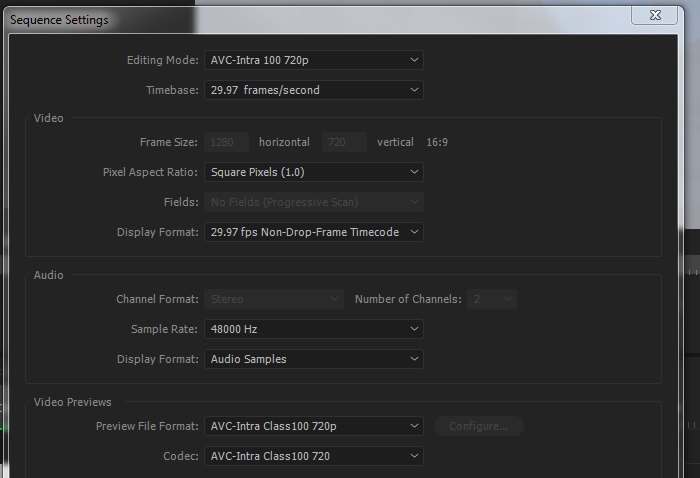
在Filmora中更改视频的长宽比
现在,这是有关如何使用Filmora应用程序更改视频的纵横比的指南。 实际上,有几种选择方法。
- 在Filmora应用上,您可以在开始观看视频时更改长宽比。 启动后,您应该会看到纵横比的选择,您可以在其中选择所需的纵横比。
- 您也可以在“项目设置”下进行更改。 与第一个相同,只需从下拉菜单中选择一个即可。
- 您还可以选择在编辑视频时更改宽高比。 您只需要右键单击某个片段,然后选择“裁剪和缩放”选项。 应该会出现一个新窗口。 底部有一个下拉菜单,您可以选择一个或手动输入所需的数字。 勾选“确定”按钮后,您应该能够看到更改。
- 在视频导出过程中,您还可以对宽高比进行修改。 有五种导出方式 - 本地、设备、Vimeo、DVD。 对于每个,都有具有给定纵横比的分辨率。
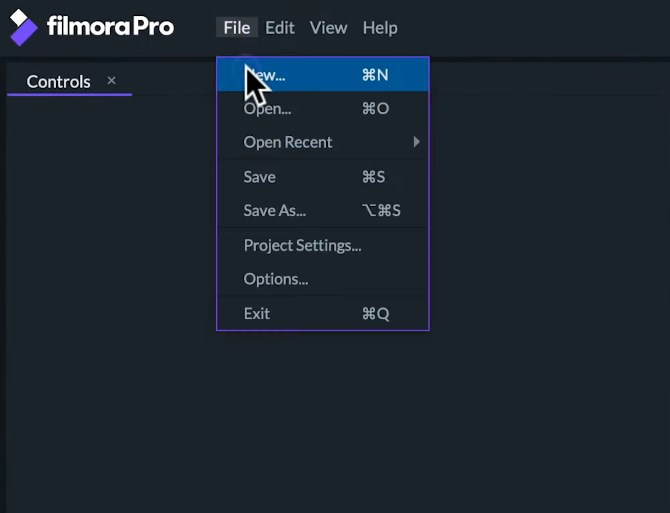
我可以使用任何在线方法来更改视频的长宽比吗? 查看本文第四部分中的两个建议。
第4部分。如何更改在线视频的长宽比?
您可能会认为,只有在使用专业软件应用程序时才可以更改纵横比,但是您肯定是错误的。 您仍然可以尝试在线选项。 您可以使用Clideo或FlexClip。 那么,现在,使用这两种方法,如何更改视频的长宽比?
克里多
Clideo是一个在线大小调整器,只要您具有稳定的Internet连接,就可以充分使用它。 通过访问主站点,您可以按照以下步骤进行操作。
- 通过添加视频的URL或从Dropbox或Google云端硬盘之类的在线存储云中获取文件来添加文件。
- 通过选择预设或自定义尺寸来调整导入的视频文件的大小。 然后,选择“裁剪”选项,并使用缩放和定位选择器对视频进行调整。 在单击“调整大小”按钮之前,请确保也指定一种输出格式。
- 您只需勾选“下载”按钮,即可将调整大小的视频保存在Mac或Windows PC上。
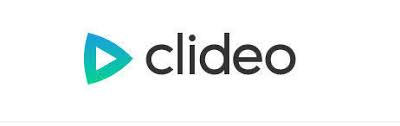
FlexClip
使用Flexclip更改视频的宽高比也非常容易。 您可以按照此操作。
- 使用FlexClip,单击“ +”按钮,然后单击“添加视频”和“浏览我的文件”,以将视频添加到情节提要中。
- 通过单击底部区域的“更多”选项,您将看到纵横比的选择。 从这些中选择一个。
- 您可以尝试使用缩放功能使视频适合视频。
- 完成后,您可以查看预览。 您可以继续编辑视频或仅将其导出。

对于某些不了解的人,使用正确的宽高比将使您的视频更具吸引力,并吸引观众。 无论如何,如果您想知道如何更改视频的长宽比,可以遵循几种不同的步骤以及可以使用的应用程序(例如此iMyMac Video Converter)。 只要确保您使用的是可靠且适当的工具(专业工具或在线工具)即可。



