我们知道,在 4K 质量的视频上观看电影或电视剧会很棒。 但是,只有一些设备不支持 4K 质量的视频,因此用户需要将视频缩小到较低质量。
如果您想从 4K 缩小视频,最好使用 1080P 质量,因为它仍然是高质量的,尽管它不像 4K 质量视频那样具有电影感。 在这篇文章中,我们将教你 如何在 Mac 上将 4K 转换为 1080P 使用4 不同的转换器软件. 我们还将向您介绍最简单、最可靠的使用方法,以便您将 4K 视频缩小到 1080P。
内容: 第 1 部分。我可以在不损失质量的情况下将视频从 4K 更改为 1080P 吗?第 2 部分。在 Mac/Windows 上将 4K 转换为 4P 的 1080 种简单方法部分3。 结论
第 1 部分。我可以在不损失质量的情况下将视频从 4K 更改为 1080P 吗?
首先,让我们了解更多关于 4K 和 1080P 质量视频之间的区别.
不同种类的屏幕分辨率 现在存在,其中两个是 4K 和 1080P 视频。 那么这两个决议是什么,它们的区别是什么?
当你说 1080P分辨率 这意味着视频的屏幕分辨率由 1,080 行和 1,920 列组成。 具有 1080P 分辨率的视频可提供清晰的高清图像。
有人想知道如何在 Mac 或 Windows 上将 4K 转换为 1080P。 4K 质量的视频由 2,160 行和 3,840 列组成——这意味着这种视频质量比 1080P 分辨率的视频更清晰。
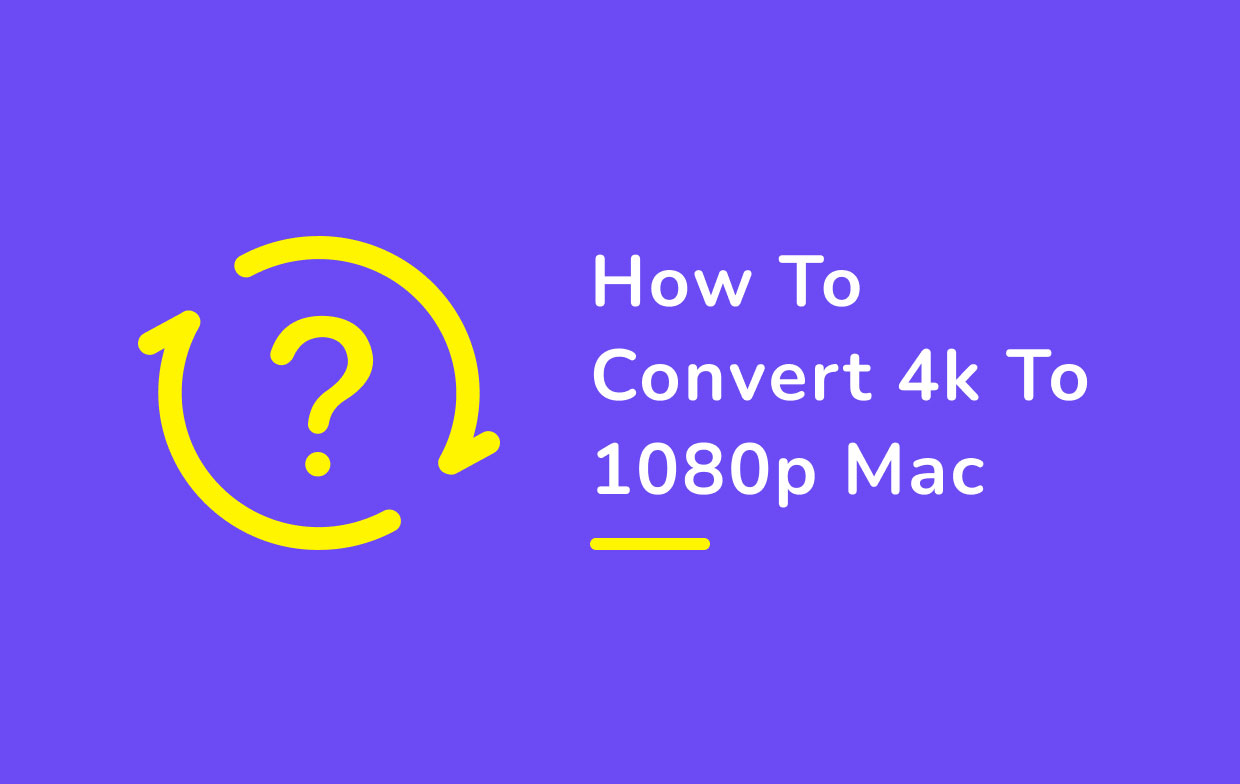
但有一点是肯定的,两者仍然是高清视频质量。 如果你想知道你是否可以 将 4K 视频缩小到 1080P 使用您的 Mac 分辨率,答案是否定的。
但是,今天有许多应用程序可以让您缩小规模 4K分辨率 视频到 1080P,无需进一步要求。 如果您有兴趣了解更多关于 如何在 Mac 上将 4K 转换为 1080P,继续阅读下文。
第 2 部分。在 Mac/Windows 上将 4K 转换为 4P 的 1080 种简单方法
这里有4个简单的方法 缩小您的视频. 要了解如何在 Mac 或 PC Windows 上将 4K 转换为 1080P,您将需要强大且可靠的视频转换器的帮助。 还有什么比 iMyMac Video Converter 更好的视频转换器?
#1 iMyMac 视频转换器 (Mac/Windows)
iMyMac视频转换器 是一款强烈推荐的视频转换器,可以帮助您满足所有转换需求。 使用此转换工具,您将能够将视频从一种分辨率转换为另一种分辨率,还可以将视频/音频文件转换为您喜欢的任何格式以实现播放兼容性。
但这不是它,iMyMac Video Converter 也可以是一个很棒的 视频播放器和编辑器 同时 – 这意味着您还可以使用此工具个性化您的视频。
它在 Windows 和 Mac 版本中可用。 它支持 3D 转换以及将您的视频转换为 SD (480P)、HD (720P)、FHD (1080P) 和 超高清 (4K) 分辨率. 您可以选择要转换视频的分辨率以满足您的不同需求。
学习 如何在 Mac 上将 4K 转换为 1080P 使用 iMyMac Video Converter,只需按照以下提供的步骤操作:
- 在您的 Mac 上下载并安装 iMyMac Video Converter,打开它。
- 将 4K 视频文件拖放到应用程序中。
- 点击 转换格式按钮 然后在左侧调整格式和其他设置。 选择 1080P 作为输出分辨率。
- 媒体 已保存 并选择转换文件的输出目录
- 点击 转化率 开始您的转换
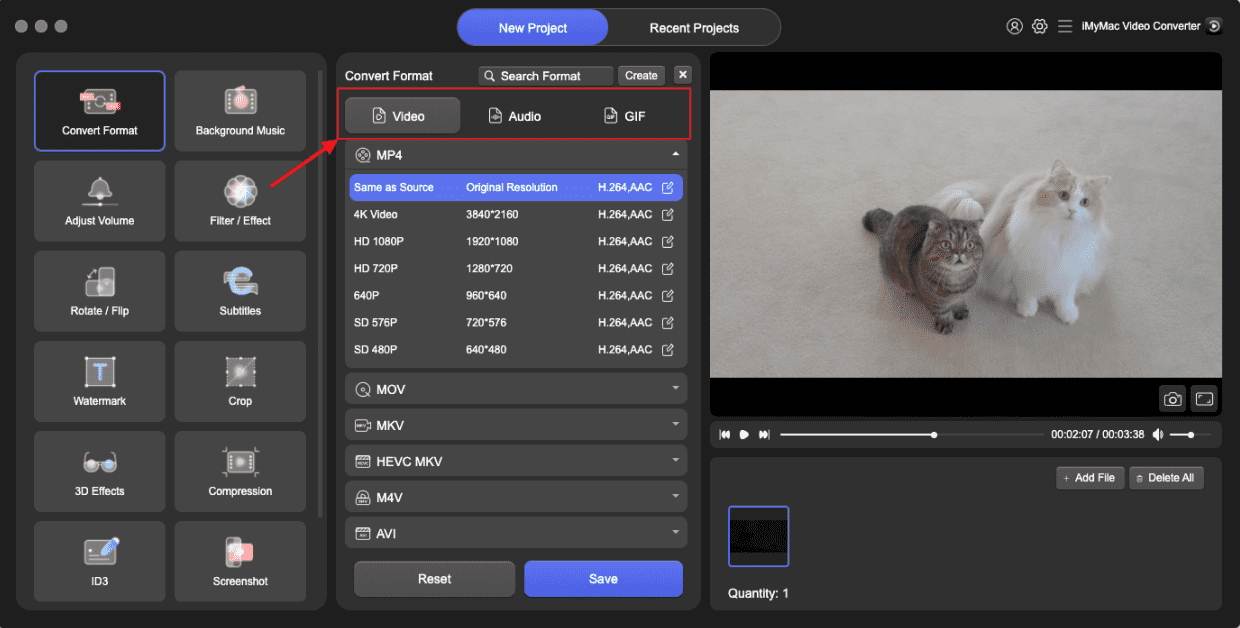
如果您想知道如何在 Mac 上将 4K 转换为 1080P,还可以使用其他视频转换器,例如:
#2 VLC 媒体播放器 (Mac/Windows)
您可以在 Mac 上使用 VLC 媒体播放器轻松将 4K 转换为 1080P:
- 在 Mac 上启动 VLC 媒体播放器应用程序
- 点击 媒体推广 并选择 转换/保存
- 轻按 文件 并点击 添加 导入要缩小的 4K 视频
- 点击 转换/保存
- 来自 简介 类别选择你想要的输出格式
- 然后,单击 个人资料版 然后点击 视频编解码器
- 现在,点击 分辨率 然后选择1080P
- 之后,打 已保存,选择您的目标文件夹并单击 Start 开始
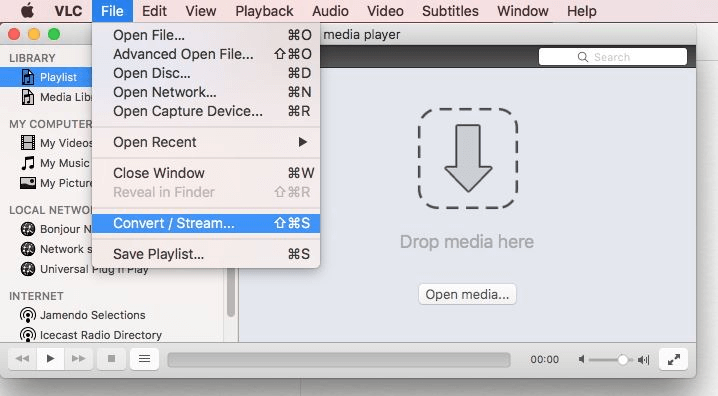
#3 Adobe Premiere Pro (Mac/Windows)
如何在 Mac 上将 4K 转换为 1080P? Adobe Premiere Pro 也是一个不错的选择,无论您使用的是 Mac 电脑还是 Windows 系统,都可以使用它来将您的视频从 4K 缩小到 1080P。
- 运行 Adobe Premiere Pro 应用程序并双击 导入媒体以开始
- 在上面写着的按钮上 将媒体拖到此处以创建序列,拖放您导入的视频
- 现在,通过点击调整设置以将 4K 缩小到 1080P 序列 并单击 序列设置
- 将出现一个弹出窗口,您必须在其中输入 1920 和 1080 作为水平和垂直 框架尺寸. 不要忘记启用 最大位深 和 最高渲染质量 并点击 OK
- 点击 序列 和 效果控制 会自动激活
- 下 视频 点击 议案 然后点击 扩展,将值从 100到50
- 现在,您必须通过点击导出缩小视频 文件 并单击 导出模板 然后选择 媒体推广
#4 手刹(Mac/Windows)
您也可以使用流行的手刹。 这是一个快速指南,向您展示如何在 Mac 上使用 Hanbrake 将 4K 转换为 1080P。
- 启动 HandBrake 应用程序并通过点击 4K 质量导入视频 文件
- 现在,选择一个 预置 并通过单击选择您喜欢的输出格式 格式
- 通过单击选择目标文件夹 另存为
- 最后点击 启动编码 因此应用程序可以从缩减过程开始
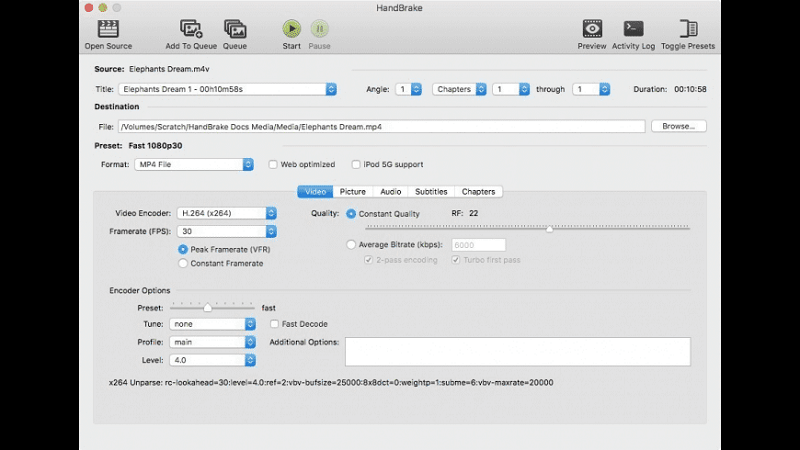
通过遵循我们上面提供的任何视频转换器,我们可以向您保证,您现在可以在几秒钟内学习如何在 Mac 上将 4K 转换为 1080P。
部分3。 结论
看完这篇文章,我们希望我们提供的方法和步骤让您足够满意,这样您就不必再问了 如何在 Mac 上将 4K 转换为 1080P 了。 当然,在最好和最可靠的视频转换器的帮助下, iMyMac视频转换r,您再也不用担心您的任何视频文件了。
iMyMac Video Converter 可以帮助您将视频从任何格式转换为另一种格式,更改视频的分辨率,甚至让您在他们的应用程序上编辑和流式传输视频。 那你还在等什么? 立即在您的 Mac 上下载并安装 iMyMac 视频转换器,看看它可以为您和您的视频带来的魔力。



