要花很多时间 播放影片。 仅仅因为它在Mac上可以很好地运行,所以不应期望它在其他设备上可以很好地运行。 有可能,但不会。 您会看到,在其他设备和平台上播放视频时,需要考虑很多因素。 视频大小就是其中之一。 继续阅读本文以了解如何 在 Mac 上调整视频大小 使其在其他设备和平台上也能很好地发挥作用。
内容: 第 1 部分。如何在 Mac 上更改视频分辨率?第 2 部分。在 Mac 上编辑视频最简单的方法是什么?第 3 部分。如何在 QuickTime Player 上调整视频大小?第 4 部分。在 Mac 上免费在线调整视频大小结语
第 1 部分。如何在 Mac 上更改视频分辨率?
要在 Mac 上更改视频的分辨率,您可以使用内置的 iMovie中 或第三方应用程序,例如 手刹。在 iMovie 中,导入视频,将其拖到时间线,然后转到 文件 > 共享 > 文件。导出前从分辨率选项中选择所需的分辨率。使用 HandBrake,打开视频文件,转到 尺寸 选项卡,并设置所需的分辨率。然后点击 Start 开始 开始转换。这两种方法都允许您在 Mac 上轻松调整视频分辨率。
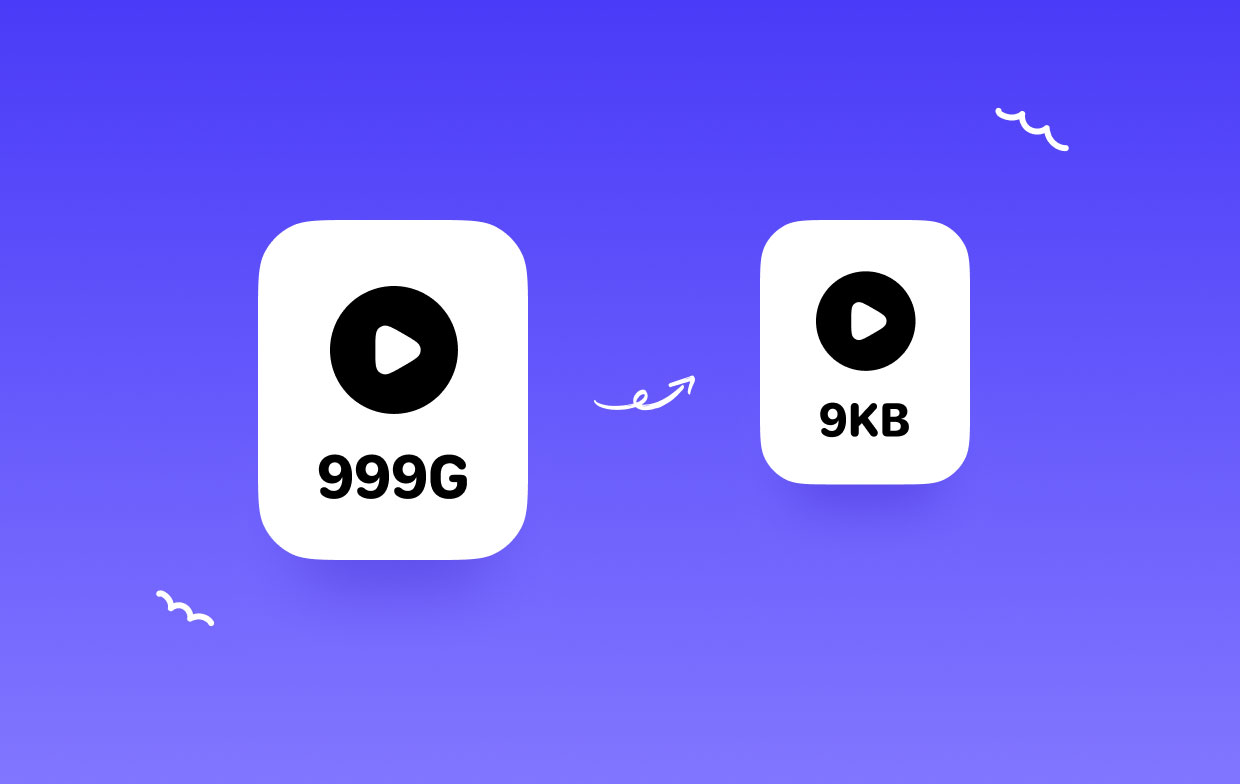
第 2 部分。在 Mac 上编辑视频最简单的方法是什么?
这款 iMyMac视频转换器 只需几秒钟即可调整视频大小。 它可以将您的视频转换为较小尺寸的格式。 同时,您可以确保其编辑功能来裁剪视频。
这几乎是您唯一需要的程序 编辑您的视频。 请查看以下步骤,了解如何在 Mac 或 Windows 上调整视频大小而不损失质量。
- 点击这个 链接 要下载 iMyMac 视频转换器,请等待安装完成。然后启动该程序以开始使用它。
- 单击“添加或拖动文件到这里开始转换”按钮,将您想要的文件添加到设备上的程序中。
- 单击“转换格式”,选择合适的文件格式来调整视频大小,然后单击“保存”。
- 确保设置目标文件夹并单击“导出”选项卡。转换过程完成后,在“最近的项目”部分查看转换后的文件。

第 3 部分。如何在 QuickTime Player 上调整视频大小?
您是否知道可以使用 QuickTime播放器 调整视频大小? 以下步骤将向您展示如何使用它。
步骤1.启动QuickTime Player
将光标移到Dock上,然后单击QuickTime Player启动它。 屏幕上出现QuickTime Player后,将光标移到顶部菜单,然后单击“文件”。
步骤2.选择文件大小
单击顶部菜单上的文件后,将显示一个下拉列表。 向下滚动并单击导出为。 将会出现另一个下拉菜单。 从那里,您可以选择文件大小。
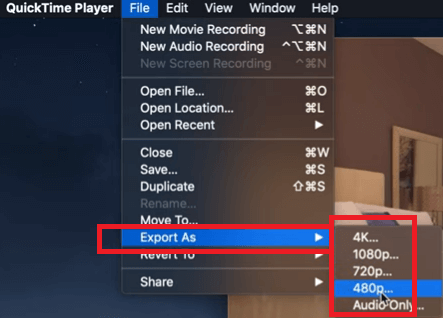
步骤3.设置文件的位置,然后 C点击保存
选择文件大小后,将出现另一个窗口。 从那里,您可以设置下载位置。 完成此操作后,单击“保存”选项卡。
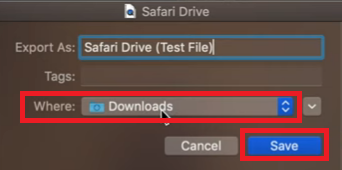
第 4 部分。在 Mac 上免费在线调整视频大小
CompressVideo 是一项基于 Web 的服务,您可以使用它。只需按照以下步骤操作,即可了解如何使用它在 Mac 上调整视频大小:
- 通过单击浏览选项卡上载视频。 然后在Mac上搜索视频。
- 通过单击“缩放”下方字段内的任一箭头来调整视频大小,并减小宽度。
- 选择输出的首选大小。
- 调整视频大小后,只需单击“压缩视频”标签。
结语
您现在知道如何在 Mac 或 Windows 上调整视频大小。 正如您所看到的,最好的方法是使用 iMyMac视频转换器。 您可以编辑视频,同时将其转换为小得多的文件格式。 这样,您就不会失去视频的质量。
您知道如何调整视频大小吗? 如果是,您使用什么程序? 随时与我们分享您的一些提示和技巧。 我们的读者希望收到您的来信。



