旋转视频通常是视频编辑器的工作,但是令人惊讶的是,您通常使用许多具有此功能的应用程序,其中之一就是VLC。
VLC是一种流行的媒体播放器,但是如前所述,这不是VLC的唯一功能。 它还具有复杂的操作能力,并且由于VLC旋转视频功能,您可以随意旋转视频。 但是在此之前,您可能对它的竞争对手有疑问。
内容: 第1部分。可以在Windows Media Player中旋转视频吗?第2部分。如何在VLC中将视频旋转90度?第3部分。如何在不裁剪的情况下旋转视频?第4部分。VLC旋转视频不起作用时的替代方法
第1部分。可以在Windows Media Player中旋转视频吗?
许多人认为Windows Media Player是VLC的竞争对手。 它们都在Windows中运行,并且具有转换功能。 问题是,是否可以像使用VLC一样使用Windows Media Player旋转视频? 不幸的是,你不能。 Windows Media Player应用程序中没有旋转功能,因此最好的选择是选择一个工具。
但是请注意,您可以在Windows Media Player上播放使用其他 视频编辑工具,因此它仍然是一个很好的媒体播放器。 只是它没有VLC这么多的功能。 说到哪个,如何使用VLC旋转视频功能?
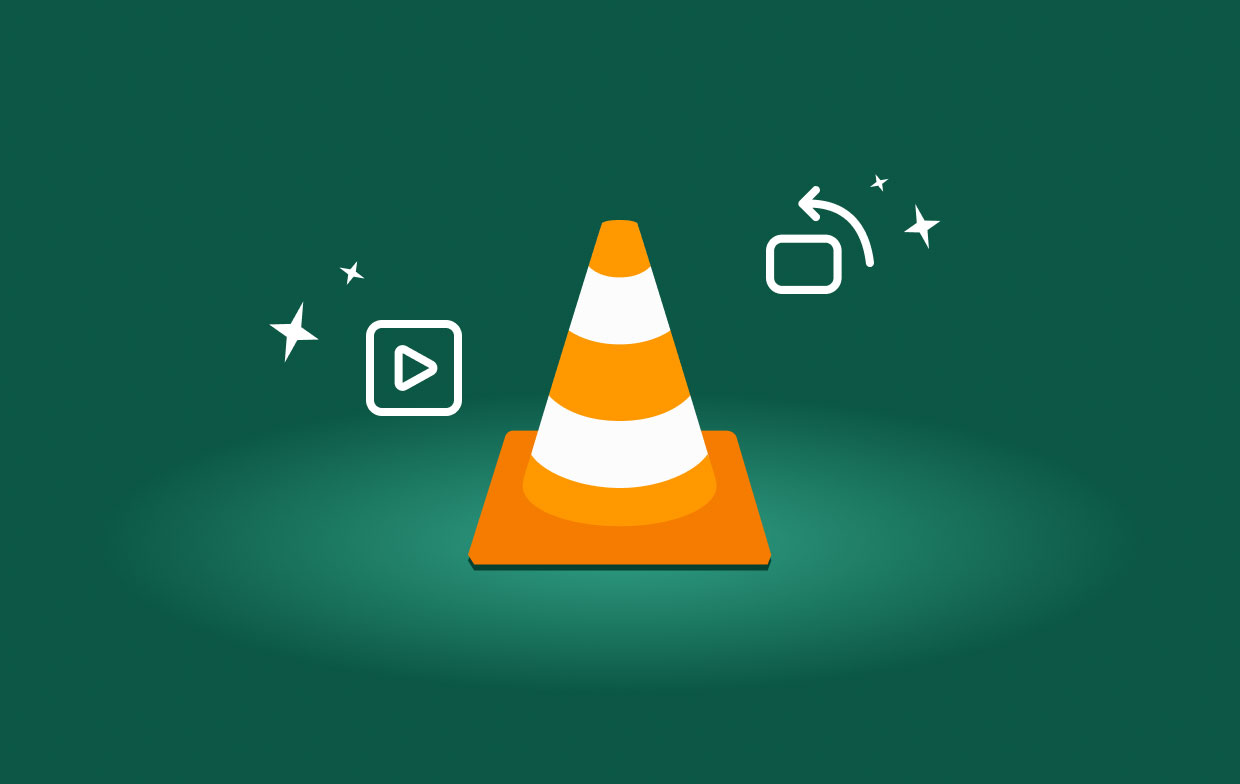
第2部分。如何在VLC中将视频旋转90度?
在VLC中轻松旋转视频(180度或90度)。 由于存在VLC的Mac版本和Windows 10版本,因此我们将从Mac用户开始分别讨论这些步骤。
在Windows 10中使用VLC旋转视频
VLC最初是Windows用户的程序,因此在Windows 10上使用VLC旋转视频不会遇到任何问题。事不宜迟,以下是使用VLC将视频旋转90度的步骤:
- 打开计算机上的VLC程序。
- 从菜单栏中单击工具,然后选择效果和滤镜。
- 转到视频效果和几何。
- 现在,选中“旋转”框,并使用窗口上的圆圈指示角度。
- 单击关闭并保存。
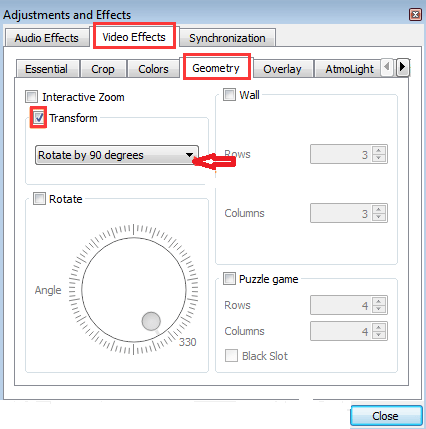
在Mac上的VLC中旋转视频
尽管VLC可以在Mac上运行,但与Windows 10不同,您一定会在应用程序中遇到几个问题。 为避免这些问题,您必须遵循上述步骤以及这些额外的步骤,以使文件与Mac兼容:
- 从菜单栏中单击窗口,然后选择视频效果。
- 在新的弹出窗口中,单击“几何体”。
- 然后勾选“变换”,然后单击“旋转90度”。
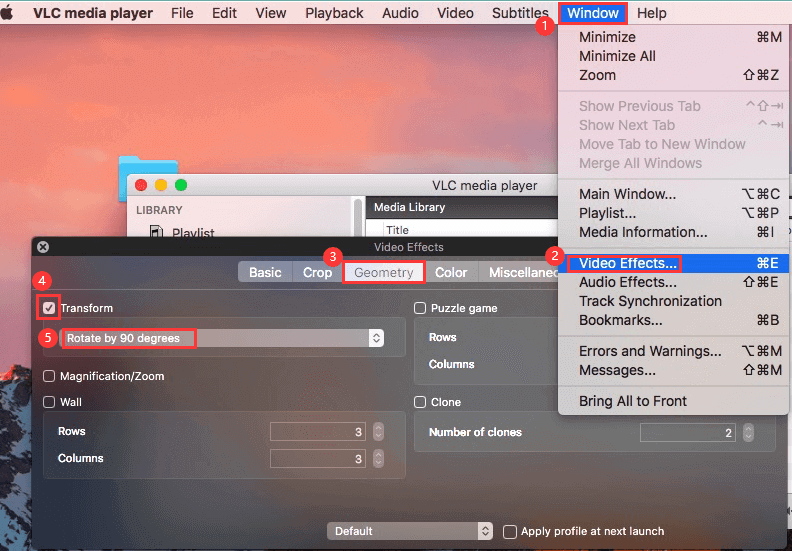
第3部分。如何在不裁剪的情况下旋转视频?
请记住,VLC上的旋转滤镜会自动裁剪图像。 如果您不希望发生这种情况,那么您需要同时更新视频尺寸,这可以通过以下步骤完成:
- 和以前一样,转到“工具”>“效果和滤镜”。
- 转到“视频效果”选项卡,在此下转到“几何图形”。
- 这次,不检查“旋转”选项,而是检查“变换”选项。
- 选中“变换”框后,下面的下拉菜单将解锁。
- 解锁菜单后,单击它,您将获得多个选项。 只需选择要应用的旋转度数即可。
- 单击关闭并保存。
这是不使用裁剪滤镜就可以使用VLC旋转视频的方法。 但是,如果您在使用VLC时遇到问题,则应寻找具有旋转功能的工具。
第4部分。VLC旋转视频不起作用时的替代方法
由于VLC只是一个媒体播放器,因此当您第一次使用VLC旋转视频功能时,这是很自然的。 在这种情况下,您最好寻找另一个能够旋转视频的工具,那就是 iMyMac视频转换器 进入。下面是此软件的一些功能以及为什么要使用它:
- 支持无数格式。 与任何转换器一样,iMyMac Video Converter支持多种格式,但与其他转换器不同,它同时支持音频和视频格式。 因此,可以从音频切换到视频,反之亦然。
- 加速技术。 大多数转换器在更改视频时花费的时间太长,因为从技术上讲,它们仅用于转换,但iMyMac Video Converter并非如此。 它的硬件加速技术使转换速度比普通转换器快六倍。
- 更改分辨率。 iMyMac Video Converter的最佳功能之一是能够将视频的分辨率从480P更改为4K。
- 视频增强。 除了能够 将视频旋转90度,您还可以解决视频中的小问题,例如消除黑点,减轻视频亮度,甚至减少剪辑的振动(如果有的话)。
现在您已经了解了iMyMac Video Converter的功能,让我们继续使用它作为VLC旋转视频功能的替代品:
步骤1。 添加文件
在您的计算机上打开 iMyMac 程序。 进入主页后,将所有要旋转的视频拖放到窗口的左侧。

步骤2.旋转视频
添加文件后,您将看到一些编辑选项,例如水印、裁剪、旋转/翻转...。选择旋转/翻转。 您可以向左或向右旋转视频。 保存您的设置。

步骤3.转换/下载视频
旋转视频后,您应该单击“转换”按钮下载它。 如果需要,您还可以在转换之前更改其他属性,但这几乎是您转换视频所需要做的全部工作,这比 VLC 旋转视频功能要容易得多。

如您所见,旋转视频很容易,并且有几种方法可以实现。 两种方法都可以在VLC或iMyMac Video Converter中旋转视频。



