VLC是周围最受欢迎的媒体播放器之一。 它是完全免费的开源软件。 另外,它可以在不同的平台上运行。 您可以使用它轻松根据自己的喜好选择字幕或音轨。 但是, VLC字幕延迟 有时会发生。 有时,字幕在您正在观看的视频之前。 在这种情况下,您必须确保字幕与视频,电视连续剧或电影同步,这样您就不会有任何问题。
字幕是您正在观看的影片中非常重要的一部分。 有时,当您购买电影时,字幕不包含在其中。 这就是为什么您在线寻找字幕的原因。 但是他们并不总是与您拥有的保持同步。 在这种情况下,您必须修复VLC字幕延迟问题才能使工作正常。
在这里,我们将讨论如何解决VLC字幕延迟问题,以帮助您确保电影或电视连续剧的最佳观看体验。 这将帮助您确保字幕与视频同步。
内容: 第1部分。VLC字幕延迟是什么意思?第2部分。如何解决VLC中的延迟字幕?第3部分。如何永久同步VLC字幕?部分4。 结论
第1部分。VLC字幕延迟是什么意思?
VLC媒体播放器 是用于播放音频和视频文件的非常流行的开源工具。 该播放器非常受欢迎,因为它是完全免费的,并且与许多格式兼容。 因此,在大多数情况下,使用VLC Media Player时不需要额外的编解码器即可播放您的独特文件格式。 该工具可让您针对首选设备的音频和视频文件优化播放。 它还支持流媒体。 另外,它可以通过许多插件进行扩展,您可以从Internet下载这些插件。 此功能使新功能可以添加到播放器中。 此外,它有助于与其他流服务和程序集成。
VLC是支持DivX和MPEG流的出色工具。 此外,它可以在实际下载视频时播放它们。 因此,您可以检查是否值得(完整)。 如果要播放ZIP文件而不解压缩它们,也可以这样做。
但是,VLC字幕延迟是什么意思? 好吧,这意味着字幕与您正在观看的实际电影相比有所延迟。 这意味着电影比字幕落后的字幕要快。 有时,情况恰恰相反。 在某些情况下,字幕要比您正在观看的视频快。 这与VLC字幕延迟非常相似。 在这种情况下,您必须确保字幕与视频同步。
第2部分。如何解决VLC中的延迟字幕?
在此非常流行的媒体播放器中,有多种方法可以解决VLC字幕延迟问题。 此方法涉及通过VLC Media Player的手动设置进行调整。 这可能非常麻烦,因为您必须确保有足够的时间来解决此问题。 这样做的另一种方法涉及使用热键来解决此问题。 我们将在本文的第二个解决方案中讨论这一点。
解决方案01.在VLC中调整字幕位置
要解决VLC字幕延迟,您可以在VLC Media Player上进行手动设置调整。 这可以在流行的媒体播放器工具的“工具”菜单中完成。 请查看以下有关操作的步骤:
- 启动VLC Media Player。 在Mac计算机中打开VLC Media Player。 然后,确保将要观看的视频文件添加到其中。 此外,请确保在VLC Media Player工具中加载了字幕。
- 访问工具菜单。 下一步是访问菜单中的“工具”。 然后,您应该选择显示“轨道同步”的选项。 确保在此处选择正确的选项。
- 单击右侧部分。 然后,必须确保看到名为“调整和效果”的弹出窗口。 之后,请检查选项卡,必须确保打开标签为“同步”的选项卡。
- 转到字幕部分。 下一步将是标记为“字幕/视频”的部分。 这是您可以解决VLC字幕延迟问题的部分。 这是通过延迟或加快字幕数秒来完成的。 这将根据VLC字幕延迟或字幕比电影更快来计算。
- 增加价值。 您应该转到标有“字幕轨道同步”的部分。 如果VLC字幕延迟约为5.000秒。 您应该在窗口的该部分中添加一个负数,其值为“ -5.000 s”。 但是,如果字幕比视频快约五秒钟,则应在“字幕轨道同步”部分中添加值为“ XNUMX s”的正数。
- 保存更改。 您必须通过单击刷新标志来保存更改。 现在,您已解决了VLC Media Player中VLC字幕延迟的问题。
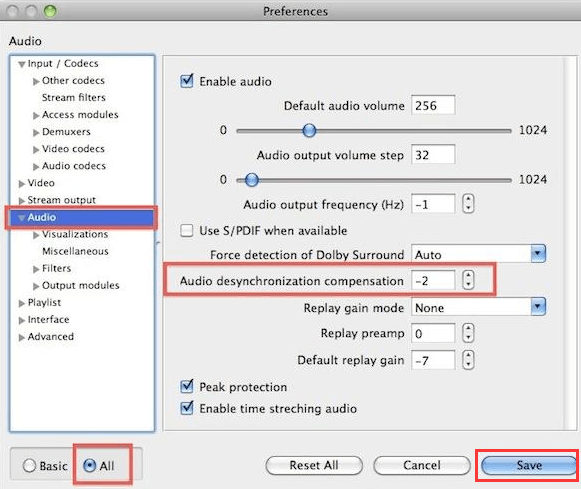
重要的是要注意,如果您关闭VLC Media Player,字幕问题将再次发生。 在这种情况下,您必须重新同步字幕,以确保字幕与电影完美兼容。 这就是为什么我们不推荐此选项的原因。 重新同步字幕可能是一项非常繁琐的任务,因此您必须改为使用iMyMac Video Converter。
解决方案02.使用热键
解决VLC字幕延迟的另一种方法是使用热键。 播放视频时,必须按键盘上的G或H键才能解决问题。 因此,当您的VLC字幕被延迟时,您必须在键盘上按H键。 另一方面,当您想加快字幕速度时,必须按G键。 您可以使用这些键G和H来解决Mac计算机和VLC Media Player上的问题。
第3部分。如何永久同步VLC字幕?
在这里,我们将讨论解决VLC字幕延迟的最佳方法。 但是我们必须告诉您要使用哪种软件才能完成此任务。 我们正在谈论的软件将帮助您确保字幕与视频同步。 那么,它是什么软件? 它的 iMyMac视频转换器。 它具有一个工具,可让您在视频中添加字幕以确保没有VLC字幕延迟。 它使您可以相应地放置这些字幕,以避免出现任何问题。
iMyMac Video Converter本质上是一种转换器,可让您 转换音频 和视频文件转换成您想要的任何格式。 它支持许多文件类型,包括很少使用的文件类型。 这意味着您可以将其用作成熟的转换软件。 它还可以用作视频编辑器,以增强您的视频并使它们看起来更好。 它可以做的一些事情包括:
- 您可以使用它将视频分割成较小的文件,从而减小尺寸。
- 您可以使用它来将视频文件合并为一个合并的文件。
- 您可以使用它删除不需要的视频部分。 或者,您可以删除空白边缘以确保它们完美契合。
- 您可以使用它来 将视频旋转到另一个角度 或观看经验。
- 为了保护您的视频,您可以在其中添加任何类型的水印。 这样,您的工作就可以得到认可。
- 您可以用不同的语言添加任何想要的字幕。 可以将其放置在所需的电影或电视连续剧中。 您可以使用它来修复VLC字幕延迟。
- iMyMac Video Converter支持多音频轨道和外部音频轨道。 您可以根据需要添加其他语言的曲目。
- 您可以根据需要自定义色相,音量,饱和度,亮度和音量级别。
- 可以实时预览编辑后的视频,以确保它们在转换过程之后是完美的。
除了这些,iMyMac Video Converter可以帮助您将视频从较低的分辨率升级到较高的分辨率。 这样,它们可以看起来更好。 支持的分辨率包括480p,720p,1080p和4K分辨率。
以下是使用iMyMac Video Converter解决VLC字幕延迟的步骤:
步骤01.下载,安装和启动工具
从其官方网站下载 iMyMac 视频转换器。 按照屏幕上的提示完成安装过程。 然后,您可以继续在 Mac 计算机上打开该软件。
步骤02。 添加文件
这是通过单击工具界面左上角的“添加多个视频或音频”按钮来完成的。 您还可以在此处拖放文件以将它们添加到界面中。

步骤03.调整字幕设置
选择您将修复 VLC 字幕延迟的文件的输出格式。 例如,您可以从“转换格式”中选择 MP4 作为输出文件格式。 然后,选择将保存转换文件的目标文件夹。 之后,您可以单击“字幕”为您的视频文件选择正确的字幕。

步骤04.预览
单击界面左侧的播放按钮预览您的视频。 确保您添加的字幕同步以修复 VLC 字幕延迟问题。 然后单击保存按钮。
步骤05。 兑换
只有当您对输出视频没有问题并且 VLC 字幕延迟已被检查为固定时,才应执行此操作。 单击界面右下角的“转换”按钮。 之后,您可以从“最近的项目”中查看转换后的视频。

部分4。 结论
在这里,我们讨论了如何解决VLC字幕延迟的问题。 我们首先介绍了VLC。 然后,我们对VLC Media Player和VLC字幕延迟问题进行了深入的讨论。 我们还说过,如果字幕比视频的速度快,则可能发生相反的情况。
接下来,我们着手为您提供最佳工具,以帮助您解决VLC Media Player上的字幕延迟问题。 我们建议您安装iMyMac Video Converter,以解决此问题并确保视频与字幕同步。 您始终可以在转换前预览视频,以节省时间和精力。
然后,我们讨论了如何使用手动解决方案解决VLC上的字幕延迟。 第一个涉及使用VLC Media Player菜单并计算您必须添加或删除字幕同步的值。 下一个涉及使用热键来帮助您确保字幕与视频同步。 这些是键盘上的G和H键。
我们建议您使用iMyMac Video Converter来帮助您解决VLC字幕延迟问题。 这是最好的方法。 因为一旦关闭VLC Media Player,您就必须为手动方法重新同步视频上的字幕。 立即获取iMyMac Video Converter!



