![]() أستخدم جهاز MacBook Pro وقمت بشراء إصدارات جديدة منه منذ إصداره. هذا لأنه رائع لتحرير الصور ومقاطع الفيديو وهو مجال عملي. اشتريت أقوى جهاز MacBook Pro متوفر ولكني ألاحظ أنه يتباطأ نوعًا ما. قالوا ينبغي مسح ذاكرة التخزين المؤقت للتطبيق لتسريع جهاز Mac فوق. كيف أقوم بهذا العمل؟
أستخدم جهاز MacBook Pro وقمت بشراء إصدارات جديدة منه منذ إصداره. هذا لأنه رائع لتحرير الصور ومقاطع الفيديو وهو مجال عملي. اشتريت أقوى جهاز MacBook Pro متوفر ولكني ألاحظ أنه يتباطأ نوعًا ما. قالوا ينبغي مسح ذاكرة التخزين المؤقت للتطبيق لتسريع جهاز Mac فوق. كيف أقوم بهذا العمل؟
فيما يلي كيفية مسح ذاكرة التخزين المؤقت للتطبيق على جهاز Mac الخاص بك.
المحتويات: الجزء 1. ما هي ذاكرة التخزين المؤقت؟الجزء 2. كيفية تنظيف ذاكرة التخزين المؤقت للتطبيق بسرعة؟الجزء 3. كيفية مسح ذاكرة التخزين المؤقت للتطبيق يدويًا؟ الجزء 4. استنتاج
اقرأ أيضا:كيفية مسح ذاكرة التخزين المؤقت لـ iPod Photo على نظام التشغيل Mac OS X؟2 حلول لحذف الملفات المؤقتة.
هل لاحظت أن جهاز Mac الخاص بك أصبح بطيئًا جدًا؟ هل أنت في منتصف مهمة وجهاز Mac الخاص بك يتجمد تمامًا؟ يعاني بعض الأشخاص من بطء جهاز Mac وقد يكون هذا محبطًا للغاية. على الرغم من أن أجهزة Mac هي أجهزة كمبيوتر قوية جدًا ، إلا أنها قد تتباطأ في بعض الأحيان بسبب مجموعة متنوعة من الأسباب. أحد أسباب بطء جهاز Mac هو استخدام الكثير من الذاكرة.
آخر هو مساحة التخزين الكاملة. عندما يكون هناك عدد قليل من المساحات على القرص الصلب ، فهذا يعني أن هناك مساحة أقل مخصصة لأداء المهام بكفاءة. وأحد أكبر مسببات القرص الصلب المشغول بالكامل هو إضافة ذاكرة التخزين المؤقت. إذن ما هي ذاكرة التخزين المؤقت هذه وكيف تؤثر على جهاز Mac الخاص بك؟ كيف تحذف ذاكرة التخزين المؤقت إلى الافراج عن بعض الفضاء?
الجزء 1. ما هي ذاكرة التخزين المؤقت؟
لمنحك تجربة مستخدم أفضل ، يتم تخزين ملفات ذاكرة التخزين المؤقت بواسطة نظامك وتطبيقاته. يخزن المتصفح ملفات ذاكرة التخزين المؤقت أيضًا. يمكن أن تكون ملفات ذاكرة التخزين المؤقت المذكورة من أنواع مختلفة مثل الصور والمستندات ومقاطع الفيديو وما إلى ذلك ويتم تخزينها من أجل تسريع العمليات.
أحد الأمثلة على ذلك هو متصفح Safari. يقوم بتنزيل الصور وحفظها على صفحة ويب معينة تزورها وتخزينها كذاكرة تخزين مؤقت. بهذه الطريقة ، في المرة التالية التي تزور فيها تلك الصفحة المحددة ، لن تضطر إلى إعادة تنزيل الصور مرة أخرى. يجعل العملية أسرع.
بعد فترة من الوقت ، يزداد حجم ملفات ذاكرة التخزين المؤقت بشكل ملحوظ. على الرغم من أن ملفات ذاكرة التخزين المؤقت مؤقتة بالفعل ويمكن حذفها ، إلا أن معظم الأشخاص ينسون إزالتها بالفعل. هذا هو السبب في أن ملفات ذاكرة التخزين المؤقت تشغل جزءًا كبيرًا من محرك الأقراص الثابتة لديك وتؤدي إلى إبطاء جهاز Mac الخاص بك.
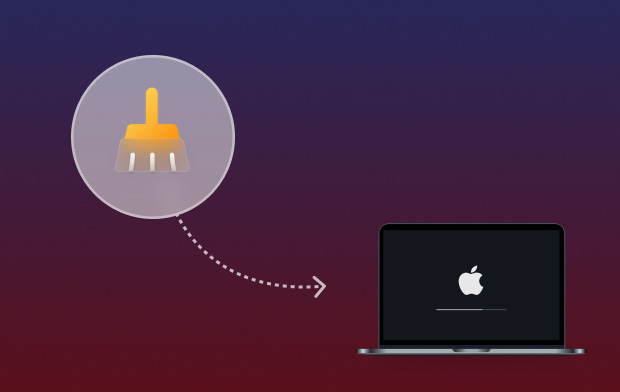
ملفات ذاكرة التخزين المؤقت تتضمن ذاكرة التخزين المؤقت للتطبيق وذاكرة التخزين المؤقت للنظام وذاكرة التخزين المؤقت للمكتبة وذاكرة التخزين المؤقت للمتصفح وغير ذلك الكثير. تقوم الأنواع المختلفة من أنظمة التشغيل بتخزين ذاكرة التخزين المؤقت الخاصة بها في مجلدات مختلفة مختلفة من الكمبيوتر. ومع ذلك ، فإن macOS يضع ملفات ذاكرة التخزين المؤقت داخل موقع ذاكرة التخزين المؤقت.
الاستخدام الأساسي لذاكرة التخزين المؤقت هو تحسين تجربة المستخدم. ومع ذلك ، يمكن أن ينتج عن تراكم ملفات ذاكرة التخزين المؤقت هذه محرك أقراص كامل. إنها صغيرة الحجم نسبيًا. ومع ذلك ، إذا استغرق الأمر وقتًا طويلاً بالنسبة لك حذف ملفات ذاكرة التخزين المؤقت هذه يمكن أن تنمو بشكل أكبر. عندما يحدث هذا ، يُترك النظام الخاص بك لاستخدام قدر ضئيل من المساحة للعمل. وبالتالي ، يتأثر الأداء السلس لجهاز Mac الخاص بك.
لضمان حصولك على تجربة مستخدم رائعة بانتظام على جهاز Mac الخاص بك ، من المهم بالنسبة لك إزالة ذاكرة التخزين المؤقت في كثير من الأحيان. من الصعب نسبيًا تنظيف جهاز Mac مقارنةً بالآخرين. هذا لأنه يمكن العثور على مجلدات الوجهة ضمن مجلدات وملفات متعددة. وبالتالي ، إذا لم تكن لديك المعرفة اللازمة لاستخدام جهاز Mac الخاص بك ، فقد تتساءل عن كيفية تنظيف ذاكرة التخزين المؤقت بشكل صحيح.
الجزء 2. كيفية تنظيف ذاكرة التخزين المؤقت للتطبيق بسرعة؟
إذا كنت تريد ببساطة حذف ملفاتك والتوقف عن القلق بشأن حذف البيانات الخاطئة ، فمن المستحسن أن تستخدم أداة مثل اي ماي ماك باور ماي ماك. إليك السبب:
01 - يمنحك القدرة على حذف البيانات غير المهمة من جهاز Mac الخاص بك. بهذه الطريقة ، تعمل على تسريع أداء جهاز Mac الخاص بك لأن الملفات التي تسدها تتم إزالتها.
02 - يساعدك على مسح جهازك بالكامل بقوة دون ترك أي ملف غير ضروري.
03 - يمكن إجراء العملية الكاملة لمسح جهازك وحذف البيانات غير الضرورية ببضع نقرات بسيطة.
04 - يوفر عرضًا لبيانات مختلفة. بالإضافة إلى ذلك ، يمكنك فرز هذه الملفات حسب التاريخ والوقت والحجم وما إلى ذلك. يمكنك حتى معاينة البيانات قبل البدء في حذفها بالفعل.
05 - أنت تتحكم في كل شيء. يمكنك اختيار الملفات التي تريد الاحتفاظ بها وأي الملفات تريد حذفها بالفعل.
06 - يوفر لك الأداة الكاملة لأول 500 ميجابايت من البيانات دون الحاجة إلى دفع ثمنها. وبالتالي ، فإنه يأتي مع نسخة تجريبية مجانية.
إليك كيفية استخدامه. كل ما عليك القيام به هو إتباع الخطوات أدناه:
الخطوة 1. قم بتنزيل PowerMyMac وتشغيله على جهاز Mac الخاص بك
قم بتنزيل الأداة من الموقع الرسمي للبرنامج. افتح الأداة داخل جهازك. اضغط على منظف الملفات المهملة. يمكن العثور على هذا على الجانب الأيسر من الواجهة.
الخطوة 2. فحص ملف غير هام
انقر فوق الزر SCAN. انتظر حتى تظهر النتائج. سيعرض الملفات غير الضرورية في مجموعة متنوعة من الفئات.

الخطوة الثالثة. قم بمراجعة وتحديد ذاكرة التخزين المؤقت للتطبيق للتنظيف
حدد فئة معينة. قم بمعاينة الملفات في الفئة التي حددتها. حدد الكل أو حدد بعض الملفات التي ترغب في حذفها. اضغط على الزر CLEAN. انتظر حتى تنتهي عملية التنظيف بأكملها.

الجزء 3. كيفية مسح ذاكرة التخزين المؤقت للتطبيق يدويًا؟
قد يختار البعض تنظيف ذاكرة التخزين المؤقت الخاصة بهم بأنفسهم. هناك أنواع مختلفة من ملفات ذاكرة التخزين المؤقت. يتم وضع كل نوع من ملفات ذاكرة التخزين المؤقت في تخزين مواقع متعددة. هناك طرق مختلفة لتنظيفها أيضًا. فيما يلي كيفية القيام بكل خطوة خطوة:
الحذف اليدوي لذاكرة التخزين المؤقت للمستخدم
هذا النوع من ذاكرة التخزين المؤقت ، ذاكرة التخزين المؤقت للمستخدم ، يشغل الجزء الأكبر في محرك الأقراص. إنه موجود في مجلد ذاكرة التخزين المؤقت للمستخدم ويقع في ~/Library/Caches. فيما يلي كيفية حذفها يدويًا خطوة بخطوة:
الخطوة 01 - اذهب إلى مجلد الملف.
الخطوة 02 - قم بزيارة قائمة Go.
الخطوة 03 - اختر Go To Folder.
الخطوة 04 - اكتب ما يلي: ~/Library/Caches
الخطوة 05 - اضغط Enter.
الخطوة 06 - قم بزيارة كل مجلد يتم عرضه وحذف كل ملف موجود بداخله. يوصى بإزالة محتويات المجلد وعدم حذف المجلد نفسه.
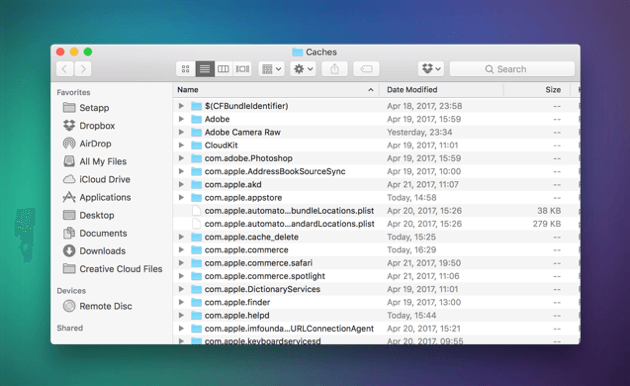
من المهم ملاحظة أن ذاكرات المستخدم المؤقتة تحتوي على بيانات مهمة. ذكر بعض المستخدمين حدوث أخطاء في فتح تطبيقات وملفات النظام بعد إزالة ذاكرة التخزين المؤقت للمستخدم. وبالتالي ، من المهم بالنسبة لك إنشاء نسخة احتياطية حتى تتمكن من استعادتها في حالة حدوث شيء ما.
فيما يلي الخطوات التي يمكنك اتباعها لإنشاء نسخة احتياطية:
الخطوة 01 - اذهب إلى مجلد الملف.
الخطوة 02 - قم بزيارة قائمة Go.
الخطوة 03 - اختر Go To Folder.
الخطوة 04 - اكتب ما يلي: ~/Library/Caches
الخطوة 05 - اضغط على Enter.
الخطوة 06 - حدد كل ملف بالضغط على Ctrl + A.
الخطوة 07 - انسخ كل هذه الملفات والمجلدات.
الخطوة 08 - ارجع إلى ملف Library.
الخطوة 09 - قم بإنشاء مجلد جديد وقم بتسميته User Cache.
الخطوة 10 - انسخ جميع البيانات التي حددتها من قبل في هذا المجلد.
الحذف اليدوي لذاكرة التخزين المؤقت للتطبيق وذاكرة التخزين المؤقت للنظام
تتكون ذاكرة التخزين المؤقت للنظام من الملفات التي يتم وضعها في التخزين بواسطة تطبيقات النظام التي تعمل في خلفية نظام تشغيل Mac الخاص بك. تتكون ذاكرة التخزين المؤقت للتطبيق من ملفات الوسائط التي تم تنزيلها للتطبيقات الموجودة لجعلها تعمل بشكل أسرع. وهي تتألف أيضًا من ملفات تنزيل مؤقتة وصور مصغرة للنظام وما إلى ذلك.
على الرغم من أن هذه الملفات مفيدة جدًا للتطبيق ، إلا أنها قد تشغل مساحة كبيرة ومن الضروري تنظيفها. لتنظيف ذاكرة التخزين المؤقت للتطبيق ، عليك ببساطة كتابة ملف ~/Library/Caches باستخدام الخطوات المذكورة أعلاه. بعد ذلك ، يجب أن تجد المجلد الذي يحتوي على اسم التطبيق بداخله. احذف جميع الملفات الموجودة في هذا المجلد.
من المهم أن تتذكر أنه ليس من الآمن تنظيف ذاكرة التخزين المؤقت للتطبيق يدويًا. البيانات الأساسية مضمنة في مجلدات ذاكرة التخزين المؤقت للتطبيق. وبالتالي ، فمن الأفضل إجراء نسخ احتياطي للبيانات أولاً قبل حذفها فعليًا. يمكنك ببساطة حذف النسخة الاحتياطية في وقت ما عندما تعتقد أن ذاكرة التخزين المؤقت للتطبيق المحذوف لا تسبب ضررًا للتطبيق.

مسح ذاكرة التخزين المؤقت لنظام أسماء النطاقات لنظام التشغيل Mac
نوع واحد من ذاكرة التخزين المؤقت للنظام ، DNS الكاش، هي في الواقع إدخالات قديمة لذاكرة التخزين المؤقت تعمل على ترجمة أسماء النطاقات إلى عناوين IP.
عندما تقوم بتنظيف ذاكرة التخزين المؤقت لنظام أسماء النطاقات بانتظام ، فإنك تتأكد من أن لديك اتصالاً غير متقطع بمجموعة متنوعة من مواقع الويب. هناك طرق مختلفة لتنظيف ذاكرة التخزين المؤقت لنظام أسماء النطاقات لإصدارات مختلفة من نظام التشغيل Mac OS.
للإصدارات السابقة لنظام OS X 10.10.0
الخطوة 01 - اذهب إلى Spotlight.
الخطوة 02 - النوع Terminal من أجل إطلاق Terminal.
الخطوة 03 - اكتب ما يلي:sudo dscacheutil -flushcache; sudo killall -HUP mDNSResponder; "يقول مسح ذاكرة التخزين المؤقت
الخطوة 04 - أدخل كلمة مرور المسؤول الخاصة بك لإنهاء المهمة.
بالنسبة لإصدارات OS X 10.10.0 والإصدارات الأحدث
الخطوة 01 - اذهب إلى Spotlight.
الخطوة 02 - اكتب Terminal لبدء Terminal.
الخطوة 03 - اكتب ما يلي:sudo discoveryutil mdnsflushcache; sudo discoveryutil udnsflushcaches; "قل محمر
الخطوة 04 - أدخل كلمة مرور المسؤول الخاصة بك لإنهاء المهمة.
تنظيف ذاكرة التخزين المؤقت للمتصفح يدويًا
من أشهر وسائل التسلية هي تصفح الإنترنت. بالإضافة إلى ذلك ، فقد أصبح مصدرًا رئيسيًا للدخل لكثير من الناس. ومع ذلك ، أثناء انتقالك من موقع إلى آخر ومن صفحة إلى أخرى ، فإن النشاط الذي تقوم به جميعًا يصل إلى حجم ذاكرة التخزين المؤقت للمتصفح.
تتكون ذاكرة التخزين المؤقت للمتصفح من بيانات من مواقع الويب مثل البرامج النصية والصور وما إلى ذلك. وذلك لضمان أن تصبح تجربة التصفح أسرع. في المرة التالية التي تزور فيها موقعًا قمت بزيارته مسبقًا ، يتم تحميل بعض البيانات من ذاكرة التخزين المؤقت للمتصفح بدلاً من الإنترنت.
عندما تقوم بتنظيف ذاكرة التخزين المؤقت للمتصفح الخاص بك ، فأنت تقوم بعمل شيئين بنفسك. أولاً ، تقوم بتحرير مساحة أكبر على محرك الأقراص الثابتة (أو محرك الأقراص ذو الحالة الصلبة). ثانيًا ، أنت تحمي خصوصيتك لأنه تم محو سجل المتصفح الخاص بك. بالإضافة إلى أنه يساعدك على تجنب أخطاء مثل 402 و 502 وغيرها. غالبًا ما تكون هذه الأخطاء نتيجة لذاكرة التخزين المؤقت للمتصفح التالفة.
يخزن كل نوع من أنواع المستعرضات ذاكرة التخزين المؤقت الخاصة به بشكل مختلف. وبالتالي ، فإن تنظيف ذاكرة التخزين المؤقت يأخذ خطوات مختلفة لمتصفحات مختلفة. يمكن العثور على ذاكرة التخزين المؤقت لمتصفح Chrome في الإعدادات. يقوم Safari بتخزينه في الخصوصية. بينما يقوم Firefox بتخزينه في المحفوظات. هذه هي الخطوات التي تساعدك على حذف ذاكرة التخزين المؤقت المختلفة على المستعرضات الخاصة بك
كيفية إزالة ذاكرة التخزين المؤقت على Chrome
- اضغط على أيقونة الخيارات. يمكن العثور على هذا في الزاوية العلوية اليمنى لمتصفح Chrome.
- حدد الإعدادات.
- في القائمة الموجودة على الجانب الأيسر، حدد المزيد من الأدوات.
- اضغط على مسح بيانات التصفح.
- حدد الخيارات التالية فقط: الصور المخزنة مؤقتًا، وملفات التخزين المؤقت، وسجل التصفح.
- اختر بداية الوقت.
- اضغط على الزر المسمى مسح بيانات التصفح.
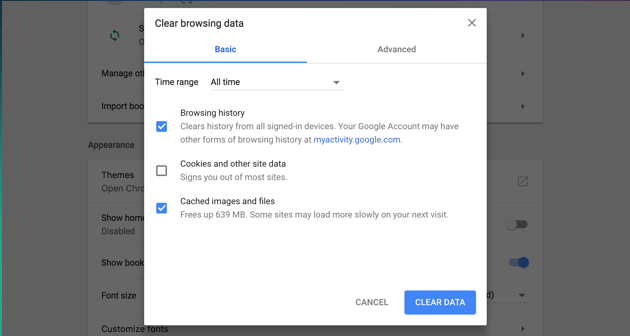
كيفية إزالة ذاكرة التخزين المؤقت على FireFox
- انتقل إلى قائمة التاريخ.
- اختر مسح التاريخ الحديث.
- ابحث عن القائمة المنسدلة التي تحتوي على النطاق الزمني.
- حدد النطاق الزمني المطلوب. أو لإزالة كل ذاكرة التخزين المؤقت، اختر كل شيء.
- اضغط على السهم لأسفل بجوار تفاصيل التسمية.
- حدد ذاكرة التخزين المؤقت فقط.
- اضغط على مسح الآن.
- اخرج من المتصفح.
- أعد فتح المتصفح.
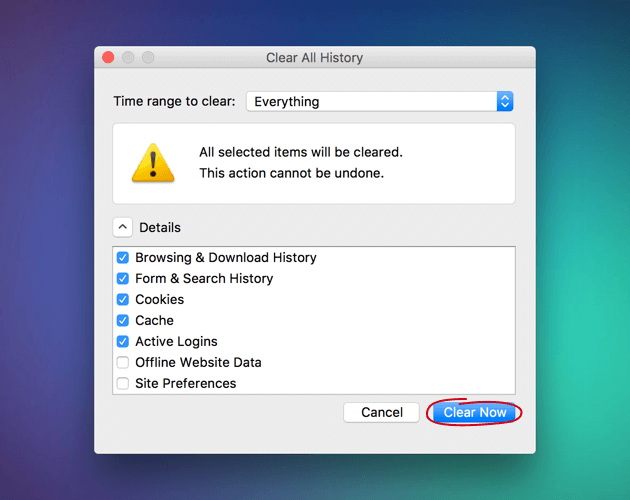
كيفية إزالة ذاكرة التخزين المؤقت على سفاري
- انتقل إلى القائمة العلوية.
- حدد سفاري.
- اضغط على التفضيلات.
- حدد علامة تبويب متقدمة.
- تفعيل إظهار قائمة التطوير داخل شريط القوائم.
- قم بزيارة التطوير الموجود داخل شريط القائمة.
- حدد ذاكرة التخزين المؤقت الفارغة.
- أغلق Safari.
- أعد فتح سفاري مرة أخرى.
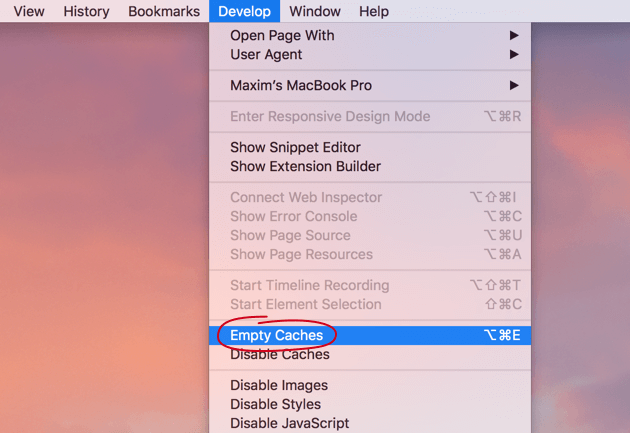
يوصى أيضًا بتنظيف ذاكرة التخزين المؤقت لنظام أسماء النطاقات لتسريع عملية مسح ذاكرة التخزين المؤقت. يُقترح أيضًا حذف أو تفريغ سلة المهملات بعد عملية التنظيف.
لحذف سلة المهملات ، اضغط على Ctrl + انقر على أيقونة سلة المهملات. بعد ذلك ، اختر Empty Trash. بعد هذه الخطوات ، يجب عليك أيضًا إعادة تشغيل جهاز Mac الخاص بك لإجراء إصلاح شامل. ينتج عن ذلك قيام جهاز Mac بصياغة ملفات ذاكرة تخزين مؤقت جديدة.
يعد حذف الملفات غير المرغوب فيها يدويًا مهمة تستغرق وقتًا طويلاً. بالإضافة إلى أنها ليست آمنة. يمكن حذف الملفات الهامة التي تعتبر حاسمة للنظام وتطبيقاته. بالإضافة إلى ذلك ، يتطلب الأمر الكثير من مجهودك أيضًا. لهذا السبب نوصي بأداة للقيام بذلك.
الجزء 4. استنتاج
تعد ملفات ذاكرة التخزين المؤقت مهمة في تسريع أداء جهاز Mac الخاص بك. لكن لا يمكن إتلافها ويمكن أن تأخذ الكثير من مساحتك.
لهذا السبب يوصى بتنظيفها. يمكنك القيام بذلك يدويًا أو يمكنك القيام بذلك باستخدام أداة تسمى PowerMyMac والاختيار متروك لك.



