تتضمن تشكيلة Mac برنامجًا يسمى Migration Assistant ، مما يجعل نقل البيانات عبر أجهزة الكمبيوتر الخاصة بك سريعًا وسهلاً. والأفضل من ذلك ، يمكن نقل البيانات بطرق أخرى. لقد طورت مشاركة الملفات طرقًا جديدة لتلبية احتياجات كل مستخدم أو سيناريو. قد يكون استيراد المستندات والتطبيقات وذاكرة التخزين المؤقت وملفات الإعدادات وكل شيء آخر لإعداد جهاز Mac جديد أمرًا مزعجًا للمبتدئين.
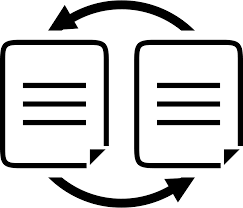
تابع القراءة لتتعلم كيفية استخدام Migration Assistant و AirDropping وغيرها من الخدمات نقل البيانات من Mac إلى Mac. يقدم هذا المقال أسهل الطرق وأكثرها فعالية وابتكارًا لنقل الملفات.
المحتويات: الجزء 1. أشياء يجب القيام بها قبل استخدام مساعد الترحيل من Apple لنسخ البيانات احتياطيًاالجزء 2. استخدام تطبيقات Apple لنقل البيانات من Mac إلى Macالجزء 3. فرص نقل الملفات الأخرى التي يجب مراعاتها
اقرأ أيضا:أربع طرق لمساعدتك في نقل مقاطع الفيديو من iPhone إلى Macقم بإنشاء المزيد من المشاركة بشكل ملائم على Mac: Wi-Fi Directدليل حول كيفية نقل الملفات من Android إلى Mac
الجزء 1. أشياء يجب القيام بها قبل استخدام مساعد الترحيل من Apple لنسخ البيانات احتياطيًا
مساعد ترحيل ماك
أول منفذ اتصال للمستخدمين أثناء التنقل هو مساعد الترحيل من Apple. يجعل استيراد جميع الملفات من جهاز Mac إلى آخر أمرًا سهلاً. يمكنه أيضًا نقل الملفات من نسخة احتياطية من Time Machine ومحرك استنساخ خارجي. يذهب إلى أبعد من ذلك لتبادل الملفات مع Windows.
أشياء يجب القيام بها قبل استخدام مساعد الترحيل
ستعمل نسخة احتياطية من جهاز Mac المتعب مع Time Machine أو أداة خارجية على التخلص من الضغوط والإجهاد من عقلك. والأفضل من ذلك ، إنشاء نسخة قابلة للتمهيد من قرص بدء التشغيل. إذا ساءت الأمور أثناء عملية الترحيل ، اختر نسخة احتياطية من Time Machine أو النسخ لنقل البيانات.
نصيحه: قبل إعداد النسخ الاحتياطي ونقل الملفات من جهاز Mac الخاص بك ، إجراء تنظيف شامل للنظام. يظهر الكمبيوتر المتداعي أعراض القمامة الرقمية مثل البطء وضعف الذاكرة. هناك احتمال كبير أن يكون النظام غير المرغوب فيه قد أتلف أو عفا عليه الزمن الملفات الحيوية على محرك الأقراص الخاص بك.
يجب أن يكون جهاز Mac القديم الخاص بك نظيفًا تمامًا كسن كلب قبل نقل الملفات إلى واحد جديد. لترتيب جهاز Mac الخاص بك في لمح البصر ، حاول استخدام أداة مثل اي ماي ماك باور ماي ماك. يتضمن تنزيل نسخة مجانية.

الأشياء التي يجب فحصها والتحضير لها
- تأكد من أن كلا الجهازين يعملان بأحدث نظام تشغيل.
- حافظ على تحديث جميع التطبيقات الموجودة على جهاز Mac القديم
- يتطلب جهاز Mac القديم OS X Snow Leopard 10.6.8 تحديث او فيما بعد.
- تأكد من أن جهاز Mac الصادر الخاص بك يحمل اسم كمبيوتر. انتقل إلى القائمة وحدد تفضيلات النظام متبوعة بجزء المشاركة. أضف اسمًا في مربع اسم الكمبيوتر إذا لم تتمكن من رؤية اسم.
- قم بتوصيل أجهزة Mac الخاصة بك بمأخذ طاقة.
قم بتوصيل أجهزة Mac
بعد ذلك ، قم بمزامنة أجهزة Mac مع بعضها البعض. بالنسبة لأجهزة Mac التي تعمل بنظام macOS Sierra أو ما بعد الأجيال ، يمكنك ببساطة وضعها بالقرب من بعضها البعض وتشغيل Wi-Fi على جهازي الكمبيوتر. بالنسبة لنظام macOS El Capitan أو الإصدارات السابقة ، تأكد من توصيلها بنفس شبكة Wi-Fi أو Ethernet.
الجزء 2. استخدام تطبيقات Apple لنقل البيانات من Mac إلى Mac
الطريقة الأولى: استخدام مساعد الترحيل
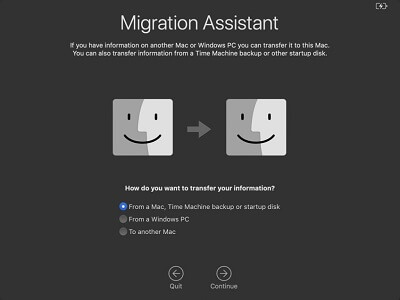
مع مزامنة أجهزة Mac الخاصة بك ، يمكنك استخدام Migration Assistant.
على جهاز Mac الجديد
- إطلاق المرافق> التطبيقات وانقر نقرًا مزدوجًا فوق مساعد الترحيل لفتحه.
- حدد متابعة.
- حدد المسافة البادئة للخيارات الثلاثة في الشاشة التالية: "من جهاز Mac وقرص بدء التشغيل ونسخة احتياطية من Time Machine".
- ضرب اتبع الدورة.
على جهاز Mac القديم
- قم بتشغيل مساعد الترحيل في مجلد الأدوات المساعدة.
- انقر فوق متابعة.
- بمجرد الوصول إلى خيارات طرق نقل البيانات ، حدد: "إلى Mac آخر".
- انقر فوق متابعة.
قم بالتبديل إلى جهاز Mac الجديد
- سيُطلب منك الترحيل من جهاز Mac أو قرص بدء التشغيل أو نسخة احتياطية من Time Machine أو نسخة احتياطية.
- حدد متابعة.
- إذا صادفت رمز أمان بعد الضغط على "متابعة" ، لمحة عن جهاز Mac القديم الخاص بك والتأكد من أنه يظهر نفس رمز الحماية.
- اضغط على متابعة على جهاز Mac القديم.
- سترى الاسم الأول لجهاز الكمبيوتر الخاص بك يظهر في نافذة مساعد الترحيل في جهاز Mac القديم. انقر عليه.
- انقر فوق متابعة.
- ستصل الآن إلى مجموعة من الملفات الموجودة على جهاز Mac القديم. ضع علامة على كل الصناديق تصور البيانات التي ترغب في نقلها.
- انقر فوق متابعة.
قد يستغرق النقل عدة ساعات ، اعتمادًا على كمية البيانات.
الطريقة الثانية: استخدام مشاركة الملفات

يحتوي نظام التشغيل Mac OS على نظام مشاركة ملفات مدمج مدعوم من SMB. إنه يوفر الطريقة الأكثر فاعلية وسرعة البرق لنقل الملفات بين جهاز Mac القديم والجديد عبر نفس الشبكة.
مرسل
- التنشيط مشاركة الملفات على جهاز Mac مع البيانات أو الملفات.
- انتقل إلى البرنامج المساعد في التأليف تفضيلات النظام> المشاركة. قم بتنشيط "مشاركة الملفات" عن طريق تحديد زر الاختيار القريب منها.
- سوف ترى "الملفات المشتركة"، قم بإزالة أو زيادة المجلدات التي ترغب في مشاركتها. يسمح لك خيار "المستخدمون" بمعالجة امتيازات الوصول للعديد من المستخدمين.
تأكد من أن الرمز الزمرد ويعرض "File Sharing: On" وتحته عنوان فتح جهازك بـ "smb: //".
على جهاز Mac المستلم ...
- انتقل إلى Finder> Go> Connect to Server. أدخل نفس العنوان.
- سترى مطالبة بفتح مجلد. اختر المجلد المفضل لديك وأدخل اسم المستخدم إلى جانب كلمة مرور مستخدم جهاز Mac الذي يستضيفك.
الجزء 3. فرص نقل الملفات الأخرى التي يجب مراعاتها
احتمال # 1 FireWire أو كبل Thunderbolt
إذا كان لديك أي من هذه الكابلات ، فقم بتوصيل جهازي الكمبيوتر للوصول إلى بيانات محرك الأقراص الثابتة التي ترغب في نقلها. بعد ذلك ، انقر فوق تفضيلات النظام> قرص بدء التشغيل> وضع القرص المستهدف. سوف تنفجر شاشتك في الظلام وستظهر أيقونة Thunderbolt. مع إقران الجهازين باستخدام كبل Thunderbolt ، يجب أن يظهر القرص الثابت للكمبيوتر المستهدف تحته "الأجهزة" في Finder. إنها طريقة سريعة ومباشرة لمبادلة الملفات الضخمة أو الضخمة مثل الألعاب عبر أجهزة Mac.
احتمال # 2 AirDropping

يسمح لك AirDropping بنقل الملفات بين جهازي Mac عبر شبكة Wi-Fi أو Bluetooth. AirDrop هي العصا السحرية للمستخدمين في المسار السريع. ما عليك سوى تشغيل AirDrop من Finder على أجهزة الكمبيوتر الخاصة بك وانتظر ظهور أجهزة الاقتران. بمجرد رؤية الجهاز ، ما عليك سوى سحب الملفات التي ترغب في نقلها على الرمز وتحريرها. يعمل أيضًا مع أجهزة متعددة ولكن الملفات الأكبر حجمًا قد تستغرق وقتًا أطول.
إمكانية # 3 الأجهزة المادية
توفر أجهزة التخزين المادية ، مثل الأقراص الصلبة الخارجية أو محركات القلم ، حيلة مباشرة لمشاركة الملفات. ما عليك سوى توصيل الجهاز بجهاز Mac المرسل ، ثم نسخ الملفات الموجودة عليه ثم إعادة الاتصال بجهاز المستلم للتكرار بنقرة واحدة.
وفي الختام
بشكل عام ، لديك أكثر من خمس طرق لتبادل الملفات بين أجهزة Mac. يعمل AirDrop مثل الرائحة الكريهة لأجهزة Mac على مقربة من بعضها البعض إذا كان لديك ملفات صغيرة نسبيًا. اختر كبلات Thunderbolt أو File Sharing لملفات بحجم GB. تبتعد أجهزة التخزين المادية عن الخطوات المعقدة بمجرد النسخ واللصق. بالنسبة لأجهزة Mac المنفصلة عن بُعد ، يمكنك تجربة الخدمات عبر الإنترنت. حتى إذا كنت ترغب في نقل البيانات من جهاز Mac قديم يعمل بنظام Tiger إلى High Sierra ، فلديك عدة طرق للقيام بذلك.
نأمل أن تكون قد عرفت طريقة لنقل الملفات من Mac إلى Mac. هل حذفنا طريقة مقاومة الأحمق؟ دعنا نتعلم منك في التعليقات أدناه.



