تعد مشاركة الملفات مع أشخاص آخرين أحد أكثر السيناريوهات شيوعًا لهؤلاء الأشخاص الذين يعملون في مشروع وفي مجال الأعمال وفي حالة واحدة فقط. ومع ذلك ، هناك بالفعل العديد من الطرق حول كيفية نقل ملفاتك من جهاز إلى آخر.
بالنسبة لمستخدمي Mac ، يمكنك نقل ملفك إلى جهاز آخر باستخدام أي خدمات سحابية. يمكنك استخدام Dropbox و iCloud و Google Drive وحتى إرسالها عبر البريد الإلكتروني وهي الطريقة الأكثر شيوعًا لنقل الملفات إلى شخص آخر.
ومع ذلك ، هناك طريقة واحدة بسيطة لكل مستخدمي Mac لنقل ملفاتهم إلى جهاز آخر. وذلك باستخدام AirDrop على Mac. ولكن ليس كل مستخدمي Mac ومستخدمي iOS يعرفون بالفعل عن هذه الطريقة. لهذا السبب في هذه المقالة ، سوف نوضح لك كيف يمكنك الوصول إلى AirDrop على Mac وإرسال واستقبال أي ملفات من أي جهاز macOS أو جهاز iOS آخر.
لذا دعنا نتعلم المزيد عن ميزة AirDrop على جهاز Mac الخاص بك وكيف يمكنك استخدامها لمشاركة الملفات مع جهاز آخر لديك.
نصائح:
المحتويات: الجزء 1. كل شيء عن AirDrop على Mac الجزء 2. كيفية تشغيل AirDrop على نظام Mac الجزء 3. استخدام AirDrop على Macالجزء 4. تنظيف جهاز Mac الخاص بك من الملفات غير المرغوب فيهاالجزء 5. استنتاج
الجزء 1. كل شيء عن AirDrop على Mac
يُعرف AirDrop بأنه طريقة لاسلكية يمكنك استخدامها لنقل أي من ملفاتك من جهاز Mac إلى جهاز Mac أو iOS آخر. هذا ينطبق على استقبالهم. الشيء الوحيد الذي ستحتاج إلى القيام به هو التأكد من أنك متصل بشبكة Wi-Fi وأن Bluetooth قيد التشغيل في جهاز Mac أو iOS الخاص بك.
ونظرًا لأن AirDrop تعتبر طريقة لاسلكية لنقل ملفاتك إلى جهاز آخر ، فهذا يعني أنها تعتمد على اتصال Bluetooth و Wi-Fi. هذا لأن AirDrop سيحتاج إلى اتصال Bluetooth حتى يتمكن من اكتشاف أي جهاز قريب. ويتم استخدام اتصال Wi-Fi عندما تقوم بنقل ملف إلى جهاز آخر.
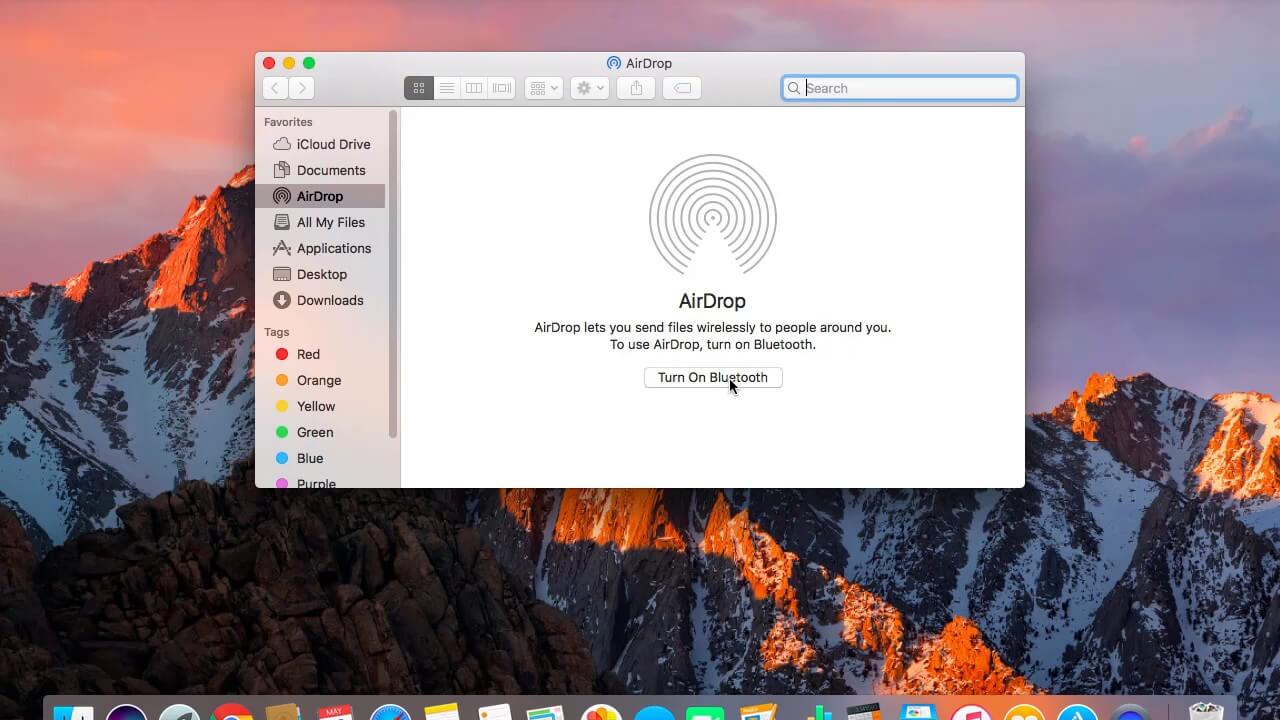
الجزء 2. كيفية تشغيل AirDrop على نظام Mac
قبل أن تبدأ في استخدام AirDrop على جهاز Mac الخاص بك ، عليك التأكد أولاً من أنه يمكنك تشغيله. ولكي تكون قادرًا على القيام بذلك ، إليك طريقة سريعة خطوة بخطوة يمكنك اتباعها.
الخطوة الأولى: قم بتشغيل Finder على جهاز Mac الخاص بك.
الخطوة الأولى: بعد ذلك ، اختر زر "Go" الموجود في شريط القوائم.
الخطوة الأولى: حدد موقع AirDrop.
الخطوة الأولى: بمجرد تحديد الموقع ، انقر فوقه وستظهر نافذة جديدة على شاشتك.
الخطوة الأولى: ثم تحقق من تشغيل اتصال Bluetooth. اتصال Bluetooth قيد التشغيل ، وسيتم بعد ذلك تمكين AirDrop على Mac تلقائيًا.
الخطوة الأولى: بعد ذلك ، من نافذة AirDrop ، سيتم إعطاؤك خيارًا لك لتحديد الأجهزة التي ستسمح باكتشاف جهاز Mac الخاص بك.
الخطوة الأولى: من هناك ، ما عليك سوى النقر فوق "السماح لي باكتشاف الجميع".
الخطوة الأولى: ثم اختر من بين الخيارات التي تريد توصيل جهاز Mac بها. يمكنك الاختيار من بين خيار جهات الاتصال ، أو يمكنك أيضًا تحديد الخيار الذي يقوم فيه أي شخص داخل النطاق باكتشاف جهاز Mac الخاص بك.
الجزء 3. استخدام AirDrop على Mac
الآن بعد أن أصبح بإمكانك تشغيل AirDrop على جهاز Mac الخاص بك ، فهذا يعني أنه يمكنك الآن إرسال الملفات واستلامها لاسلكيًا. وعلى جهاز Mac الخاص بك ، هناك بالفعل ثلاث طرق لاستخدام AirDrop وإرسال الملفات من جهاز Mac الخاص بك.
الطريقة رقم 1. استخدم AirDrop على Mac عبر السحب والإفلات
الخطوة الأولى: قم بتشغيل Finder على جهاز Mac الخاص بك ، ثم اختر AirDrop من الشريط الجانبي الخاص به.
الخطوة الأولى: بعد ذلك ، ما عليك سوى الانتظار حتى ترى كل قائمة مستخدمي AirDrop التي تم اكتشافها بواسطة اتصال Bluetooth الخاص بجهاز Mac.
الخطوة الأولى: بعد ذلك ، انتقل إلى موقع الملف الذي ستشاركه.
الخطوة الأولى: بمجرد العثور على الملفات التي تريد مشاركتها ، اسحب الملفات إلى الجهاز الذي سيستقبلها.
الخطوة الأولى: بمجرد الانتهاء ، انقر فوق الزر "إرسال".
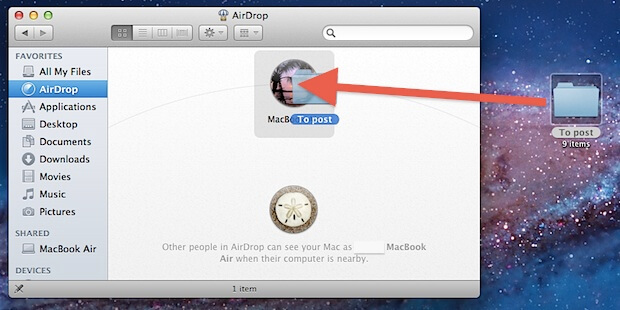
الطريقة رقم 2. استخدم AirDrop على Mac عبر قائمة السياق
الخطوة الأولى: قم بتشغيل تطبيق Finder على جهاز Mac الخاص بك.
الخطوة الأولى: من هناك ، انتقل إلى الموقع حيث توجد الملفات التي تريد مشاركتها.
الخطوة الأولى: بعد ذلك ، قم بتمييز الشخص الذي ستشاركه.
الخطوة الأولى: ثم اضغط مع الاستمرار على مفتاح التحكم في لوحة المفاتيح وانقر بزر الماوس الأيمن على الماوس.
الخطوة الأولى: بعد ذلك ، انقر فوق الزر "مشاركة" الموجود في القائمة الخاصة بك.
الخطوة الأولى: ثم انقر فوق AirDrop في قائمة المشاركة.
الخطوة الأولى: ثم اختر الجهاز الذي تريد إرسال الملفات إليه.
الخطوة الأولى: بمجرد الانتهاء ، انقر فوق الزر "تم".
الطريقة رقم 3. استخدم AirDrop على Mac عبر ميزة المشاركة
هذه الطريقة التي سنعرضها لك هي الطريقة التي يمكنك استخدامها أيضًا على أي من أجهزة iOS الخاصة بك لنقل ملفاتك إلى جهاز Mac. لمعرفة كيف يمكنك استخدام ميزة المشاركة ، إليك ما عليك القيام به.
الخطوة الأولى: انتقل إلى الملفات التي ستشاركها.
الخطوة الأولى: بمجرد تحديد موقعه ، ابحث عن زر "مشاركة" من التطبيق الخاص بك.
الخطوة الأولى: بمجرد تحديد موقع ميزة المشاركة ، اجعل الملفات التي ستنقلها مميزة.
الخطوة الأولى: وبعد ذلك ، اضغط مع الاستمرار على مفتاح "التحكم" واضغط بزر الماوس الأيمن على الماوس.
الخطوة الأولى: بمجرد الانتهاء ، انقر فوق الزر "مشاركة" الموجود في القائمة الخاصة بك.
الخطوة الأولى: ثم حدد ميزة AirDrop من قائمة المشاركة.
الخطوة الأولى: ثم اختر الجهاز الذي تريد مشاركة ملفاتك فيه من القائمة الموجودة على شاشتك.
الخطوة الأولى: بمجرد تحديد الجهاز ، انقر فوق الزر "تم".
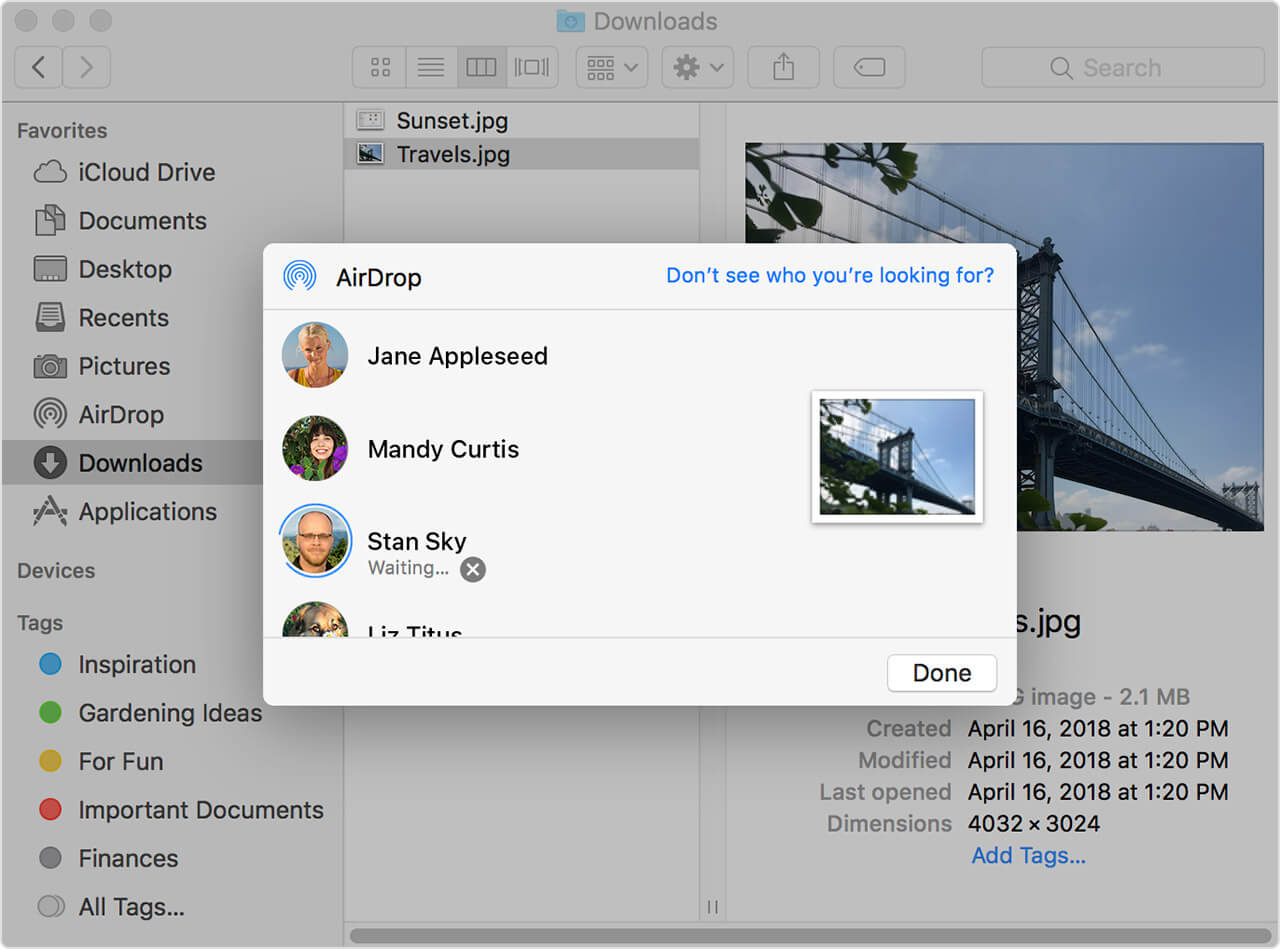
هذه هي الطريقة التي يمكنك بها استخدام AirDrop على جهاز Mac لإرسال الملفات من جهاز Mac الخاص بك إلى جهاز آخر. وفي حال كنت ستتلقى أي ملفات باستخدام AirDrop ، فلديك بالفعل خيار إما قبولها أو رفضها.
ستعرف أن لديك ملفًا واردًا باستخدام AirDrop عندما ترى طلبًا في نافذة AirDrop ، أو يمكنك أيضًا رؤية الطلب كإشعار على جهازك. وسيتم حفظ جميع الملفات التي ستستلمها عبر AirDrop في مجلد التنزيلات.
الجزء 4. تنظيف جهاز Mac الخاص بك من الملفات غير المرغوب فيها
نظرًا لأنك تهدف إلى نقل ملفاتك من جهاز Mac إلى جهاز آخر يعمل بنظام التشغيل Mac أو iOS والعكس ، فقد حان الوقت لتنظيف جهاز Mac وإزالة تلك الملفات غير المرغوب فيها. ويمكنك القيام بذلك بمساعدة من اي ماي ماك باور ماي ماك.
PowerMyMac هي واحدة من أقوى الأدوات وأكثرها فاعلية والتي يمكنك استخدامها لإزالة كل تلك الملفات التي لم تعد بحاجة إليها. بهذه الطريقة ، سيكون لديك مساحة أكبر لملفاتك الجديدة. ولكي تتمكن من تحرير مساحة وإزالة تلك الملفات التي لم تعد بحاجة إليها ، إليك ما تحتاج إلى القيام به. دعنا نبدأ بتنظيف جميع الملفات غير المرغوب فيها على جهاز Mac الخاص بك.
الخطوة 1. قم بتنزيل PowerMyMac وتثبيته
قم بتنزيل PowerMyMac من موقعه الرسمي على الإنترنت وقم بتثبيته على جهاز Mac الخاص بك.
الخطوة 2. افتح البرنامج
تشغيل البرنامج. وكما ترى في الصفحة الرئيسية للبرنامج ، سترى حالة نظام Mac الخاص بك.
الخطوة 3. حدد وحدة منظف البريد العشوائي
من الواجهة الرئيسية للبرنامج ، هناك العديد من الوحدات النمطية التي يمكنك الاختيار من بينها. اختر منظف الملفات غير المرغوب فيها لبدء تنظيف جميع الملفات غير المرغوب فيها على جهاز Mac الخاص بك.
الخطوة 4. مسح جهاز Mac الخاص بك
يؤدي النقر فوق الزر SCAN إلى مسح جميع أنواع الملفات على نظام Mac. ثم كل ما عليك فعله هو الانتظار حتى تكتمل عملية المسح. بهذه الطريقة ، ستظهر على شاشتك جميع الفئات والملفات الموجودة ضمن ملفات النظام غير المهمة.
الخطوة 5. اختر كل الملفات التي تريد حذفها
بعد ذلك ، من الملفات التي تظهر على شاشتك ، اختر ببساطة جميع الملفات التي تريد إزالتها من جهاز Mac الخاص بك. قم بذلك عن طريق النقر فوق كل ملف لوضع علامة عليه.
الخطوة 6. تنظيف جهاز Mac الخاص بك
بعد اختيار جميع الملفات غير المرغوب فيها التي تريد إزالتها من جهاز Mac الخاص بك ، ما عليك سوى النقر فوق الزر CLEAN. ستبدأ عملية التنظيف بعد ذلك ، لذا انتظر حتى ينتهي البرنامج من تنظيف جهاز Mac الخاص بك.

الجزء 5. استنتاج
لذلك هناك لديك! يعتبر استخدام Airdrop على جهاز Mac الخاص بك هو أبسط وأسهل طريقة لمشاركة أي من ملفاتك من جهاز Mac إلى جهاز Mac آخر أو أي جهاز iOS والعكس. كل ما عليك فعله هو التأكد من تشغيل اتصال Bluetooth و Wi-Fi. باستخدام AirDrop على جهاز Mac الخاص بك ، سيكون نقل الملفات إلى جهاز آخر أسهل من استخدام أي أنظمة أساسية أخرى. هذا لأنك سترسلهم إلى الأجهزة الموجودة بالفعل ضمن نطاق جهاز Mac الخاص بك
تأكد أيضًا من خلو جهاز Mac الخاص بك من كل تلك الملفات التي لم تعد بحاجة إليها. بهذه الطريقة ، ستوفر مساحة أكبر للملفات الجديدة التي ستحصل عليها وكذلك لتشغيل جهاز Mac الخاص بك بأفضل أداء.
وباستخدام ملف iMyMac PowerMyMac على جهاز Mac الخاص بك ، يمكنك التخلص من جميع الملفات التي لم تعد بحاجة إليها. ينطبق الشيء نفسه مع جميع التطبيقات التي لم تعد تستخدمها على جهاز Mac الخاص بك. بصرف النظر عن ذلك ، ستدير أيضًا جميع الملفات الموجودة على جهاز Mac الخاص بك ، وتأكد من أن جهاز Mac الخاص بك سيتم تنظيفه وفقًا لذلك ، وبالتالي ستتمتع بتجربة أفضل في استخدام جهاز Mac الخاص بك.



