يعتبر Google Chromecast جهازًا غير مكلف يمكنك استخدامه لتتمكن من السماح بتشغيل مقاطع الفيديو والأفلام وبعض الوسائط الأخرى باستخدام جهاز الهاتف الذكي الخاص بك أو حتى جهاز الكمبيوتر الخاص بك على التلفزيون.
ومع ذلك ، فإن استخدام Chromecast على Mac يختلف إلى حد ما عن استخدام Windows على جهاز Android. لذلك إذا كنت تريد أن تعرف كيف يمكنك إعداد واستخدام Chromecast على Mac، ثم هذا يكون لك.
دليل المادةالجزء 1. الأشياء التي تحتاجها لاستخدام Chromecast على Macالجزء 2. كيفية إعداد Chromecast على Macالجزء 3. تحسين جهاز Mac الخاص بك لجهاز Chromecastالجزء 4. استنتاج
اقرأ أيضا:دليل سريع حول مشاركة الملفات عبر AirDrop على نظام Macكيف يمكنني تحرير مساحة القرص على جهاز Mac الخاص بي؟ [تحديث 2021]
الجزء 1. الأشياء التي تحتاجها لاستخدام Chromecast على Mac
يعد إعداد Chromecast أمرًا سهلاً في الواقع باستخدام جهاز Mac أو iPhone أو iPad. ولكي تبدأ في إعداد Chromecast الخاص بك ، ستحتاج إلى العناصر التالية.
- جهاز Google Chromecast الخاص بك.
- جهاز Mac الخاص بك.
- متصفح جوجل كروم الخاص بك.
وبمجرد أن تصبح جاهزًا مع العناصر التي ذكرناها ، يمكنك المضي قدمًا والمضي قدمًا في طريقة خطوة بخطوة حول كيفية إعداد Chromecast على Mac.
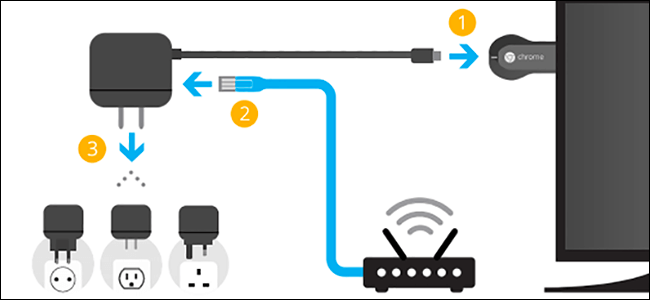
الجزء 2. كيفية إعداد Chromecast على Mac
لبدء عملية الإعداد ، إليك الخطوات التي ستحتاج إلى اتباعها.
خطوة 1 انطلق وقم بتوصيل طرف HDMI الخاص بجهاز Google Chromecast بمنفذ HDMI على التلفزيون الخاص بك وقم بتوصيل طرف USB بمحول طاقة USB.
خطوة 2 بعد ذلك ، امض قدمًا واستخدم جهاز التحكم عن بعد الخاص بتليفزيونك حتى تتمكن من تغيير إدخال المصدر. يمكنك تغييره إلى منفذ HDMI الصحيح حيث قمت بتوصيل جهاز Chromecast الخاص بك.
خطوة 3 بمجرد أن تتمكن من إعداد Chromecast على التلفزيون الخاص بك ، فقد حان الوقت للوصول إلى google.com/chromecast. هذا هو موقع الويب حيث ستقوم بتنزيل وتثبيت متصفح Google Chrome على جهاز Mac الخاص بك فقط في حالة عدم توفره على جهاز Mac الخاص بك.
خطوة 4 بعد ذلك ، قم بتشغيل متصفح Google Chrome على جهاز Mac الخاص بك ، ثم انتقل إلى chromecase.com/setup.
خطوة 5 ثم في صفحة إعداد Chrome ، امض قدمًا واختر خيار "إعداد جهاز Chromecast".
خطوة 6 من هناك ، انطلق وانقر على زر "قبول" لتتمكن من الموافقة على شروط خصوصية Chromecast. وبمجرد قبولك للشروط والأحكام ، ستبدأ الصفحة بعد ذلك في البحث عن أي جهاز Chromecast متاح متصل باتصال Wi-Fi.
خطوة 7 بمجرد العثور على جهازك ، امض قدمًا واضغط على زر "Set Me Up".
خطوة 8 بعد ذلك ، انطلق وانقر على أيقونة Wi-Fi الموجودة في الزاوية العلوية اليمنى من شاشة جهاز Mac. ثم انطلق وقم بتوصيله بشبكة Wi-Fi المفتوحة في Chromecast.
خطوة 9 بعد الاتصال بشبكة Wi-Fi المفتوحة في Chromecast ، يمكنك المضي قدمًا والنقر ببساطة على زر التالي.
خطوة 10 ثم في الصفحة التالية ، ستتمكن من رؤية سهمين مشار إليه بنعم أو لا. من هذين السهمين ، ما عليك سوى المضي قدمًا والنقر فوق السهم نعم. مرة واحدة أن الكود الذي تراه على شاشتك يطابق فعليًا الرمز الموجود في الركن الأيمن السفلي من التلفزيون.
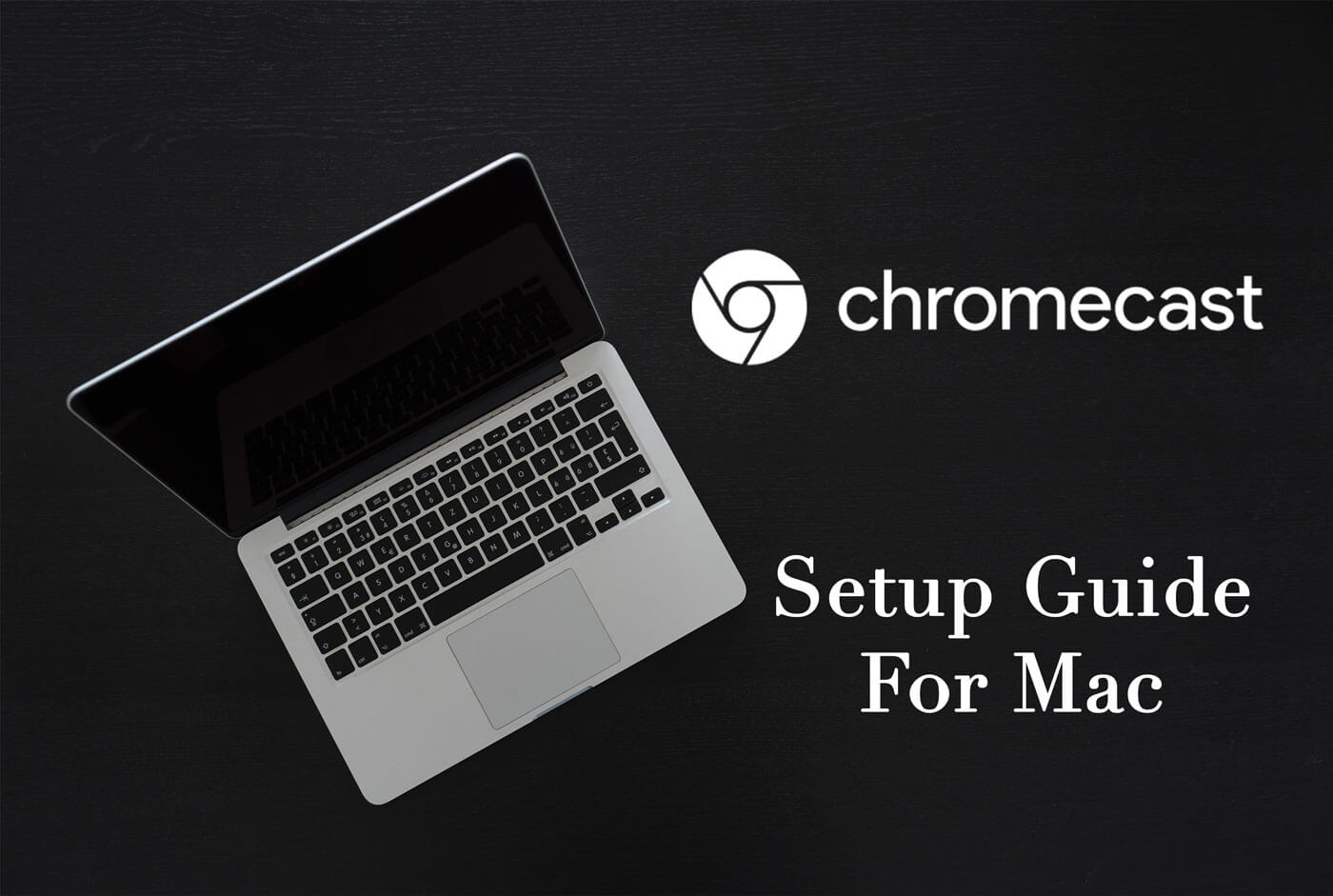
خطوة 11 بعد ذلك ، مع نقلك إلى الشاشة التالية ، سيُطلب منك بعد ذلك تقديم اسم لجهاز Chromecast الخاص بك. من هناك ، ما عليك سوى المضي قدمًا وإدخال الاسم الذي تريد تسمية جهاز Chromecast الخاص بك. وبمجرد الانتهاء من إدخال الاسم الذي تريده ، ما عليك سوى المضي قدمًا والنقر على رسالة "تبدو جيدة" على شاشتك.
خطوة 12 ثم بعد ذلك ، سيُطلب منك بعد ذلك تأكيد إعدادات شبكة Wi-Fi الخاصة بك. لذا من هناك ، كل ما عليك فعله هو اختيار شبكة Wi-Fi الخاصة بك ثم إدخال كلمة مرور Wi-Fi الخاصة بك. ثم بمجرد الانتهاء من ذلك ، امض قدمًا واضغط على زر الاتصال.
خطوة 13 ثم أخيرًا ، ستتمكن من رؤية رسالة على شاشتك تقول "جاهز للإرسال! وبمجرد أن ترى هذه الرسالة ، فهذا يعني أنك قمت بإعداد Chromecast بنجاح ويمكنك الآن استخدامه لتشغيل أي شيء تريده من جهاز Mac إلى التلفزيون.
لذلك هناك لديك! يمكنك الآن الاستمتاع بأي مقاطع فيديو تريد مشاهدتها على تلفزيونك المنزلي من جهاز Mac الخاص بك. كما تلاحظ ، تعد القدرة على إعداد Chromecast على Mac مهمة سهلة للغاية. ولن يستغرق الأمر سوى بضع دقائق لإنهائه.
الجزء 3. تحسين جهاز Mac الخاص بك لجهاز Chromecast
بالنسبة إلى جميع مستخدمي mac تقريبًا ، فإن الصفقة الحقيقية التي يجب أن تواجهها ليست في الواقع تتعلق بإعداد Chromecast - لأنه من السهل جدًا إعداده. الصفقة الحقيقية هي أنك تحتاج إلى التأكد من أن جهاز Mac الخاص بك يعمل بسلاسة حتى تتمكن من استخدام Chromecast الخاص بك دون مواجهة مشاكل.
لأنه إذا لم يكن الأمر كذلك ، فهناك بالفعل مشكلتان شائعتان قد تواجههما. وهذا يشمل ضعف الصوت والفيديو الذي يستمر في القفز على جهاز Mac الخاص بك أو يحتوي على فيديو بجودة منخفضة. ستتمكن من مواجهة هذا النوع من المشكلات إذا كان جهاز Mac الخاص بك يفتقر إلى ذاكرة الوصول العشوائي (RAM) ، والاتصال الضعيف بالإنترنت ، وبعض القيود على أجهزتك أو تهيئتك.
وبهذا ، يمكنك المضي قدمًا واستخدام أداة يمكنها مساعدتك في تحسين جهاز Mac الخاص بك. من الأمثلة على ذلك والموصى به من قبل معظم مستخدمي Mac من خلال الحصول على اي ماي ماك باور ماي ماك أداة. يُعرف هذا البرنامج بأنه تطبيق Mac متعدد الإمكانات يمكنك استخدامه حتى تتمكن من تنظيف جهاز Mac الخاص بك في أي وقت من الأوقات. يمكنه إزالة جميع الأشياء التي لم تعد بحاجة إليها مثل التطبيقات غير المرغوب فيها والملفات غير المرغوب فيها والملفات الكبيرة والقديمة والملفات المكررة وغير ذلك الكثير.
باستخدام اي ماي ماك باور ماي ماك سيساعدك بالتأكيد على تحسين جهاز Mac الخاص بك للحصول على تجربة أفضل في استخدام Chromecast الخاص بك. حتى يكون لديك فكرة عن كيفية عمل ذلك ، إليك دليل خطوة بخطوة يمكنك اتباعه.
الخطوة الأولى: احصل على iMyMac PowerMyMac
أولاً ، ستحتاج إلى تنزيل iMyMac PowerMyMac من موقعنا على الإنترنت. وبمجرد الانتهاء من التنزيل ، امض قدمًا وقم بتثبيت البرنامج على جهاز Mac الخاص بك.
الخطوة 2. افتح البرنامج
بعد تثبيت iMyMac PowerMyMac على جهاز Mac الخاص بك ، قم بتشغيله على جهاز Mac الخاص بك. وبمجرد فتح PowerMyMac على شاشتك ، ستتمكن من رؤية حالة جهاز Mac افتراضيًا. من خلال هذا ، ستتمكن من معرفة معلومات على نظام Mac الخاص بك حول استخدام القرص ، واستخدام ذاكرة الوصول العشوائي ، وكذلك على الذاكرة التي لا تزال لديك على جهاز Mac الخاص بك.
إن وجود هذه المعلومات على شاشتك سيكون قادرًا على إخبارك بأي نظام يجب تنظيفه على نظام Mac الخاص بك.

الخطوة 3. اختر خيار التنظيف
ثم على نفس واجهة البرنامج ، دعنا نبدأ باختيار خيار Master Scan ، والذي ستتمكن من العثور على بعض ذاكرات التخزين المؤقت التي لديك على جهاز Mac الخاص بك.
يتضمن ذلك ذاكرة التخزين المؤقت للتطبيق ، وسجلات النظام ، وذاكرة التخزين المؤقت للنظام ، والترجمة ، وسجلات المستخدم الخاصة بك. سيؤدي إخراج كل هذه الأشياء من جهاز Mac إلى تحسين أداء جهاز Mac الخاص بك وأداءه بشكل جيد. وفي الوقت نفسه ، سيكون لديك مساحة أكبر على جهاز Mac الخاص بك.
الخطوة 4. قم بإجراء مسح ضوئي
ثم بعد ذلك ، سيطلب منك البرنامج بعد ذلك إجراء مسح ضوئي على جهاز Mac الخاص بك. سيسمح إجراء عملية المسح لـ PowerMyMac بالبحث عن جميع الملفات غير الهامة الموجودة على جهاز Mac الخاص بك. ولكي تقوم بذلك ، كل ما عليك فعله هو الضغط على زر "Scan" وستبدأ العملية بعد ذلك. كل ما عليك القيام به هو الانتظار حتى يكتمل.

الخطوة 5. تحقق من نتيجة المسح
بعد عملية المسح الناجحة ، يمكنك الآن المضي قدمًا ورؤية النتيجة التي تظهر على شاشتك.
الخطوة 6. اختر كل الملفات غير المرغوب فيها لحذفها من Mac
على الجانب الأيسر من شاشتك ، ستتمكن من رؤية جميع الفئات الموجودة ضمن Master Scan. وإذا كنت ستضغط عليها ، فستتمكن من توسيع جميع العناصر التي تحتويها على الجانب الأيمن من شاشتك.
لذلك من هناك ، يمكنك المضي قدمًا واختيار جميع الملفات غير المرغوب فيها التي تريد إزالتها من جهاز Mac الخاص بك. أو الأفضل من ذلك ، يمكنك الاستفادة من زر "تحديد الكل" في الجزء العلوي من شاشتك لتحديد جميع الملفات على شاشتك مرة واحدة.

الخطوة 7. ابدأ تنظيف الملفات غير الهامة
ثم بعد ذلك ، بمجرد الانتهاء من اختيار جميع الملفات التي تريد التخلص منها من جهاز Mac الخاص بك ، يمكنك الآن المضي قدمًا والبدء في تنظيفها وإزالتها من جهاز Mac الخاص بك. ولكي تفعل ذلك ، كل ما عليك فعله هو النقر فوق الزر "تنظيف" الموجود في الجزء السفلي من شاشتك. بمجرد بدء عملية التنظيف ، كل ما عليك فعله الآن هو الانتظار حتى تكتمل العملية.

NOTE: قد يطلب منك iMyMac PowerMyMac إدخال كلمة المرور الخاصة بك إذا لزم الأمر ، فكل ما عليك فعله هو إدخال كلمة المرور الخاصة بك في المربع المنبثق.
يمكنك أيضًا محاولة تنظيف جهاز Mac الخاص بك باستخدام خيارات التنظيف الأخرى. بهذه الطريقة ، ستتمكن من إزالة جميع الملفات غير المفيدة التي لديك تمامًا وستكون لديك مساحة أكبر ويجعل جهاز Mac يعمل بشكل أفضل.
الجزء 4. استنتاج
يعد Chromecast على Mac أحد أفضل الطرق للترفيه. هذا لأن امتلاك Google Chromecast سيسمح لك بمشاهدة أي أفلام تريدها من الإنترنت باستخدام جهاز Mac الخاص بك. يعد إعداد Chromecast على Mac أمرًا سهلاً للغاية في الواقع. سيستغرق الأمر منك وقتًا أقل وسيمنحك سعادة مدى الحياة بمجرد الانتهاء.
أيضًا ، لا تنس تحسين جهاز Mac الخاص بك. بهذه الطريقة ، ستكون قادرًا على تجربة أفضل ما في فريقك. هذه أيضًا إحدى الطرق لتجنب حدوث بعض المشكلات السيئة في استخدام Chromecast على جهاز Mac الخاص بك ، مثل جودة مقاطع الفيديو المنخفضة وسوء الصوت وغير ذلك الكثير.



